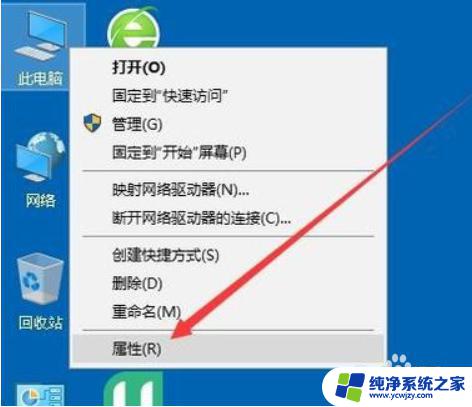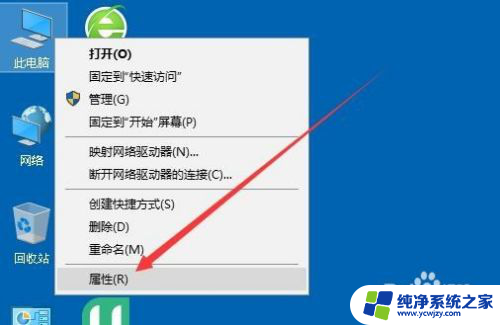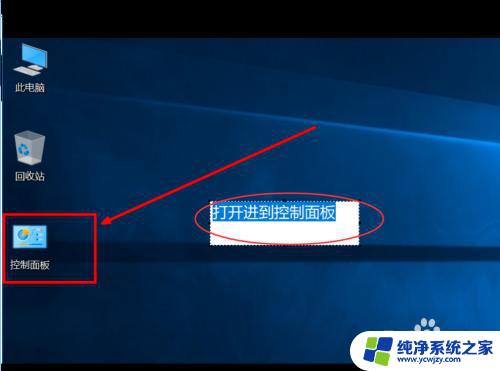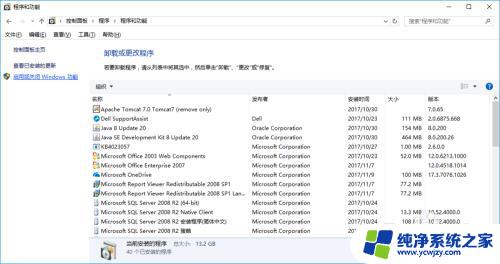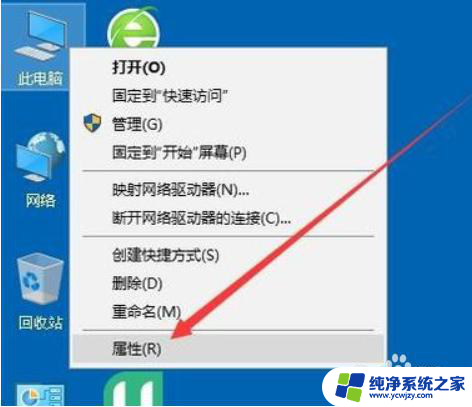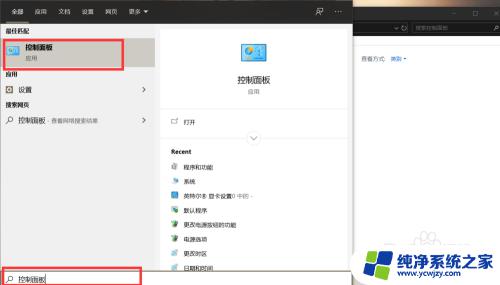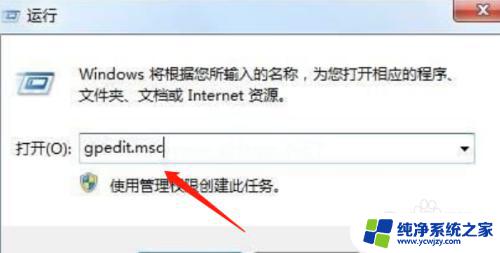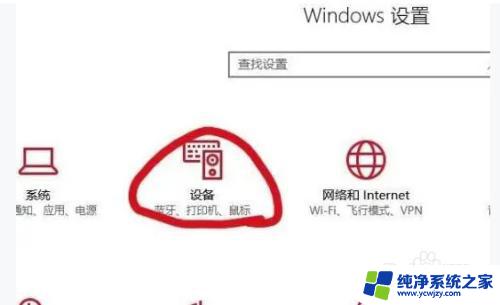电脑怎么开启telnet功能 Win10电脑如何启用Telnet服务功能
电脑怎么开启telnet功能,近年来随着计算机技术的飞速发展,人们对于网络通信的需求也越来越高,而Telnet服务功能作为一种远程登录和管理计算机的工具,在网络通信中起着重要的作用。在Windows 10操作系统中,Telnet功能并没有默认开启,给用户带来了一定的不便。如何在Win10电脑上启用Telnet服务功能呢?本文将为大家详细介绍Win10电脑开启Telnet功能的方法,帮助大家快速实现远程登录和管理计算机的需求。
方法如下:
1.在Windows10桌面,右键点击左下角的开始按钮。在弹出菜单中选择“设置”菜单项。如下图所示:
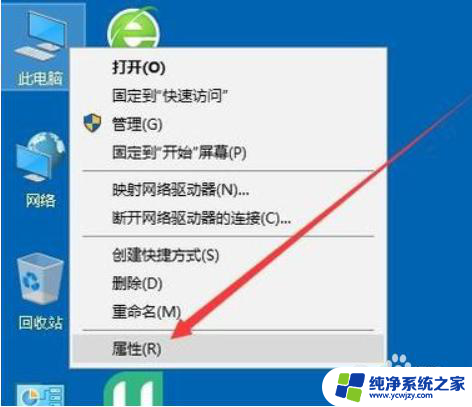
2.接下个为在打开的Windows设置窗口中,我们点击“应用”图标。如下图所示:
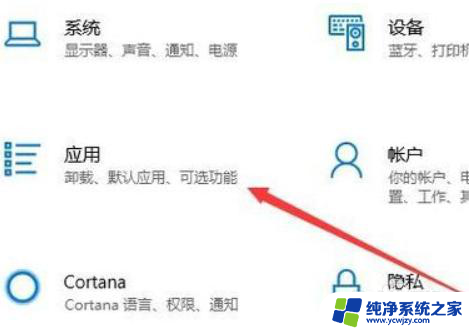
3.在打开的Windows应用设置窗口中,点击左侧边栏的“应用和功能”菜单项。如下图所示:
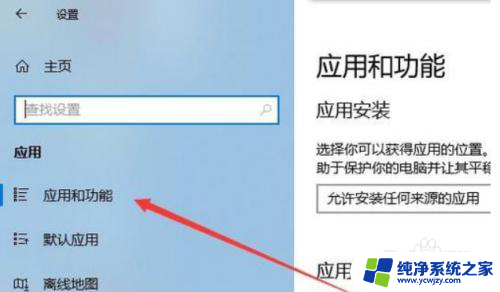
4.接下来点击右侧打开窗口的“程序和功能”快捷链接。如下图所示:

5.这时就会打开Windows10的程序和功能窗口,点击左侧边栏的“启用或关闭Windows功能”菜单项。如下图所示:
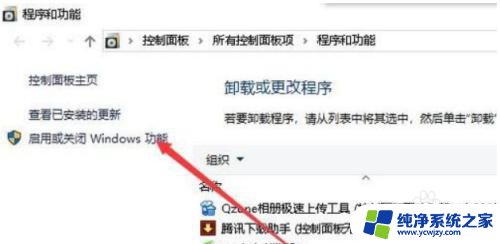
6.接下来会打开启用或关闭Windows功能的设置窗口,在窗口中我们找到并勾选“Telnet客户端”设置项。如下图所示:
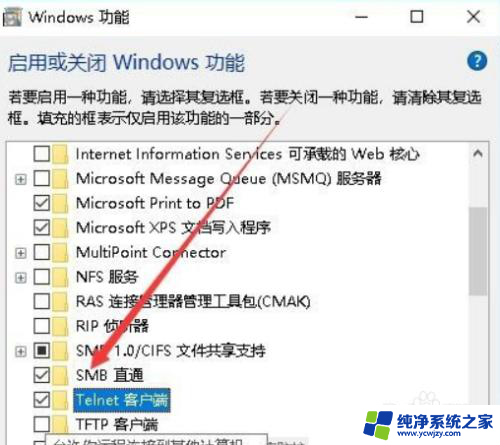
7.这时系统就会自动的安装该功能,等安装完成后,我们就可以使用Telnet功能了。如下图所示:
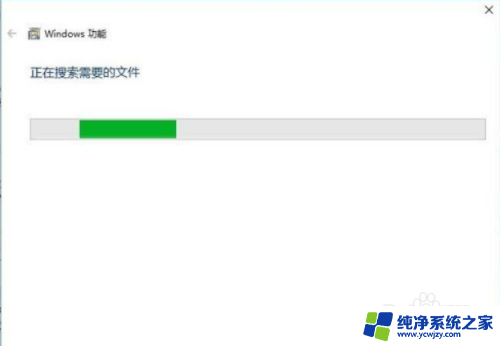
以上就是电脑如何开启telnet功能的全部内容,有需要的用户可以根据小编的步骤进行操作,希望能对大家有所帮助。