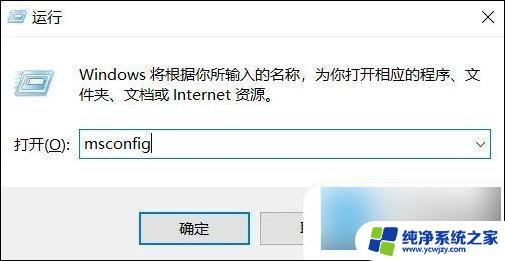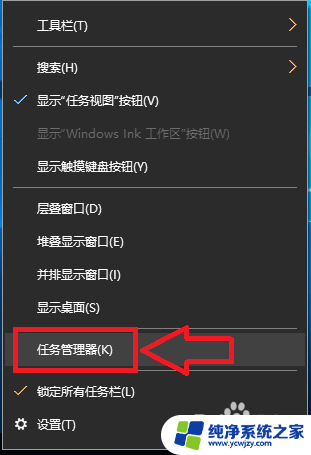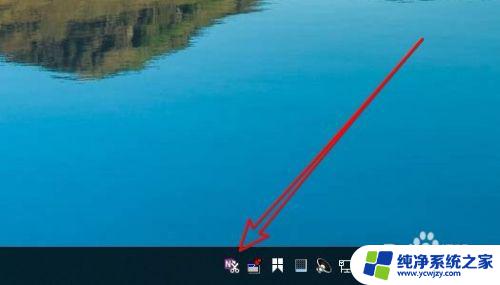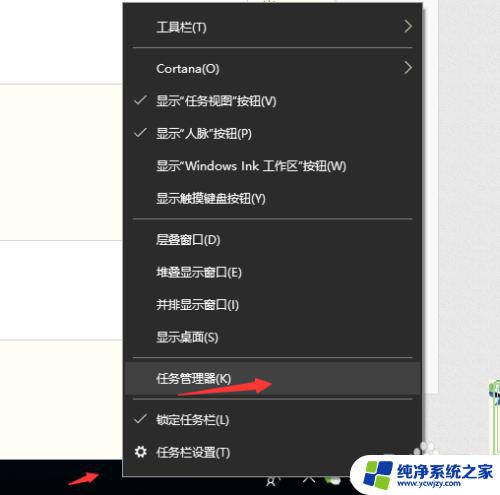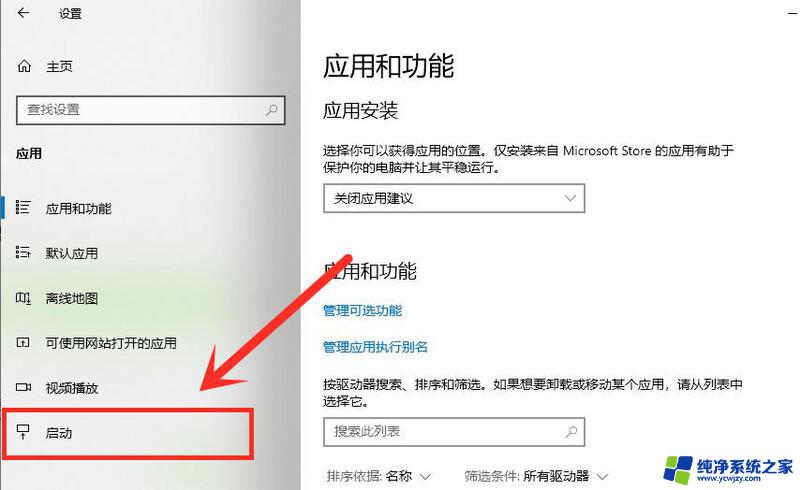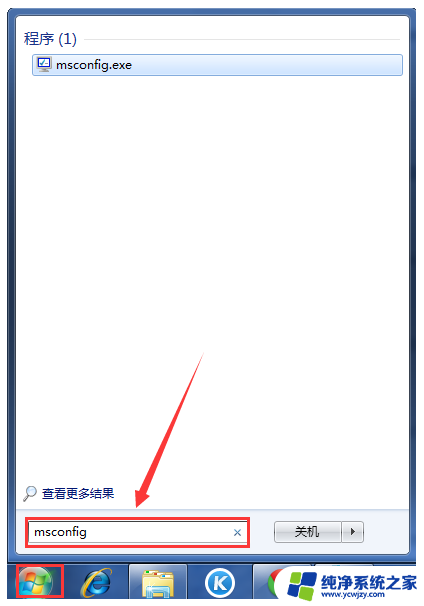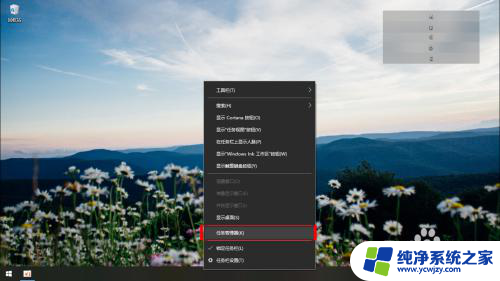windows禁止开机启动 win10禁止开机启动项的设置方法
更新时间:2024-02-21 13:54:35作者:yang
在日常使用电脑的过程中,我们经常会遇到一些开机启动项的问题,有时候一些不必要的程序会附带在系统启动时自动运行,导致开机速度变慢,影响用户体验,为了解决这个问题,我们可以通过设置来禁止某些程序在开机时自动启动。对于Windows 10系统,禁止开机启动项的设置方法非常简单,只需要按照一定的步骤进行操作即可。本文将详细介绍Windows 10禁止开机启动项的设置方法,帮助大家轻松解决开机启动项过多的困扰。
电脑如何设置禁止开机启动项
方法一:
1、先在底部任务栏空白处,鼠标右键点击。然后选择任务管理器。
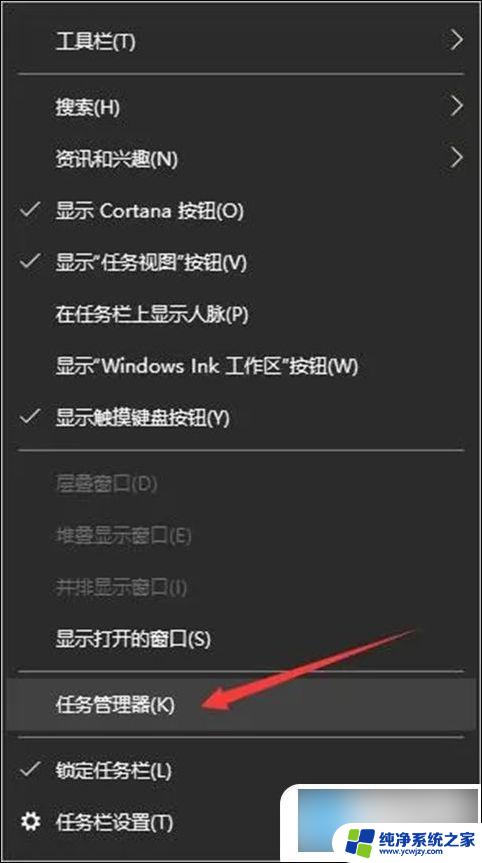
2、然后在任务管理器的窗口中点击启动。
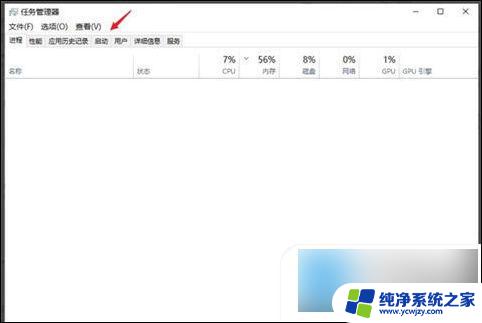
3、在启动界面中,点击自己想要关闭的启动项,然后点击右下角的禁用就可以了。
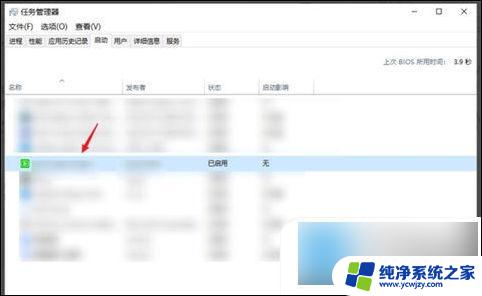
方法二:
1、首先我们打开电脑设置选项。
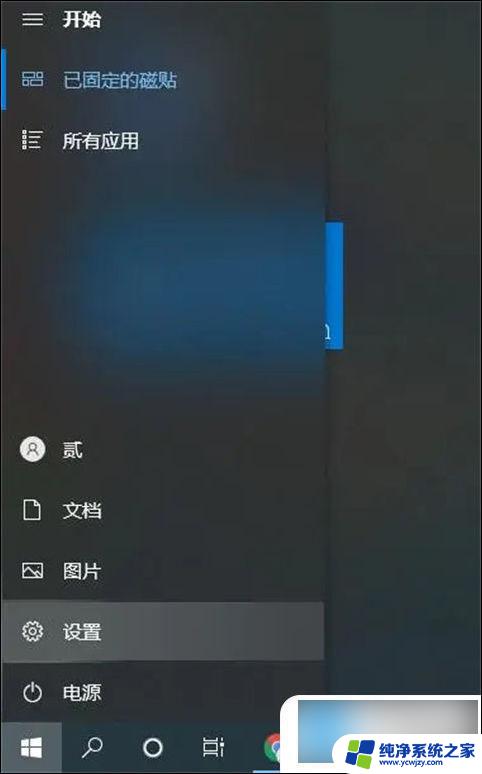
2、在设置界面我们在左侧找到并点击启动。
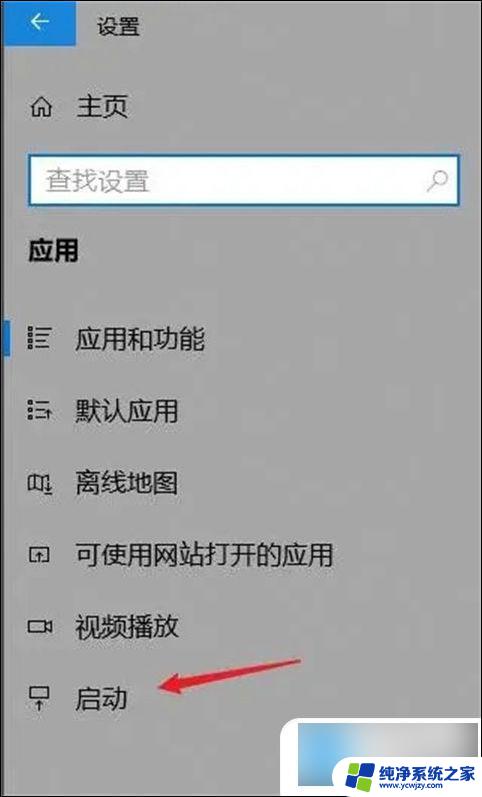
3、我们直接在启动设置里关闭不需要的启动项即可。
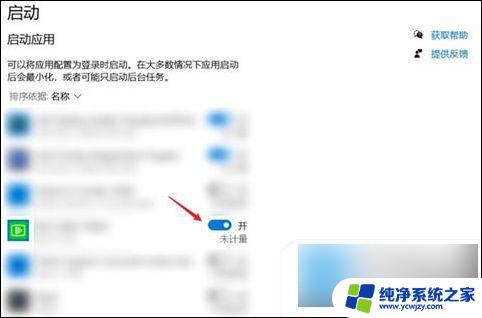
4、如果有的软件是完全不需要的话直接卸载是最省事的。
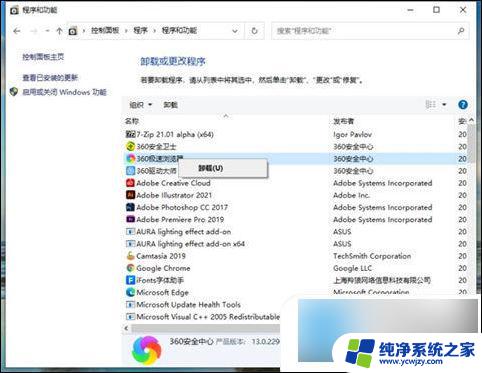
以上是关于如何禁止Windows开机启动的全部内容,如果您遇到相同情况,可以按照以上方法解决。