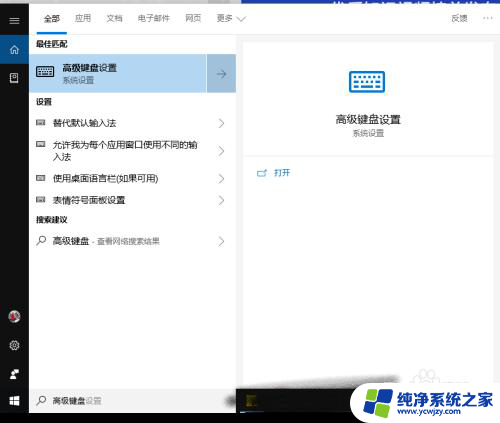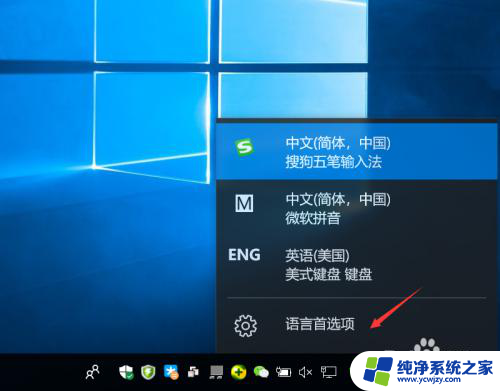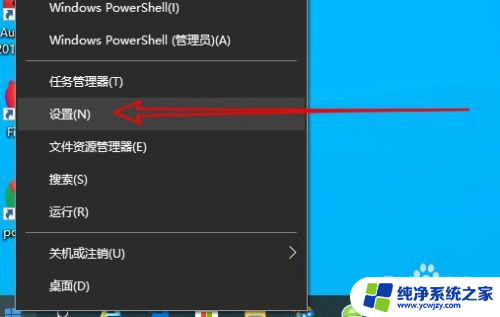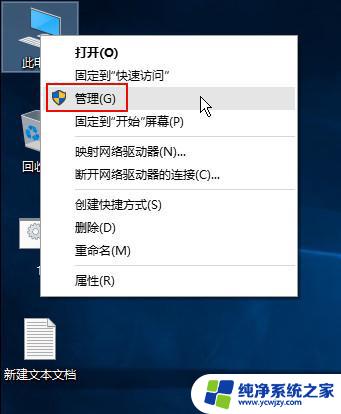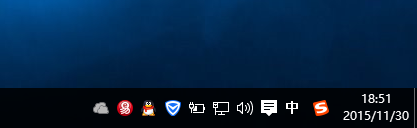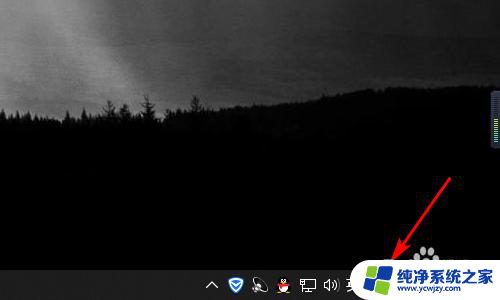win10输入法只能输入英文
Win10输入法只能输入英文,这对于许多需要频繁使用中文的用户来说确实是一个挑战,在日常工作和生活中,我们常常需要输入中文字符来进行沟通和交流,而如果输入法限制只能输入英文,无疑会增加我们的工作负担和耗费更多的时间。那么面对这一困境,我们应该如何解决呢?接下来我们将探讨一些应对的方法和技巧,帮助大家更顺利地应对这个问题。
操作方法:
1.朋友电脑,Windows10的系统,今天遇到,开机时系统任务栏的输入法图标不见了且只能输入英文的问题。

2.Windows10系统输入法图标消失且只能输入英文的解决方法
左键点击系统左下角的【开始】,再点击开始菜单中的设置;
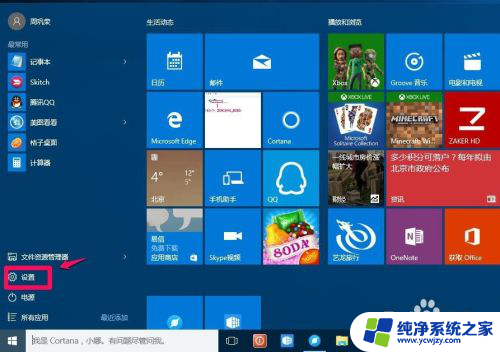
3.在打开的设置窗口,点击【系统】显示、通知、应用、电源;
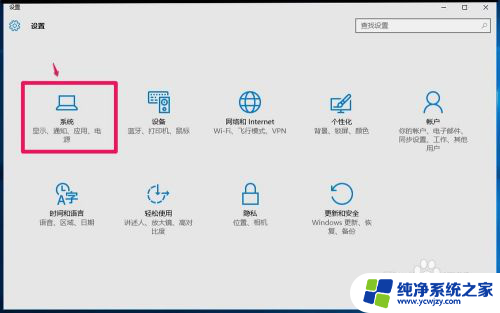
4.在系统设置窗口,点击窗口左侧的【通知和操作】,在通知和操作对应右侧窗口, 点击【启用或关闭系统图标】;
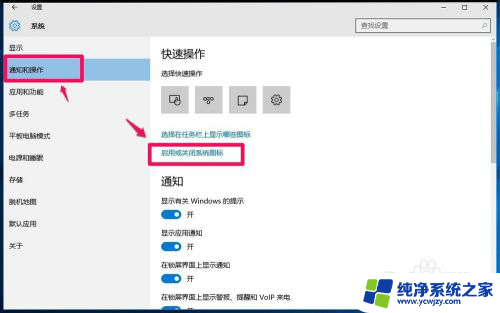
5.在设置 - 启用或关闭系统图标窗口,可见输入指示的开关处于【关】的位置;
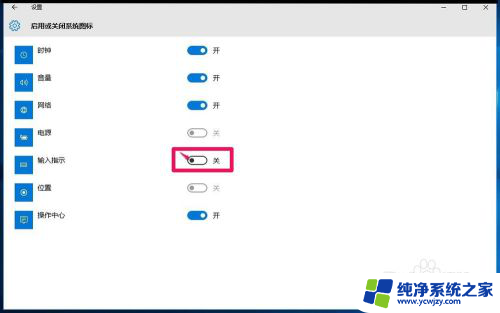
6.点击使之处于【开】的位置,一般来说,系统桌面右下角托盘中应该已经显示输入法图标;
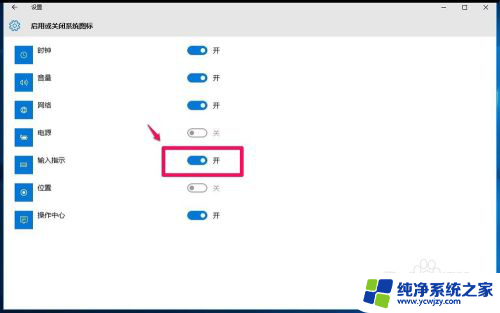
7.如果输入指示处于【开】的位置,系统桌面右下角托盘中还是没有输入法图标。我们回到设置窗口,点击【时间和语言】语音、区域、日期;
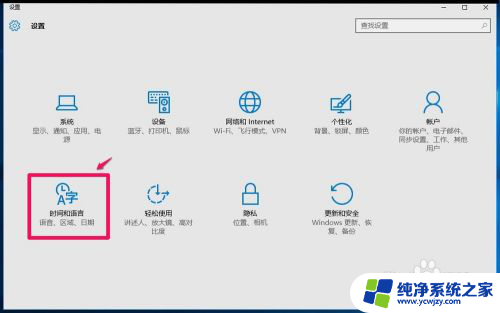
8.在打开的设置 - 时间和语言窗口,点击左侧的【区域和语言】。在对应的右侧窗口点击【其他日期、时间和区域设置】;
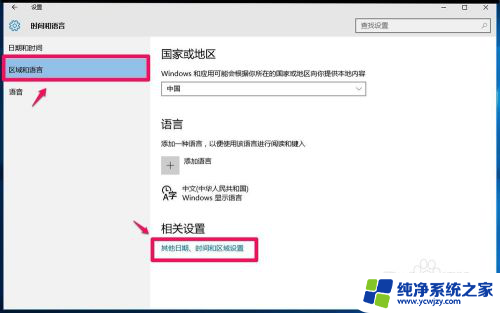
9.在时钟、语言和区域窗口,我们点击:【语言】;
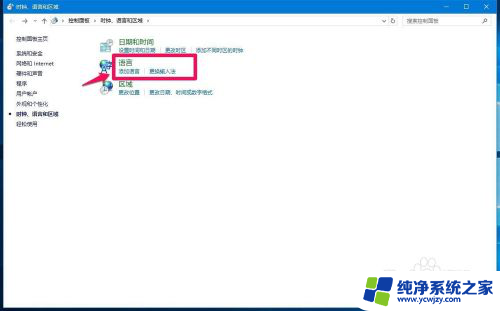
10.在打开的语言窗口,我们点击窗口左侧的【高级设置】;
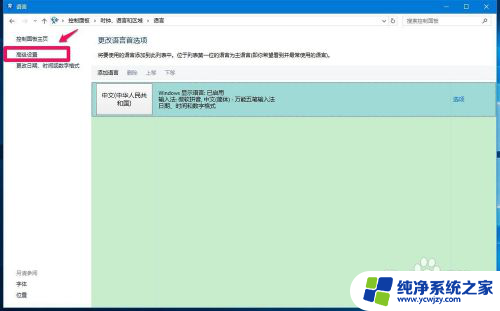
11.在高级设置窗口,我们点击切换输入法项中的【使用桌面语言栏】。在前面的复选框中打勾,再点击:选项,打开文本服务和输入语言窗口;
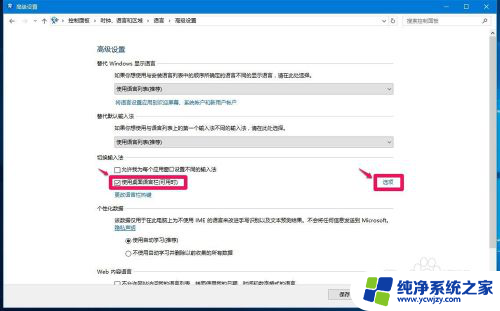
12.在文本服务和输入语言窗口,选择【语言栏】- 停靠于任务栏(D),再点击:应用 - 确定;
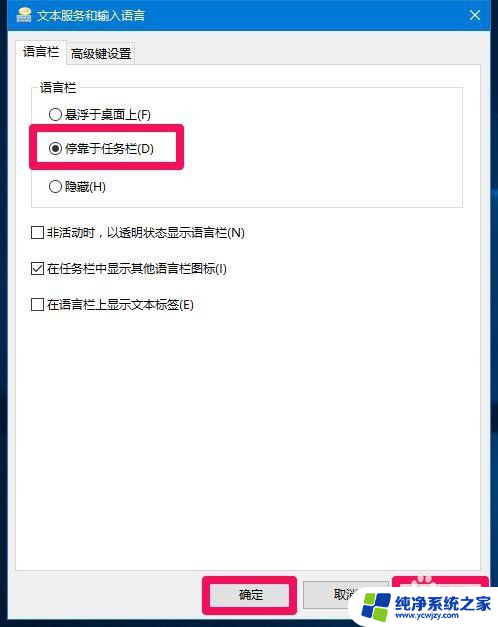
13.回到高级设置窗口,我们点击:保存。
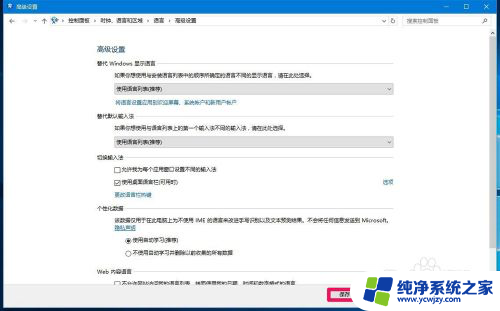
14.此时可见,输入法图标已经显示在系统任务栏托盘处。

15.如果只能输入英文而不显示输入框,我们可以重启输入法来解决。
步骤:
右键点击系统桌面左下角的【开始】,在开始菜单中点击【运行】,在运行对话框中输入ctfmon.exe(输入法)命令,点击确定或者回车即可重启输入法。
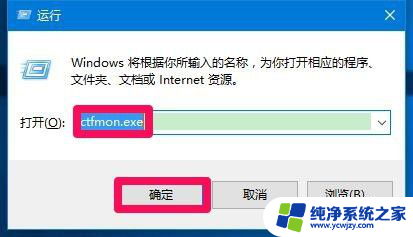
16.上述即:Windows10系统输入法图标消失且只能输入英文的解决方法,供朋友们参考使用。
以上就是win10输入法只能输入英文的全部内容,有遇到这种情况的用户可以按照小编的方法来进行解决,希望能够帮助到大家。