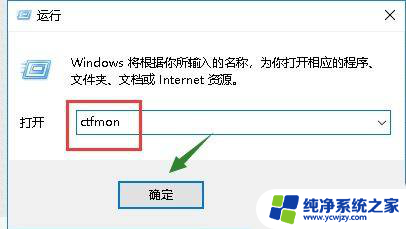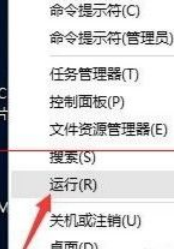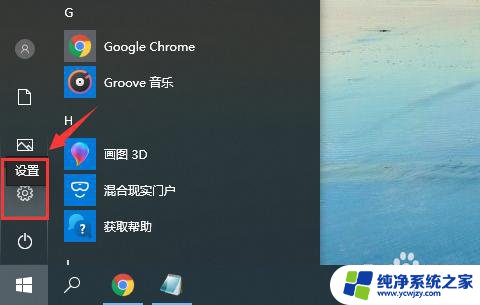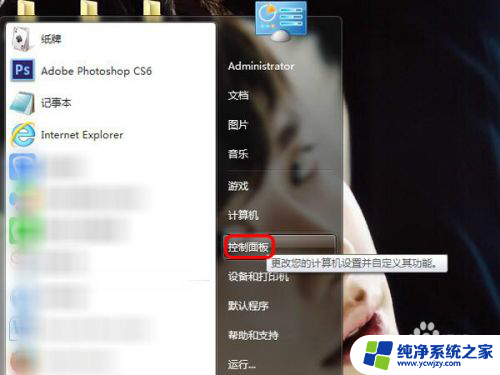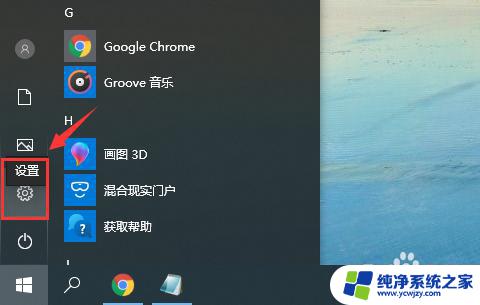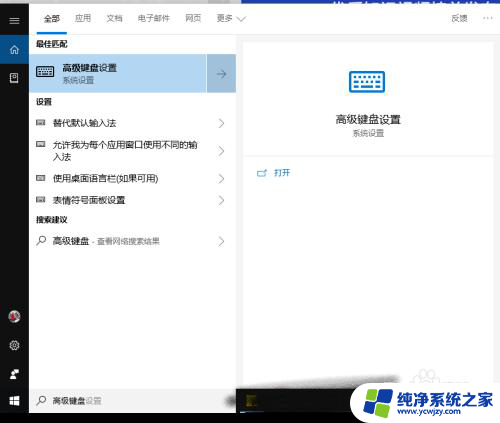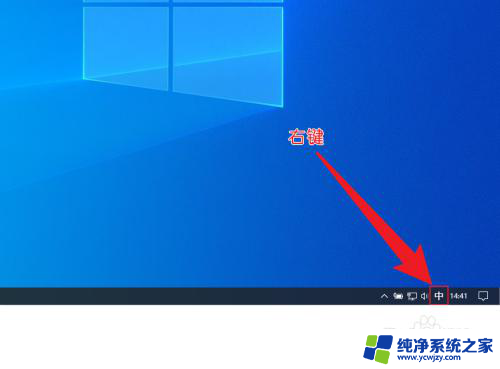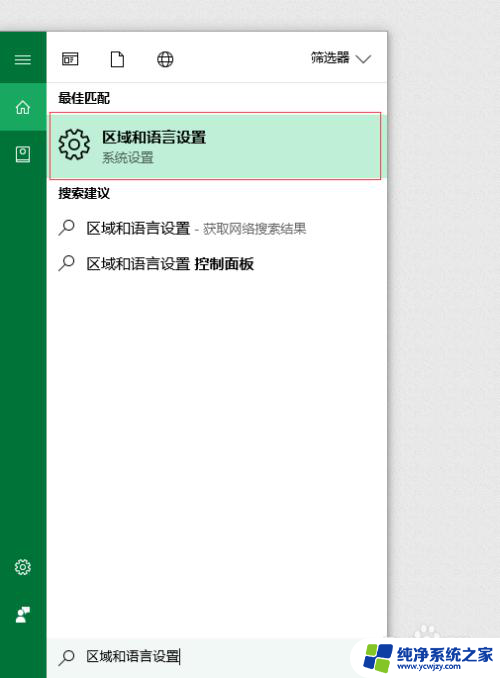win10电脑输入中文只能打汉字
在使用Win10电脑时,我们可能会遇到一个问题:输入中文时只能打出汉字,而输入法却只能打出英文,这种情况下,我们可以尝试在系统设置中检查输入法配置,确保中文输入法已经正确安装并设置为默认输入法。也可以尝试重新启动电脑或更新系统软件,以解决输入法不匹配的问题。通过这些方法,我们可以轻松解决Win10电脑输入中文只能打汉字的困扰,提高工作效率和用户体验。
win10输入法只能打出字母不能打汉字的怎么办
方法一:
1、首先打开电脑,右击此电脑。

2、然后点击管理。
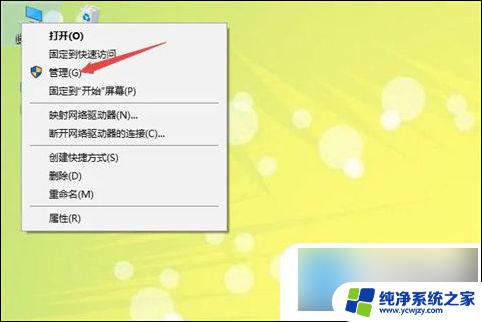
3、之后依照路径系统工具-任务计划程序-任务计划程序库-Microsoft-Windows打开。
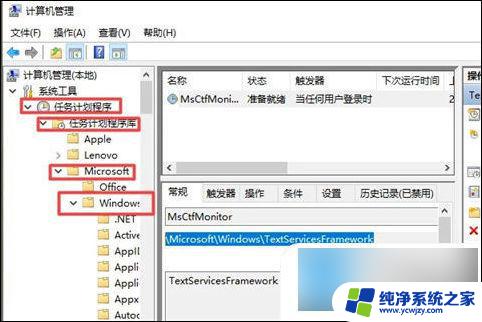
4、之后点击TextServicesFramework。
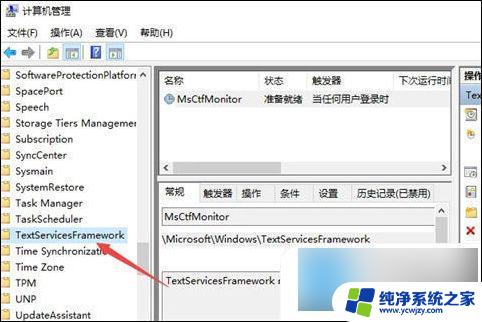
5、然后点击右界面中的MsCtfMonitor。
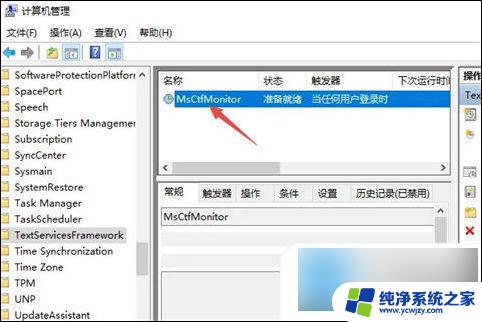
6、之后右击选择启用即可。
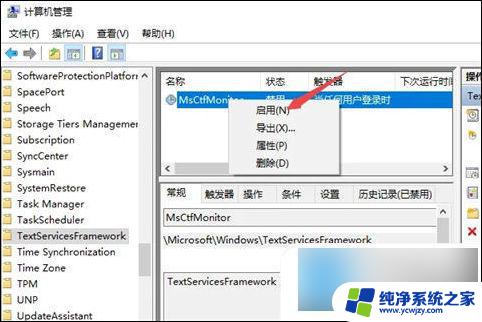
方法二:
1、单击【设置】。
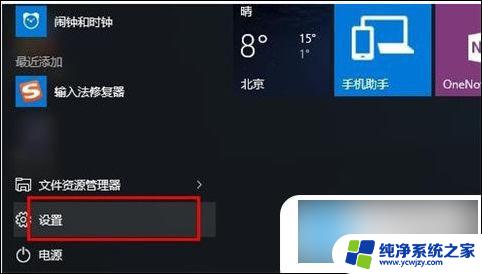
2、在设置中,点击【时间和语言(语言、区域、日期)】。
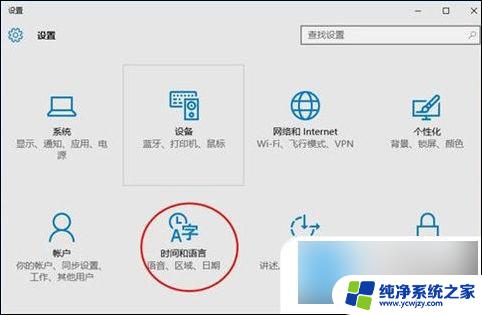
3、然后选择【区域和语言】,再点击【中文(中华人民共和国)windows显示语言】。
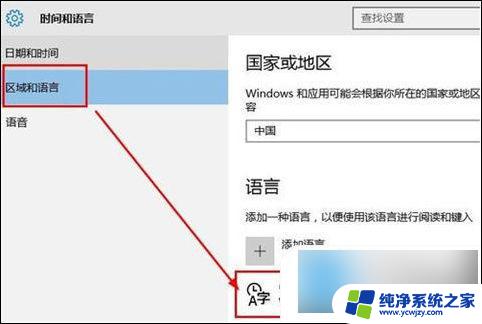
4、点击后面的【选项】。
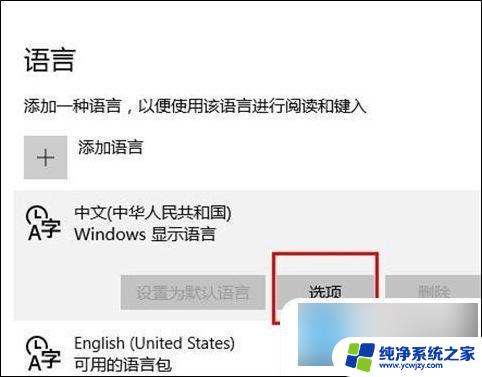
5、找到下面的微软拼音输入法。
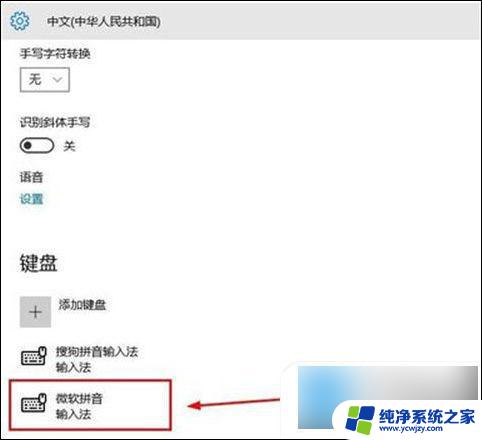
6、由于已经安装了搜狗拼音输入法,所以选择删除win10自带中文输入法。点击【微软拼音输入法】后的删除。
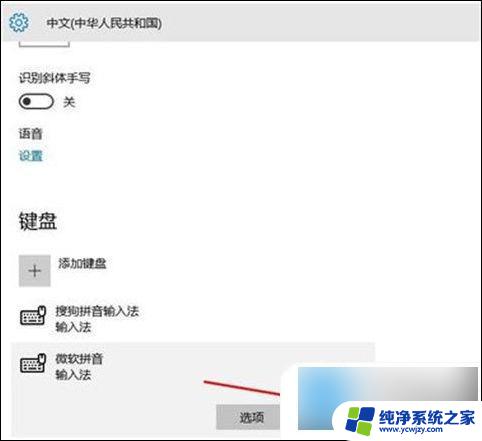
7、然后就只剩下搜狗输入法了,这样。在进行输入的时候就可以按下新的快捷键windows键+空格键切换中英输入法了。
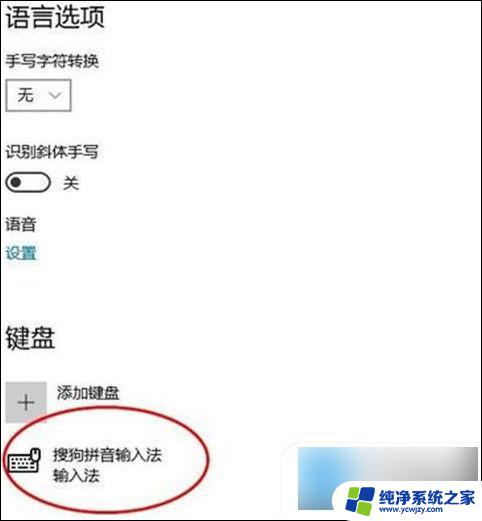
方法三:
1、首先在如图的位置右击你的输入法,在弹出的页面中点击“设置”。
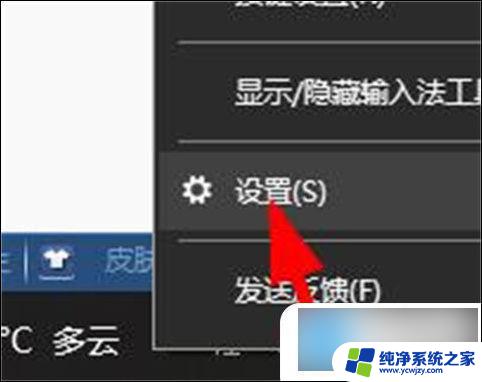
2、接着在输入法设置页面选择“常规”。
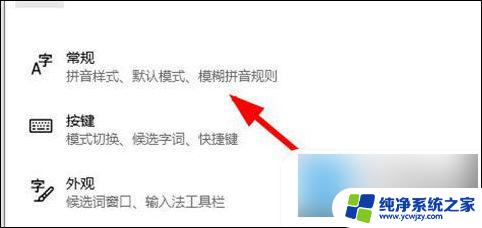
3、下面将如图的两个位置设置为“中文”“简体中文”即可。
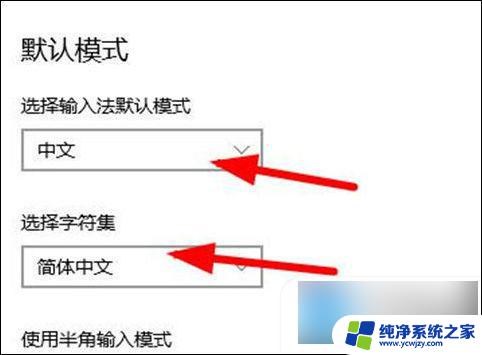
以上是关于Win10电脑只能输入汉字的全部内容,如果您遇到这种情况,可以按照以上方法进行解决,希望对大家有所帮助。