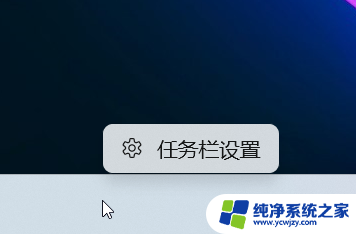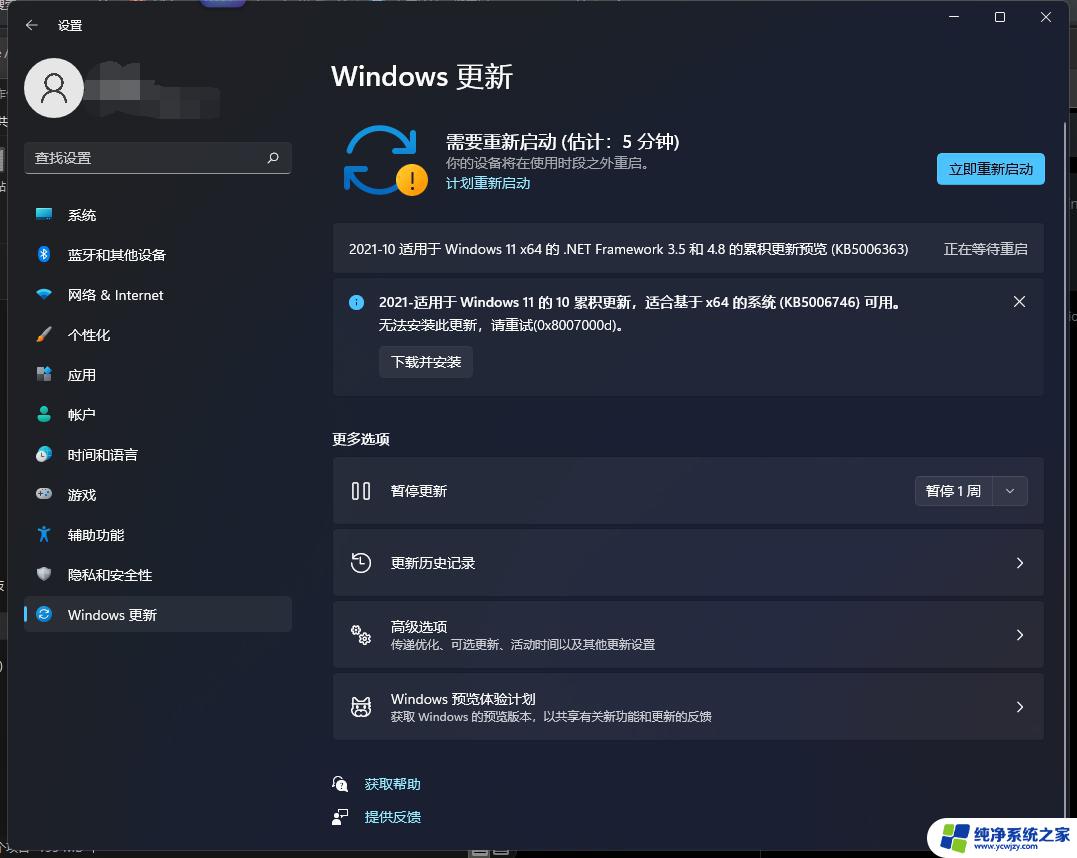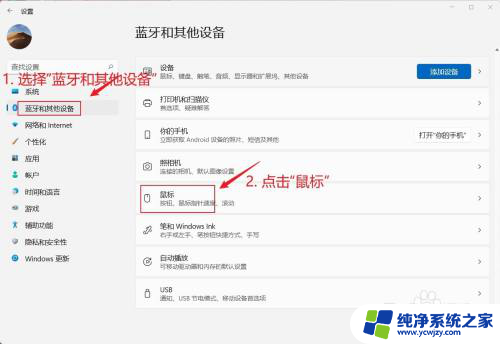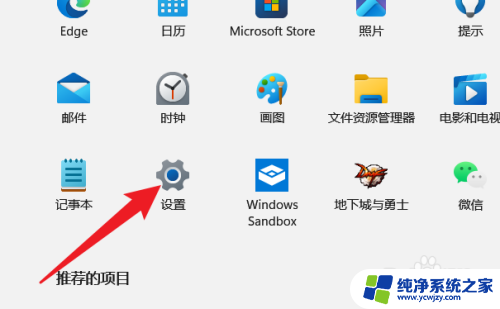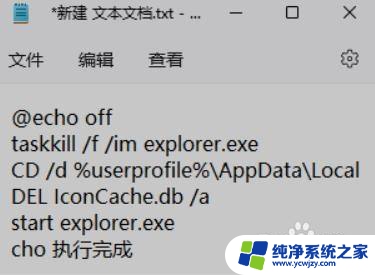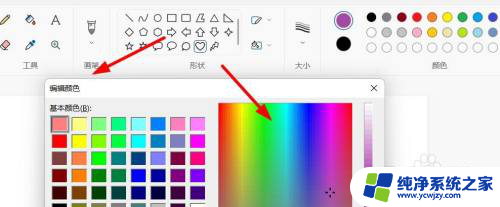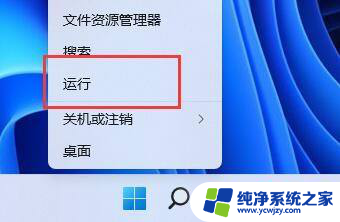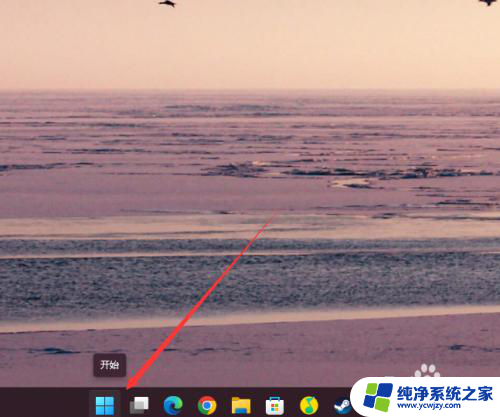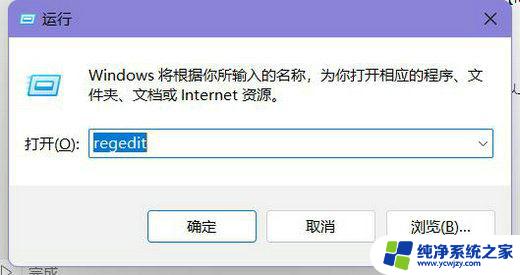Win11如何改变鼠标颜色?一步步教程!
更新时间:2023-07-15 09:59:24作者:jiang
win11改变鼠标颜色,Win11近期上线,吸引了大批用户的关注和尝试,其中一个备受瞩目的特性,就是可以改变鼠标的颜色和样式。对于喜欢个性化和繁华色彩的朋友们来说,这是一个非常好的福利。现在不仅可以改变桌面和壁纸,还可以调整鼠标的外观,让每个人的电脑界面都更加富有特色。同时Win11还提供了不同的主题和颜色设置选项,完全可以使你的电脑系统变得无比独特和个性化。说不定你的鼠标颜色还可以和桌面和壁纸完美搭配呢!
1、首先在Windows11系统桌面,点击底部任务栏上的Windows图标。然后在打开的窗口中点击齿轮图标,或是在桌面上直接按下Win+I组合快捷键,就可以打开Windows11系统的设置窗口。
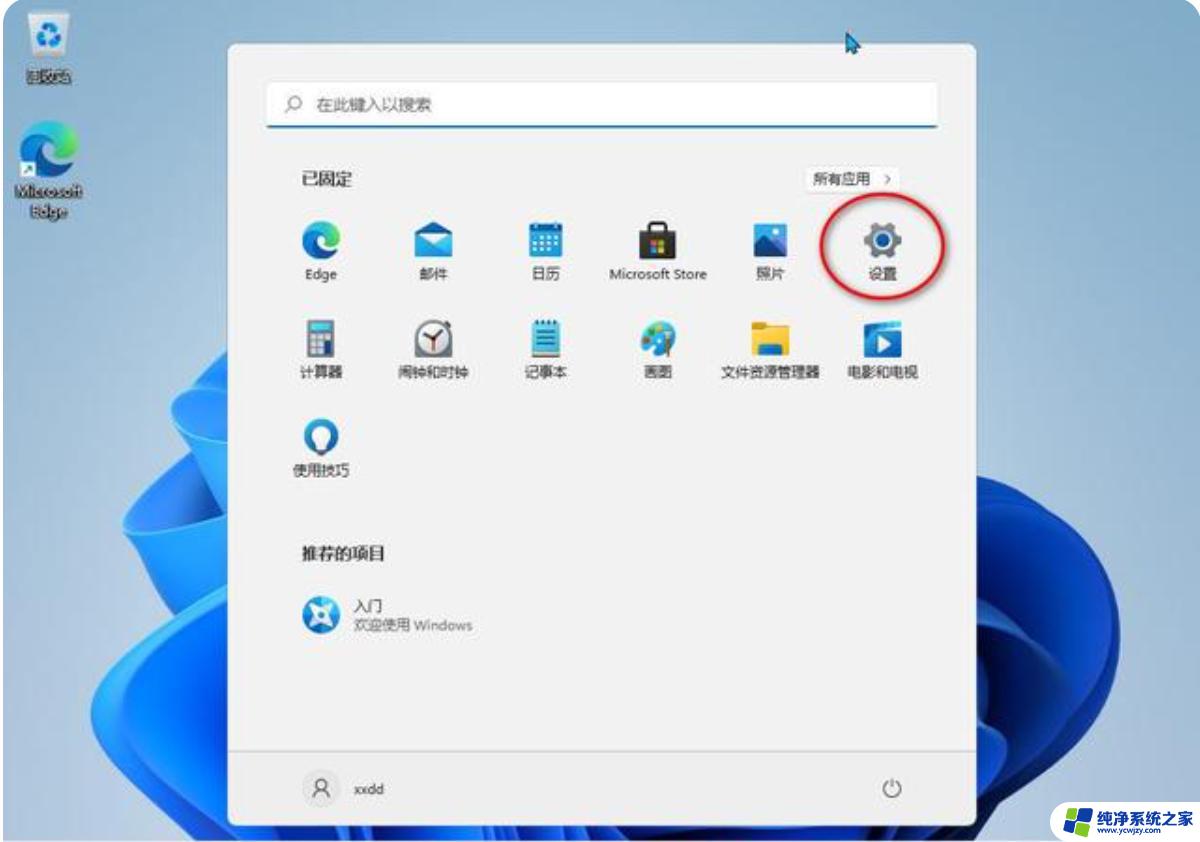
2、接下来在打开的设置窗口中点击左侧边栏的辅助功能菜单项,然后在右侧点击鼠标指针和触控的设置项。
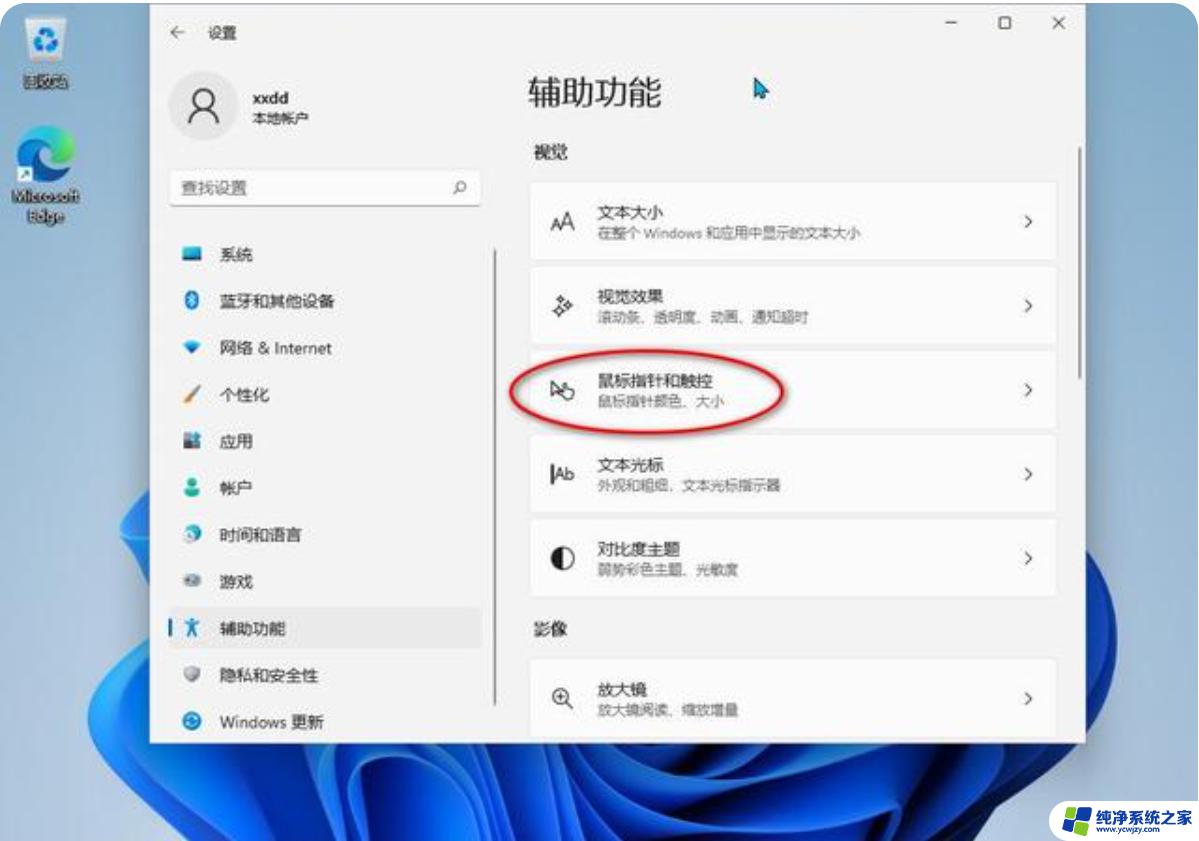
3、这时就会打开鼠标指针样式设置窗口,在右侧点击鼠标指针。然后在下面选择自己喜欢的颜色就可以了。
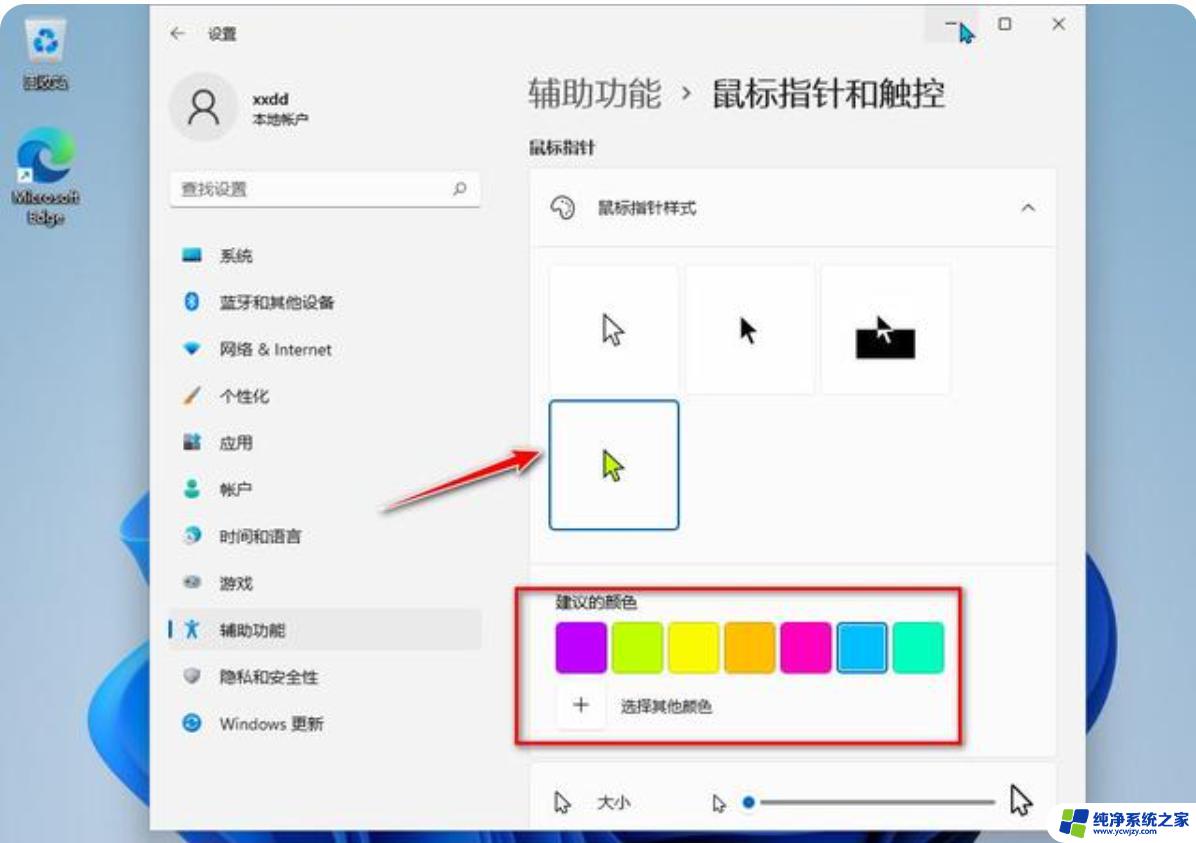
以上就是Win11更改鼠标颜色的全部内容,如果您需要操作,可以根据以上步骤进行,希望这对您有所帮助。