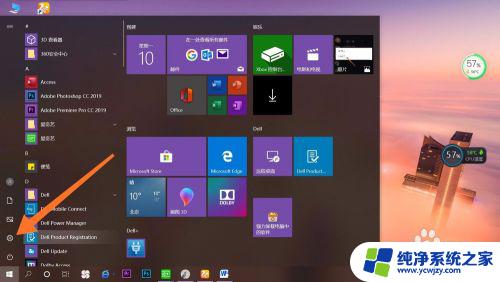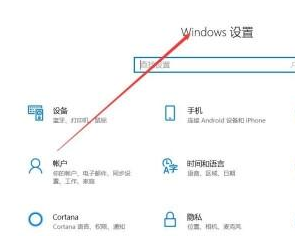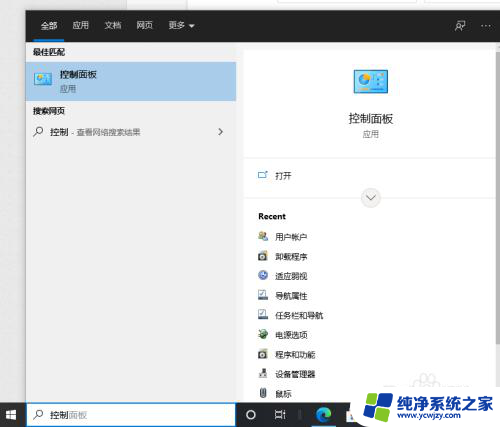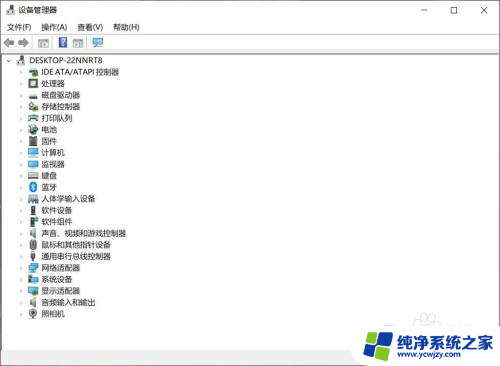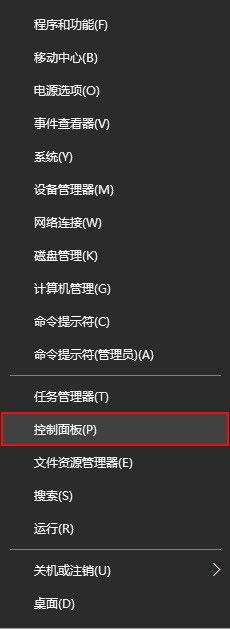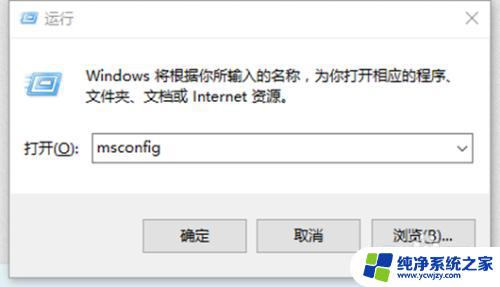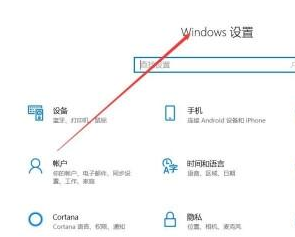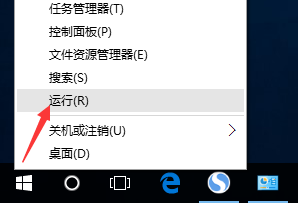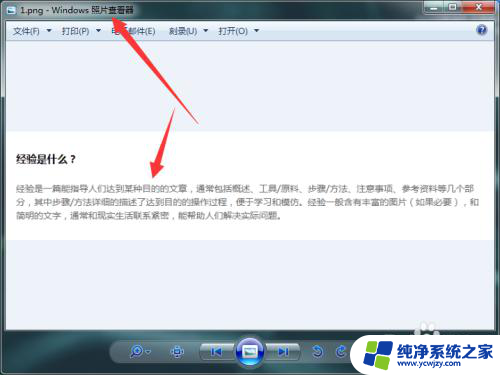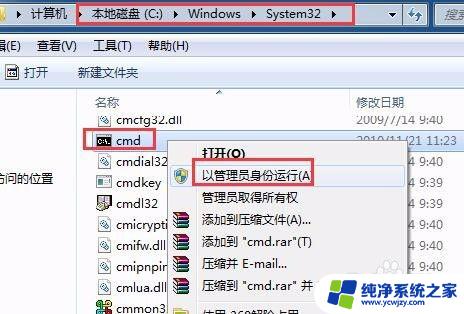windows10如何设置人脸识别 Windows Hello 如何添加人脸识别
windows10如何设置人脸识别,Windows 10作为一款颇受欢迎的操作系统,不断推出新的功能以提升用户体验,其中Windows Hello作为一项令人瞩目的安全功能,为用户提供了便捷且高度安全的人脸识别技术。通过Windows Hello,用户可以将其面容作为登录凭证,摆脱繁琐的密码输入过程。如何在Windows 10上设置人脸识别功能呢?本文将详细介绍Windows Hello如何添加人脸识别,让我们一起来了解这项令人兴奋的功能吧!
方法如下:
1.点击“系统”图标,然后点击“设置”图标。
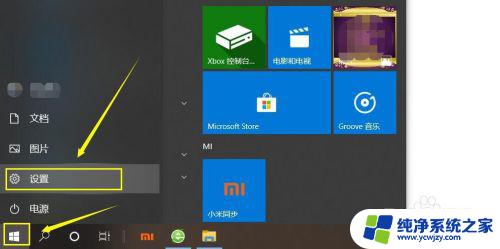
2.在出现的“设置”对话框中,点击“账户”。
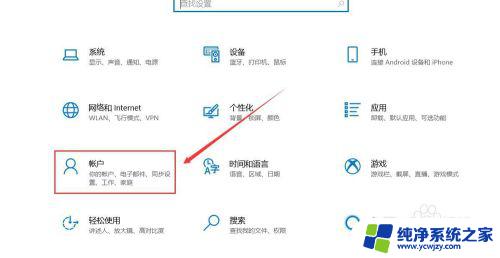
3.点击“登录选项”,这时在右侧出现“Windows Hello人脸”,如果电脑没有人脸识别功能,则会提示“找不到支持Windows Hello人脸的摄像头”。
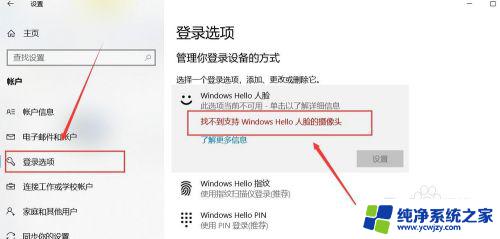
4.如果硬件支持,则点击人脸识别“设置”。
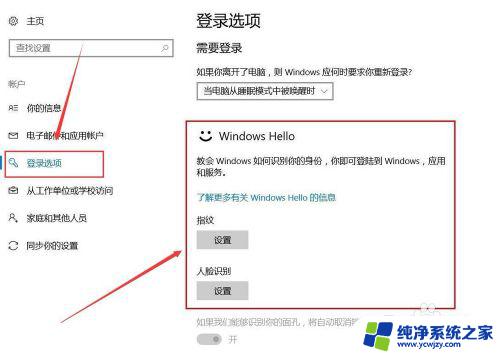
5.这是,系统会让你输入PIN密码进行账户确认。
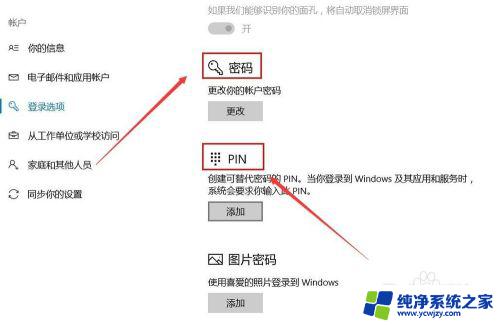
6.输入密码后,来到确认界面,点击“开始”。
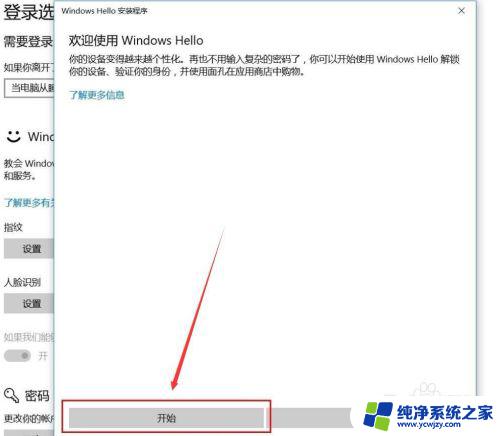
7.保持直视摄像头。

8.当出现“一切就绪”界面后,说明人脸识别录入成功。
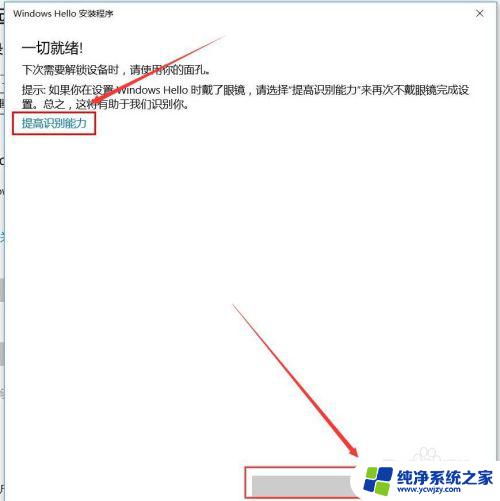
9.如果出现,登录的时候人脸识别不通畅,可以点击“提高识别能力”进行重新拍照录入。
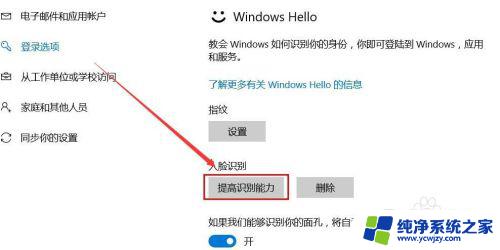
以上是如何在Windows 10中设置面部识别的全部内容,如果您遇到了这种情况,请按照本文所述的方法进行解决,希望能帮助到您。