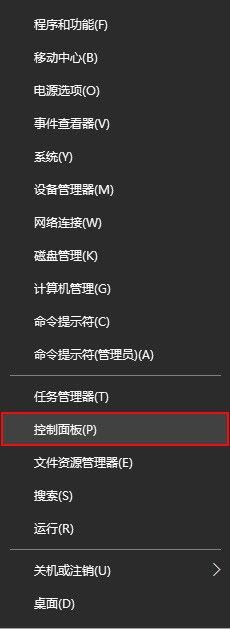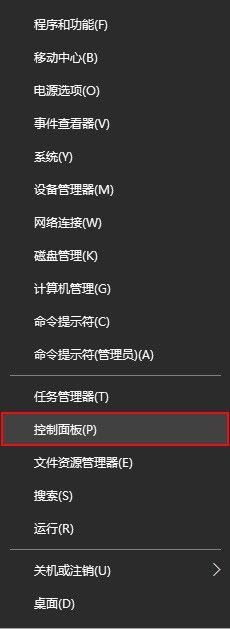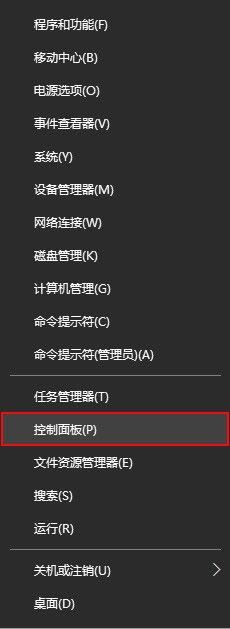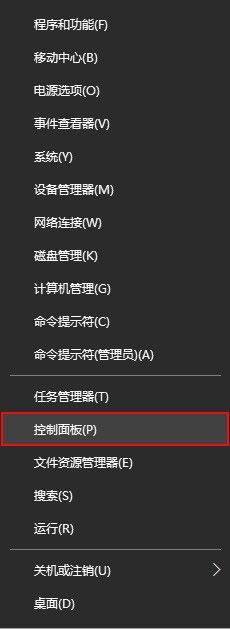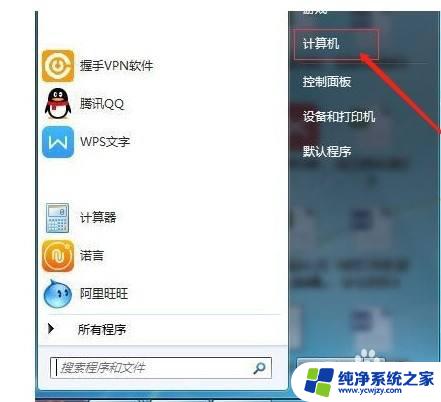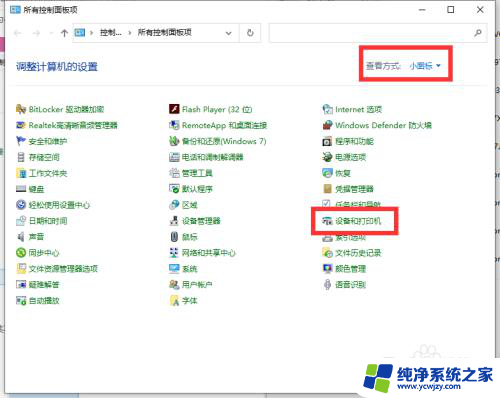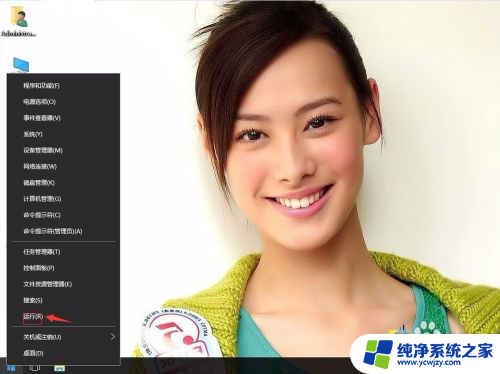win10怎么共享别人打印机 Windows10如何设置共享打印机
win10怎么共享别人打印机,Windows10操作系统提供了便捷的共享打印机功能,使得多台计算机可以共享一台打印机,通过共享打印机,我们可以避免每一台计算机都需要独立拥有一台打印机的繁琐和成本。如何在Windows10上设置共享打印机呢?在本文中我们将为大家详细介绍Windows10下共享打印机的设置方法,让您轻松实现打印机的共享和使用。
具体方法:
1.右键单击”开始“图标——”控制面板“——,以类别方式在”家庭组和网线网络“。
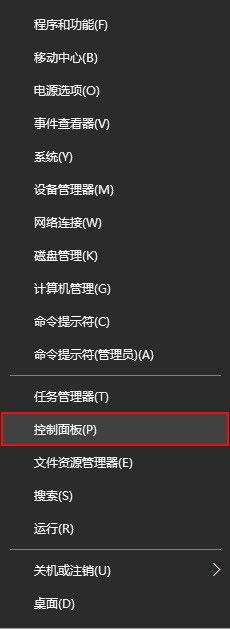
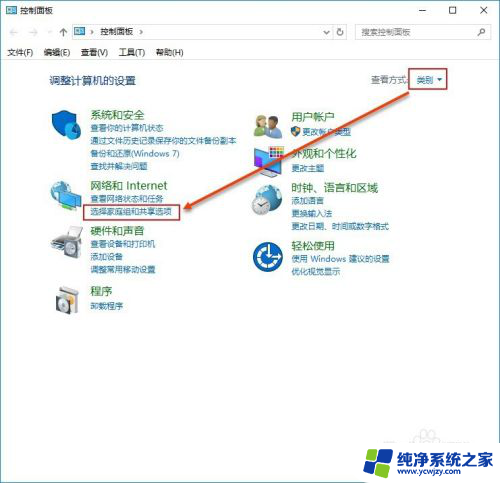
2.选择”更改高级共享设置“在选中"启用网络发现"和"启用文件和打印机共享"。点击保存更改以确定修改。
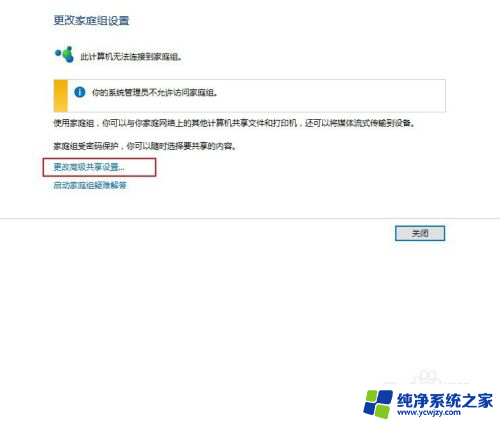
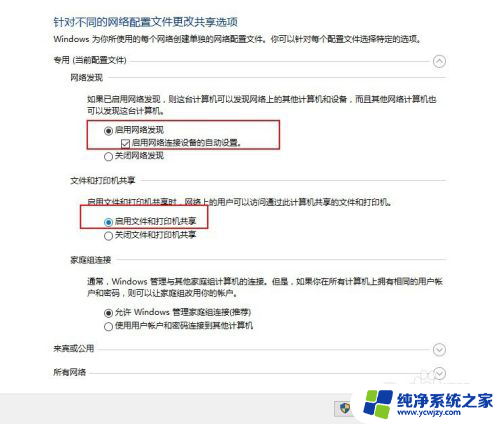
3.同样在控制面板选择”查看设备和打印机“在需要共享的打印机右键单击后选择”打印机属性(P)“。
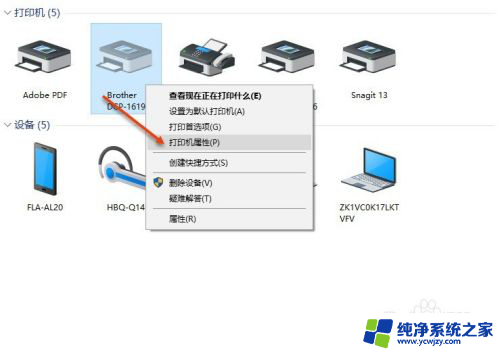
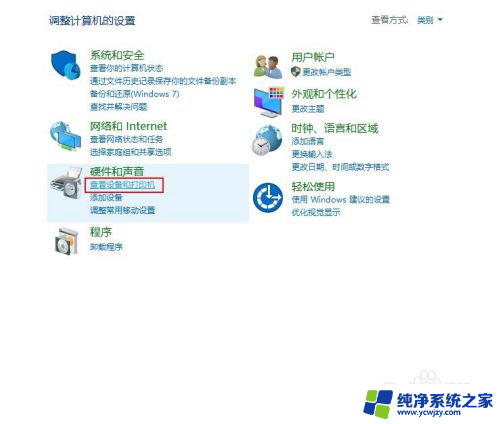
4.在打印机属性面板单机”共享“,在”共享这台打印机(S)“复选框选中,单击确定以完成。完成后使用快捷键”windows"+"Pause Break"可快速查看有关计算机的基本信息。记下计算机名,也可在计算机名后面的“更改设置”单击进入系统属性面板在计算机全名复制计算机全名。
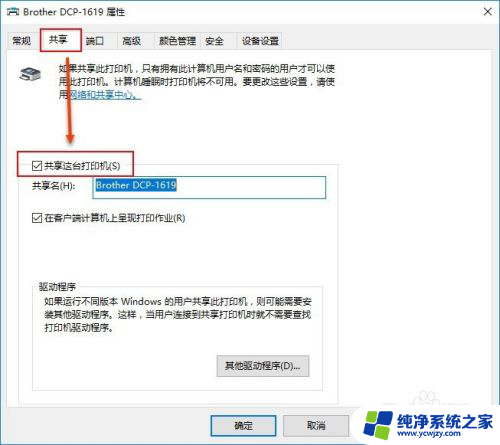
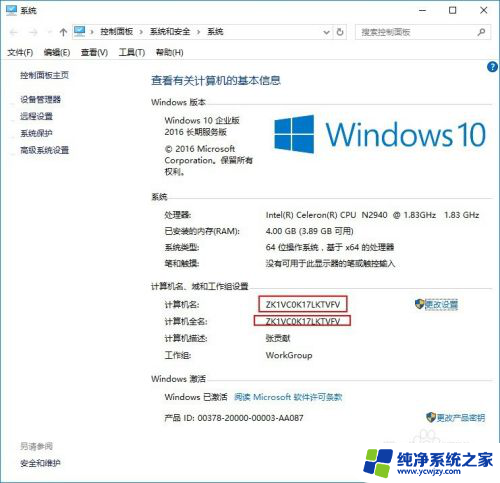
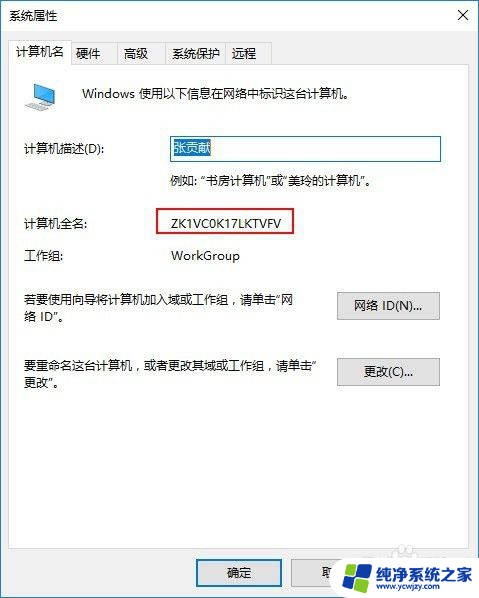
5.使用快捷键“Windows"+"R"打开运行对话框输入”\\"(英文输入法Enter上面 可输入)+计算机全名。单击确定以运行。双击打印机图标、这是将自动安装打印机驱动,安装完成后在点击开始——"设备和打印机",即可看见配制成功的打印机。以后即可使用。
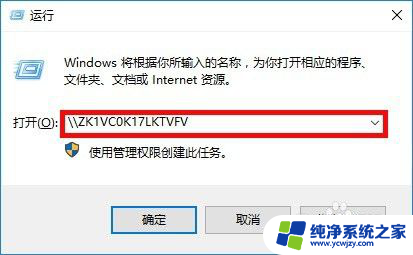
以上为Win10如何共享别人的打印机的全部内容,若有相同情况的用户,可以按照本文所述的方法进行解决。