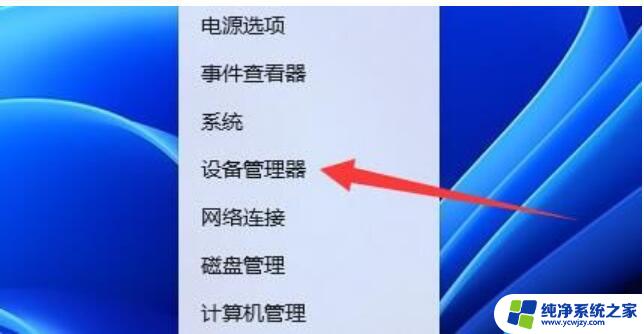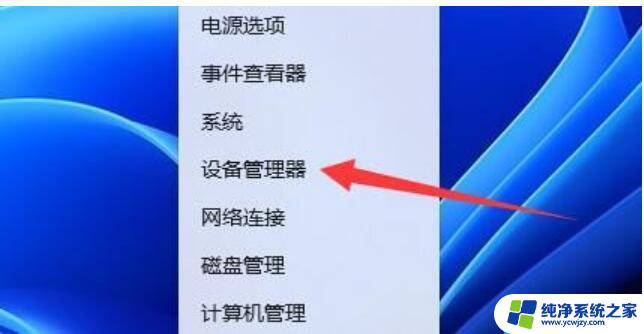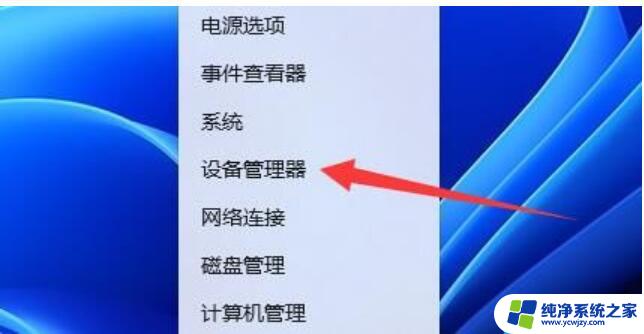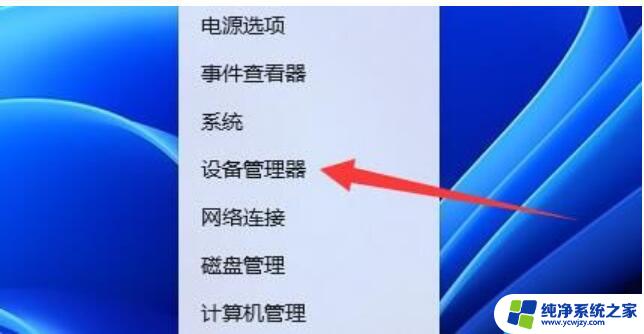win11睡眠鼠标不能唤醒
Win11系统的睡眠模式在一定程度上提高了电脑的节能效率,有些用户反映在Win11系统中,鼠标无法唤醒电脑,键盘鼠标也无法响应的情况,这种问题一旦发生,将严重影响用户的正常使用体验。当遇到Win11系统睡眠鼠标不能唤醒、键盘鼠标无法响应的情况时,应该如何解决呢?接下来我们将为您详细介绍解决方法。
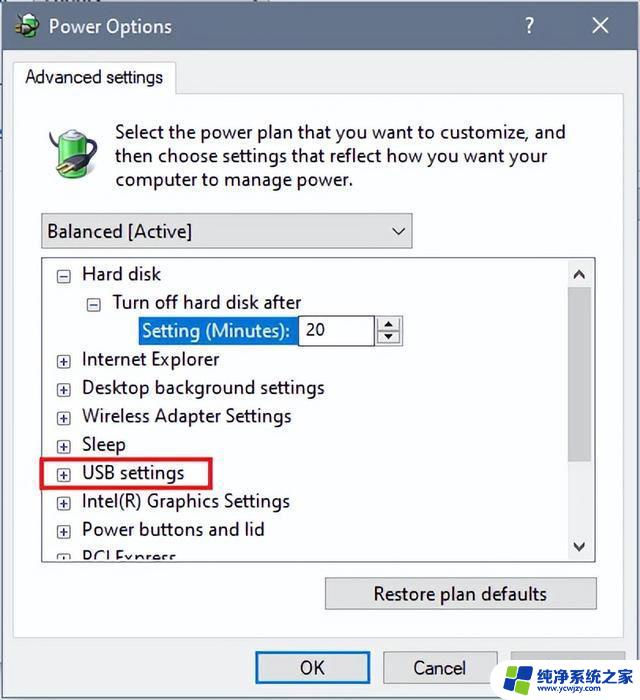
5. 单击“USB 设置”旁边的加号,然后单击“USB 选择性挂起设置”。将设置更改为禁用。
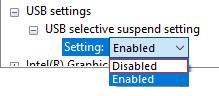
6. 单击“应用”保存任何更改。
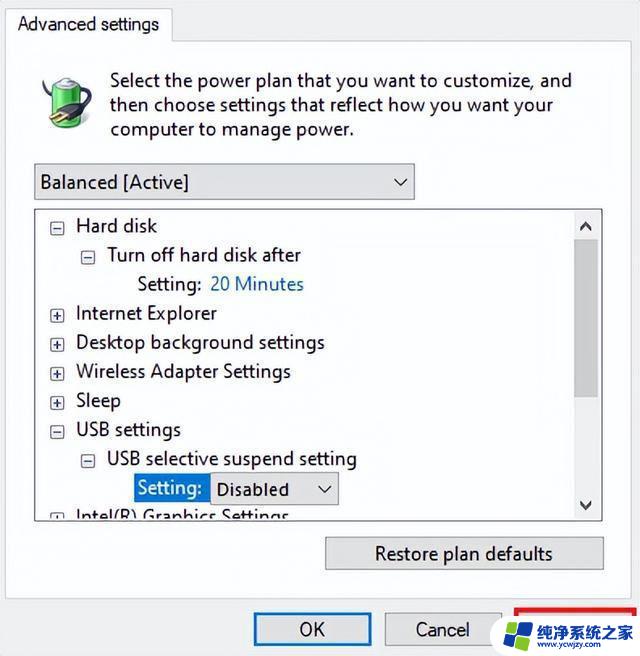
另一个要检查的设置是设备管理器中的设置,它可能不允许您的键盘/鼠标在睡眠模式后正确唤醒。以下是如何改变这一点:
1. 右键单击“开始”按钮(通常位于屏幕底部的任务栏上),然后从选项列表中选择“设备管理器”。
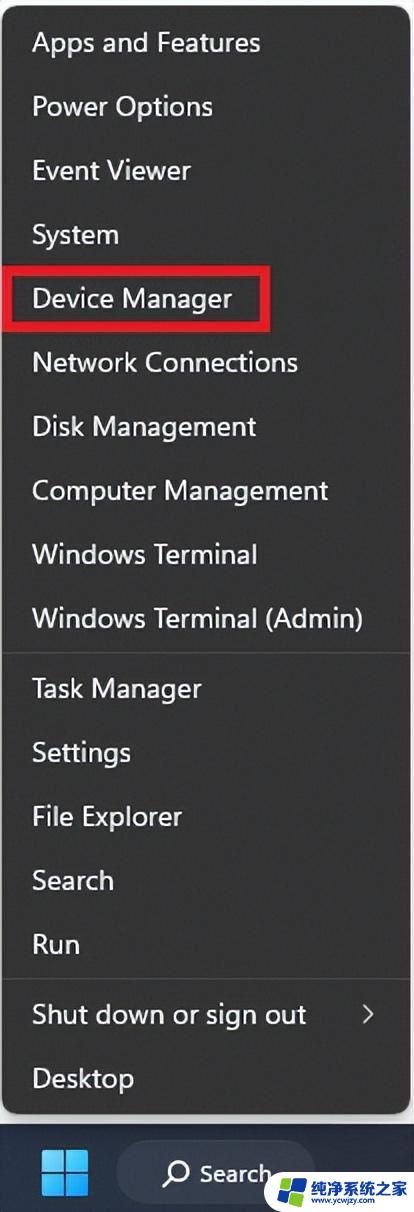
2. 在“设备管理器”窗口中,选择“键盘”或“鼠标和其他指点设备”选项。具体取决于您遇到问题的设备。
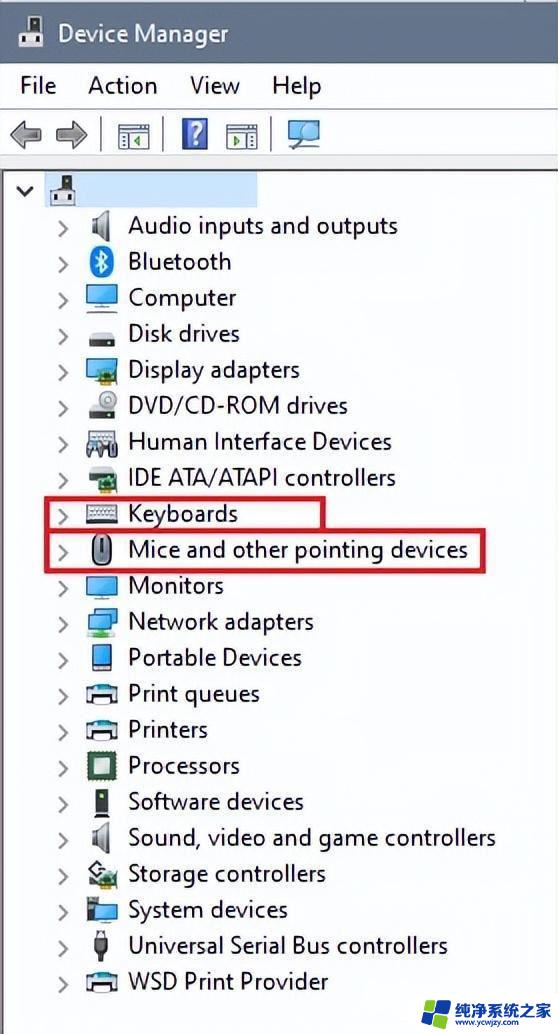
3. 右键单击键盘/鼠标,然后转到“属性”。
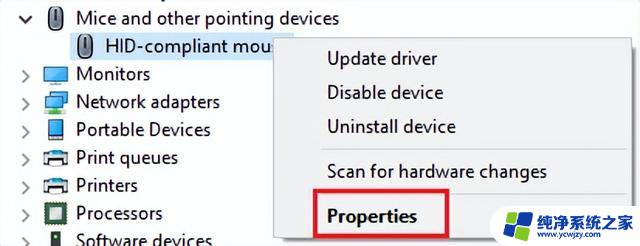
4. 在属性中,选择电源管理。
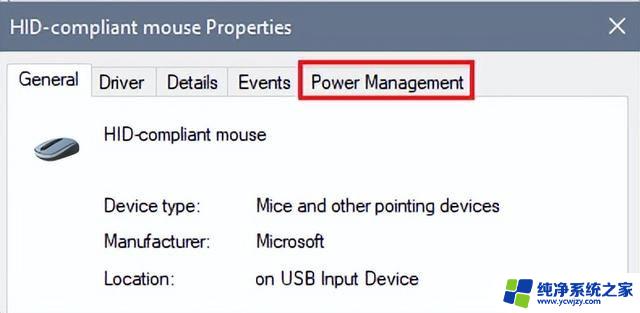
5. 确保选中允许此设备唤醒计算机复选框。如果不是,请选中该框以启用此设置。单击“确定”进行任何更改。\
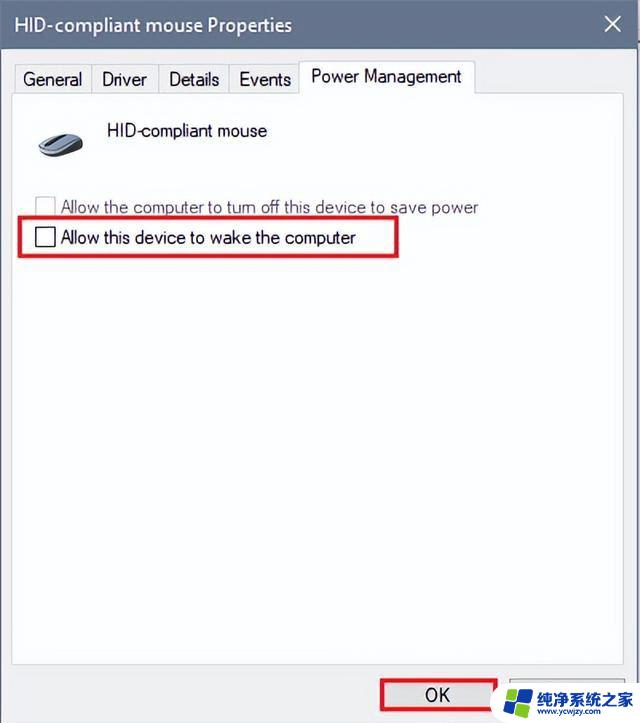
win11屏幕键盘在哪? win11调出触屏键盘的技巧
win11键盘失灵按什么键恢复? win11键盘按键全失灵解决办法
以上就是win11睡眠鼠标不能唤醒的全部内容,还有不清楚的用户就可以参考一下小编的步骤进行操作,希望能够对大家有所帮助。