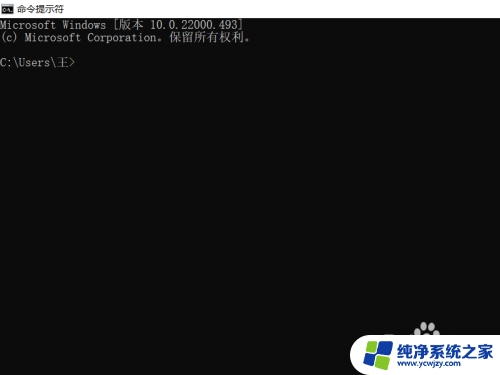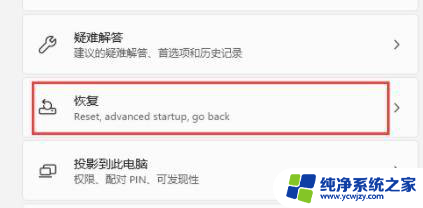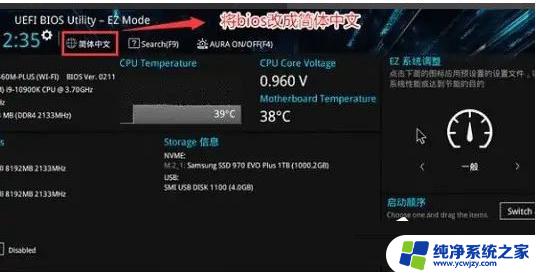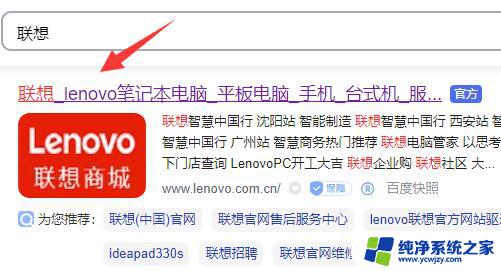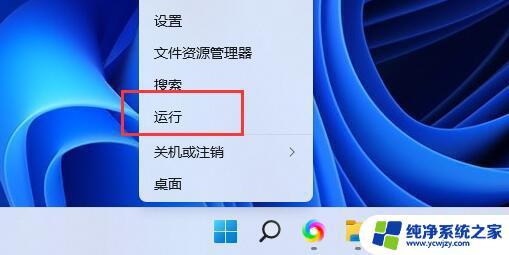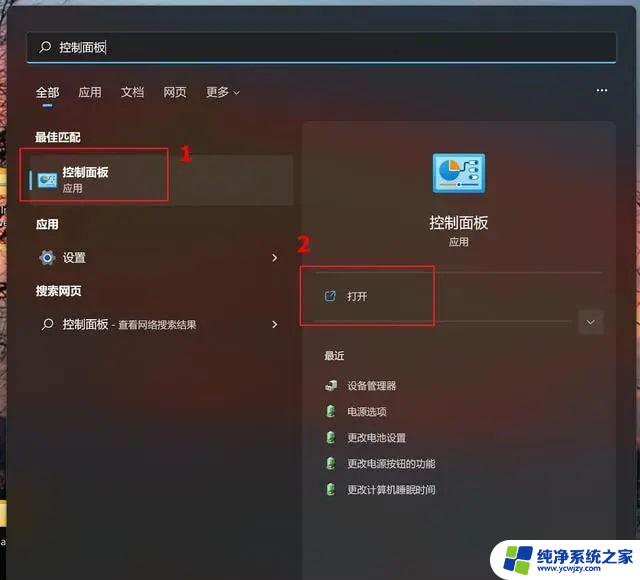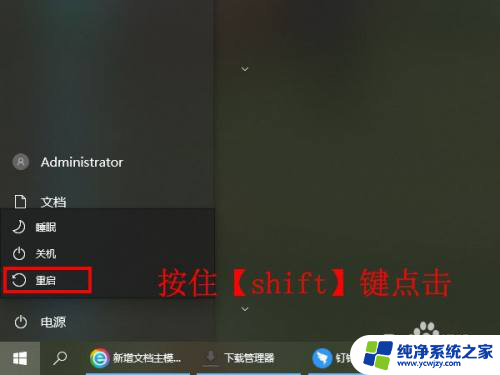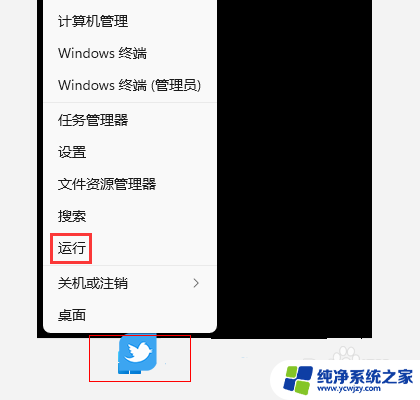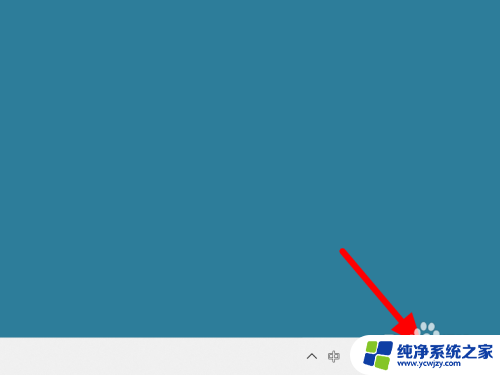联想win11 安全模式
随着联想Win11的推出,用户们对于系统安全性的关注也变得日益重要,在使用Win11时,有时候会遇到系统问题需要进入安全模式进行修复。而如何进入联想Win11安全模式呢?接下来我们将详细介绍进入步骤,让大家轻松应对系统故障。
联想Win11进入安全模式的方法
第一种方法
1. 进入Windows 11桌面后,点击开始菜单,然后再点击“设置”。
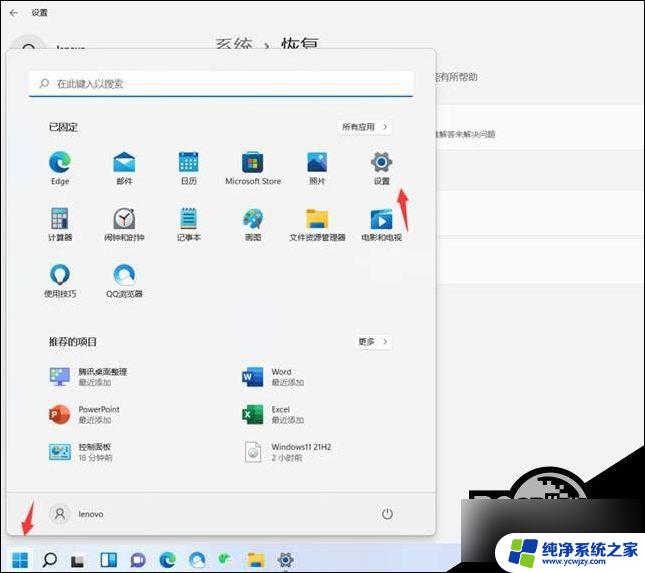
2. 然后选择“系统--恢复”。
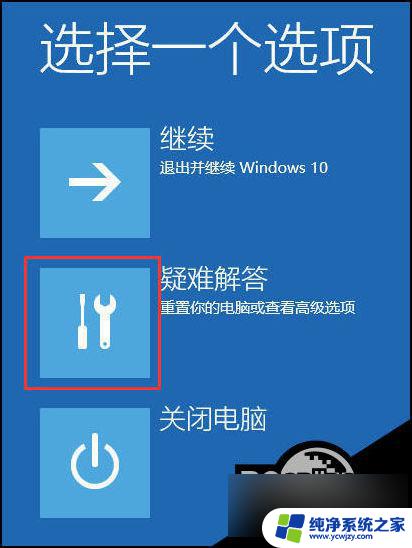
3. 点击高级启动右侧 “立即重新启动”。
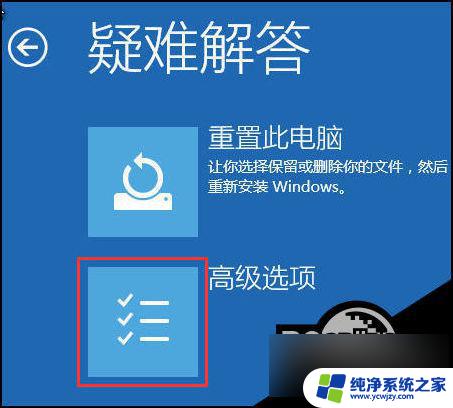
4. 选择一个选项,选择“疑难解答”。
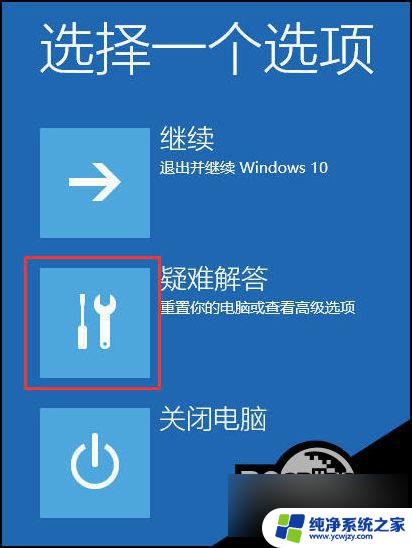
5. 在“疑难解答”中点“高级选项”。
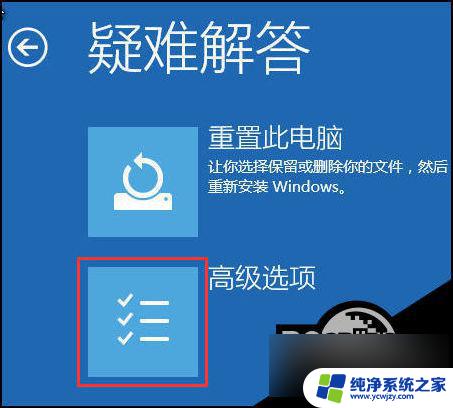
6. 在高级选项中点击“启动设置”。
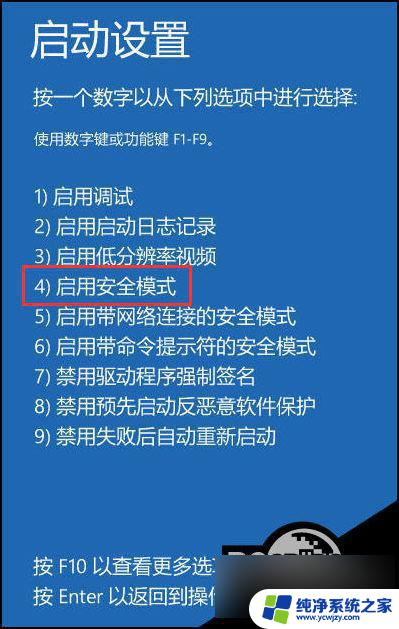
7. 点击“重启”按钮。

8. 电脑此时会重启,重启后会看到如下图所示界面。按一下“F4”键或数字“4”就选择的是安全模式。其他的模式也是使用这个方法选择,选择以后会直接进去。
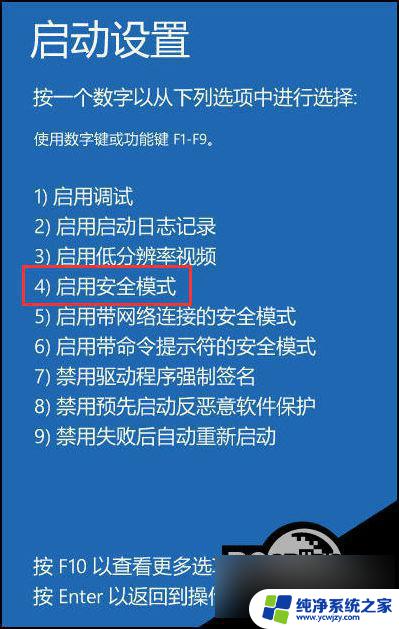
第二种方法
1. 正常启动系统,进入桌面,win+r输入msconfig后回车。
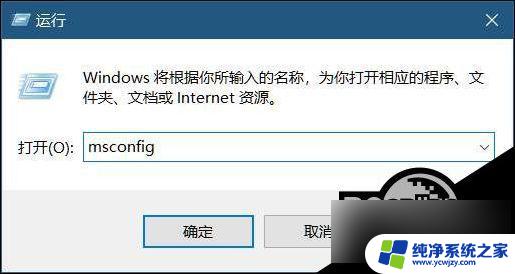
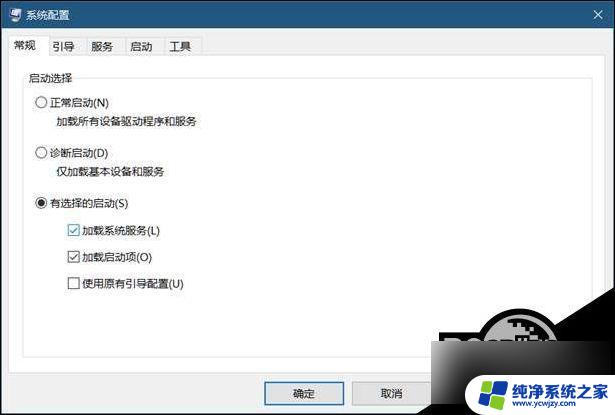
2. 在“引导”标签页勾选“安全引导”,默认的“最小”即加载项最少。如果你有其他要求可酌情选择其他项目,比如你需要网络连接,就可以选择“网络”,然后点击“确定”。
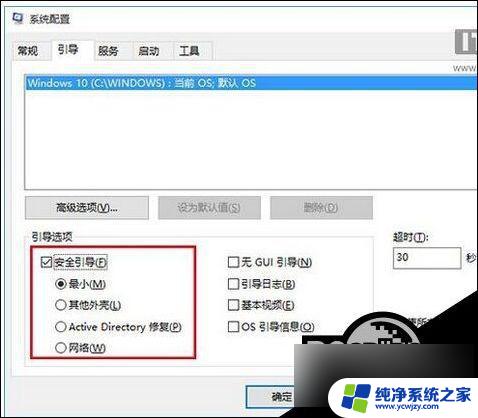
3. 如果弹出对话框,你可以点击“重新启动”,也可以稍后自己重启。
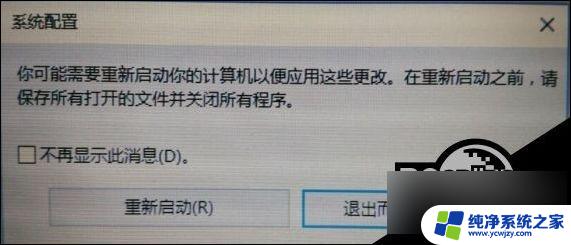
注意
重启后就可以直接进入安全模式。此时如果有安装更新的安排,重启后在进入安全模式的过程中,更新安装进程将失败。
重新进入系统配置界面,取消勾选“安全引导”。应用确定,重启电脑即可退出安全模式。
备注
系统无法正常启动,如果可以进入“疑难解答”的界面。也可以尝试进入安全模式。
以上就是联想win11 安全模式的全部内容,若你遇到了这种情况,不妨按照以上方法来解决,希望对大家有所帮助。