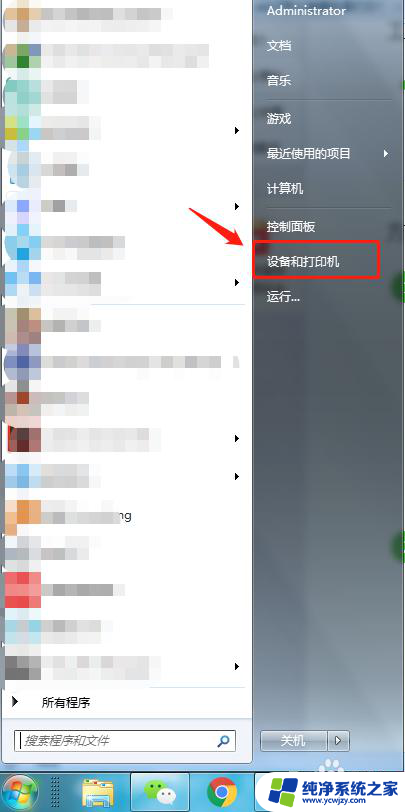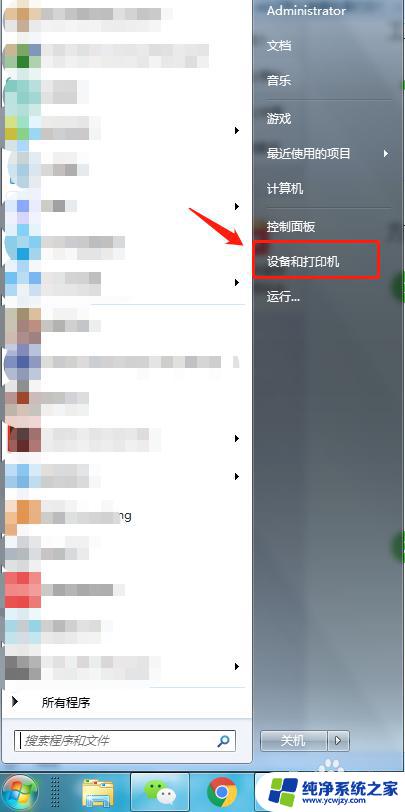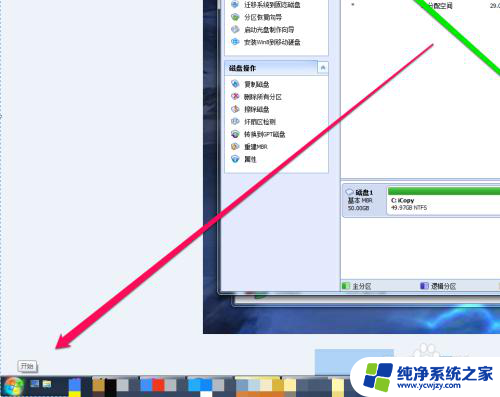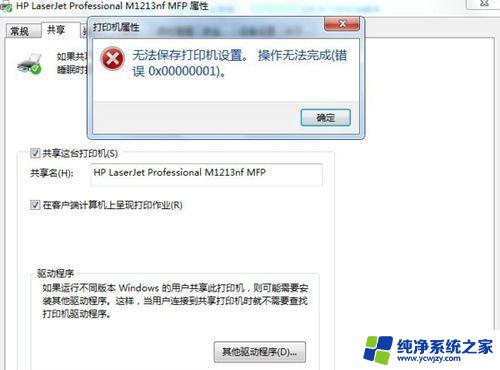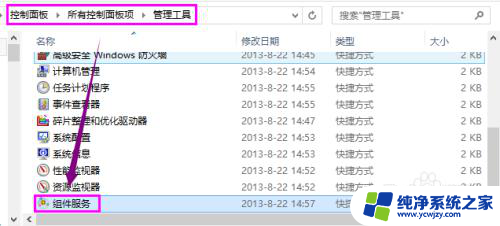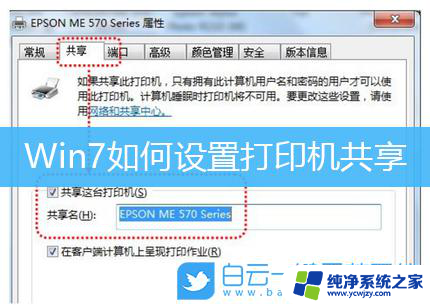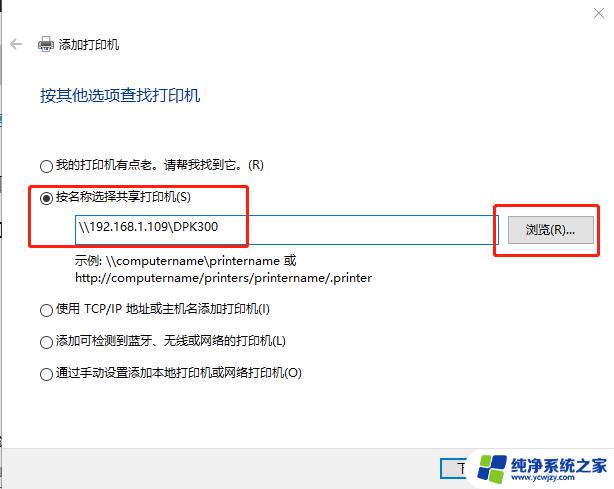win7连接共享打印机 win7如何连接共享打印机
在现代社会打印机已经成为我们日常生活和工作中必不可少的设备之一,有时我们可能会遇到只有一台打印机的情况,而这台打印机又被其他人使用。为了解决这个问题,我们可以通过共享打印机的方式,让多台电脑连接到同一台打印机上进行打印。而在Windows 7系统中,连接共享打印机也变得非常简单和便捷。本文将介绍如何在Windows 7系统中连接共享打印机,让我们轻松实现多台电脑共享一台打印机的便利。
操作方法:
1.首先点击桌面任务栏左下角的开始菜单,点击“设备和打印机”。

2.在设备和打印机中,点击“添加打印机”。
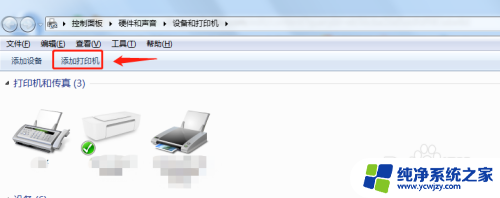
3.在添加打印机中选择“添加网络、无线或Bluetooth打印机”。
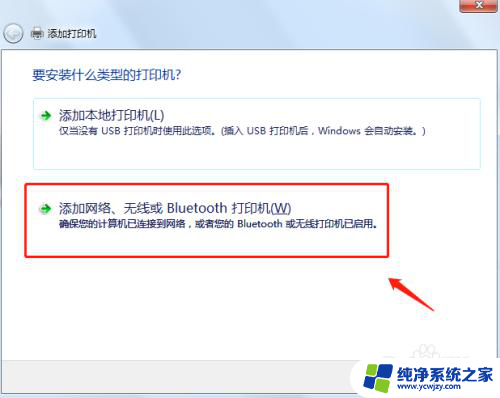
4.开始搜索所在网络环境下共享的打印机。
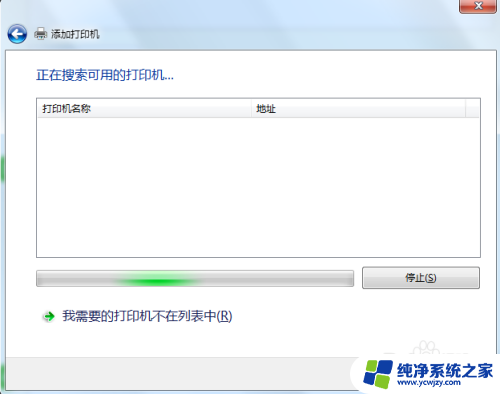
5.如果搜索不到网络中的共享打印机,可以点击“我需要的打印机不在列表中”。然后手动添加。
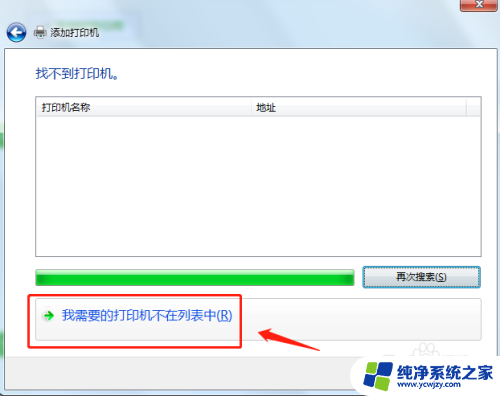
6.通过TCP/IP协议,通过打印机的IP地址来添加共享打印机。
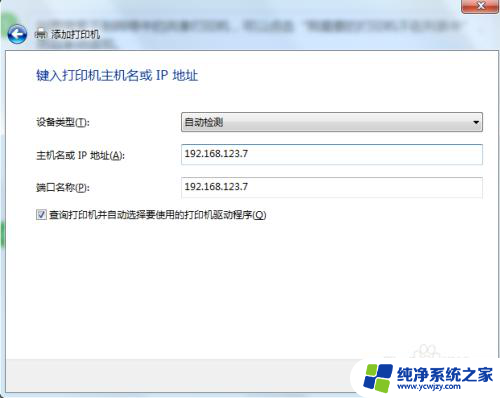
7.添加完成后,将打印机设置为默认打印机即可。
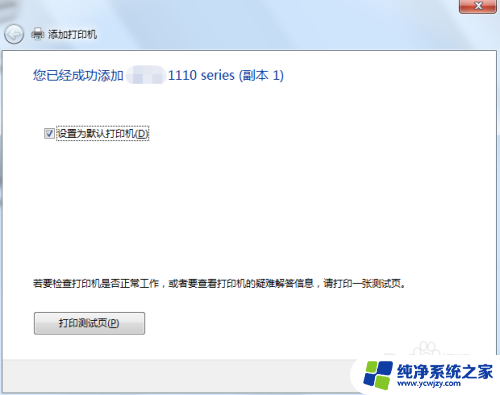
8.总结
1.首先点击桌面任务栏左下角的开始菜单,点击“设备和打印机”。
2.在设备和打印机中,点击“添加打印机”。
3.在添加打印机中选择“添加网络、无线或Bluetooth打印机”。
4.开始搜索所在网络环境下共享的打印机。
5.如果搜索不到网络中的共享打印机,可以点击“我需要的打印机不在列表中”。然后手动添加。
6.通过TCP/IP协议,通过打印机的IP地址来添加共享打印机。
7.添加完成后,将打印机设置为默认打印机即可。
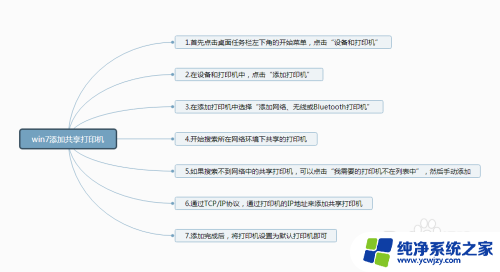
以上就是关于win7连接共享打印机的全部内容,如果有其他用户遇到类似的问题,可以按照小编的方法来解决。