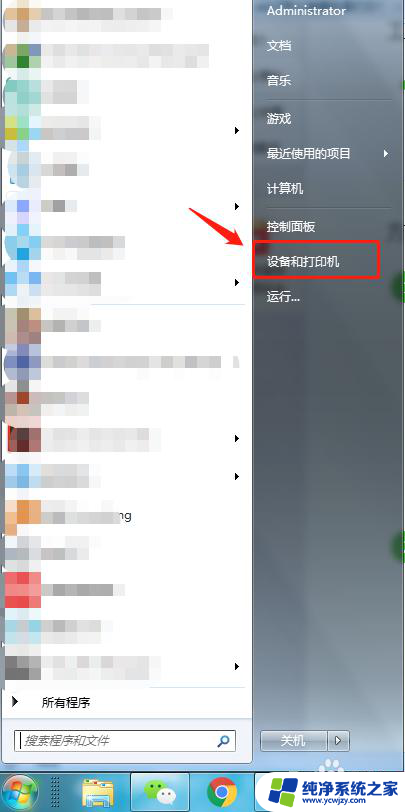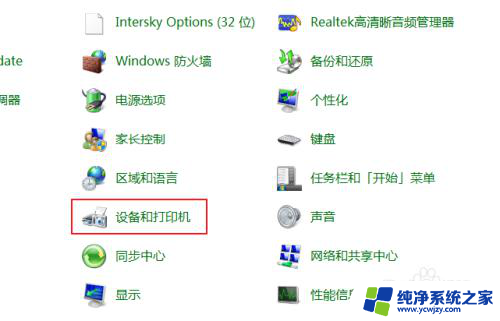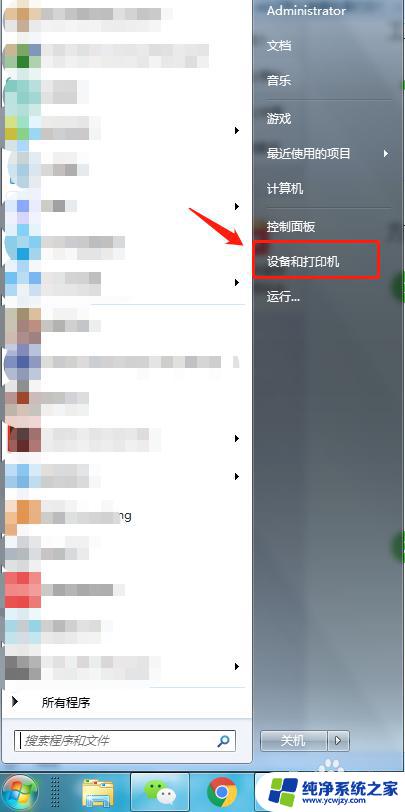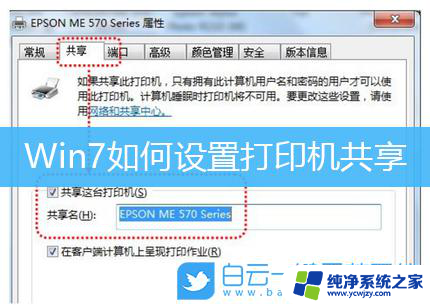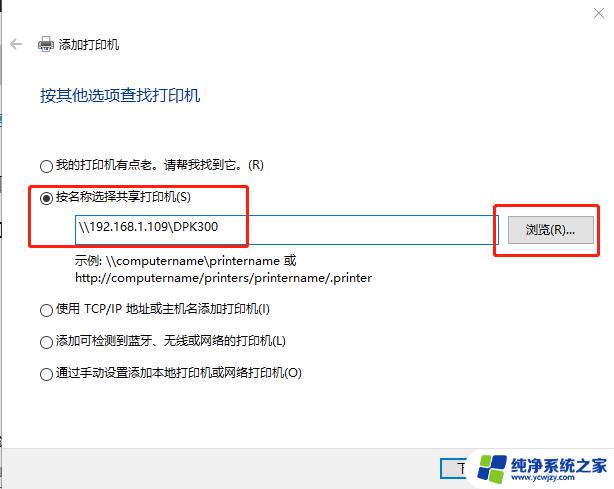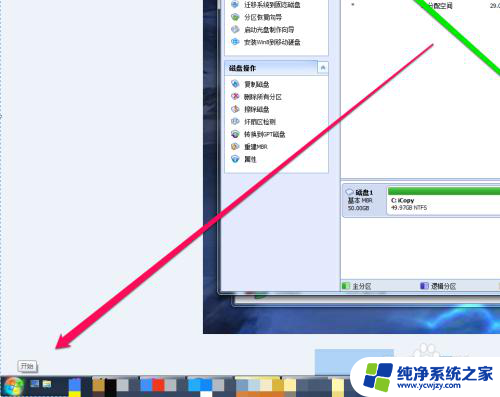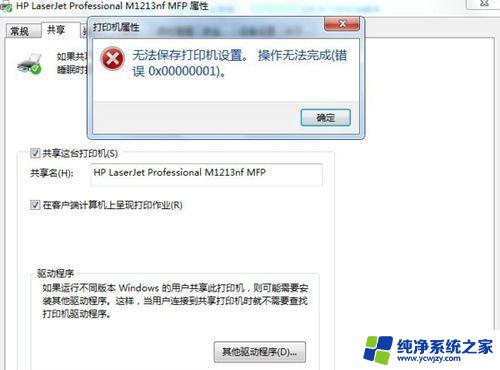win7搜索共享打印机 Win7如何连接共享打印机
在现代办公环境中,共享打印机成为了一个非常普遍的设备,对于许多使用Windows 7操作系统的用户来说,连接共享打印机可能会是一个具有挑战性的任务。幸运的是Windows 7提供了便捷的搜索功能,使用户能够轻松找到共享打印机并进行连接。本文将介绍如何使用Windows 7的搜索功能来连接共享打印机,帮助用户解决这个问题。无论您是办公室职员还是家庭用户,掌握这些技巧都将使您的打印工作更加高效方便。
具体步骤:
1.首先点击桌面任务栏左下角的开始菜单,点击“设备和打印机”。

2.在设备和打印机中,点击“添加打印机”。
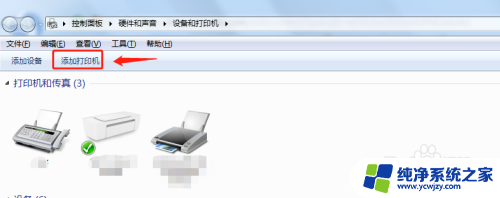
3.在添加打印机中选择“添加网络、无线或Bluetooth打印机”。
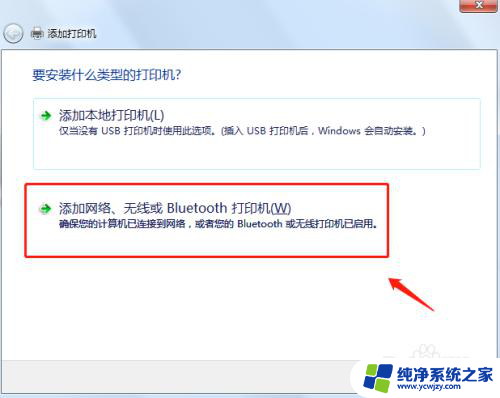
4.开始搜索所在网络环境下共享的打印机。
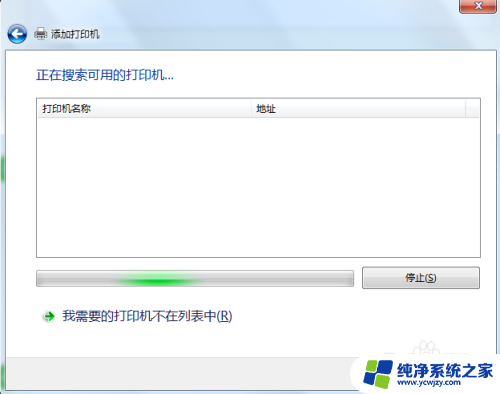
5.如果搜索不到网络中的共享打印机,可以点击“我需要的打印机不在列表中”。然后手动添加。
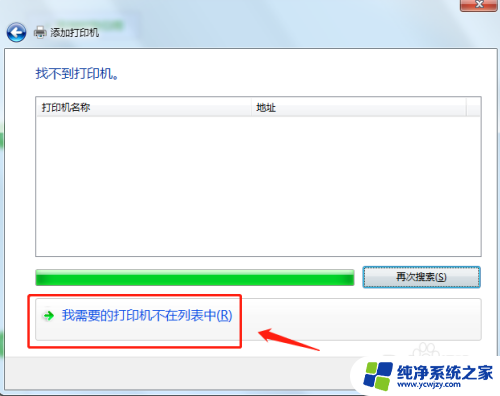
6.通过TCP/IP协议,通过打印机的IP地址来添加共享打印机。
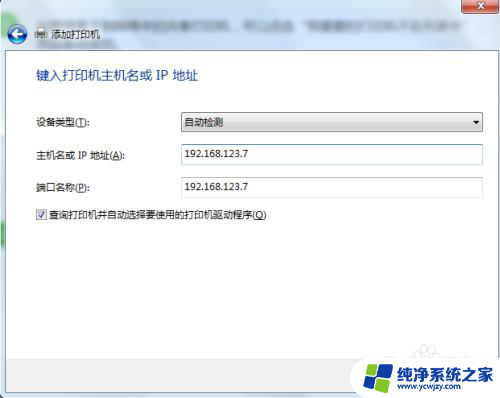
7.添加完成后,将打印机设置为默认打印机即可。
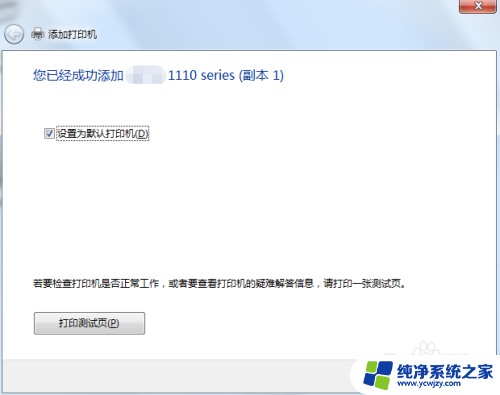
8.总结
1.首先点击桌面任务栏左下角的开始菜单,点击“设备和打印机”。
2.在设备和打印机中,点击“添加打印机”。
3.在添加打印机中选择“添加网络、无线或Bluetooth打印机”。
4.开始搜索所在网络环境下共享的打印机。
5.如果搜索不到网络中的共享打印机,可以点击“我需要的打印机不在列表中”。然后手动添加。
6.通过TCP/IP协议,通过打印机的IP地址来添加共享打印机。
7.添加完成后,将打印机设置为默认打印机即可。
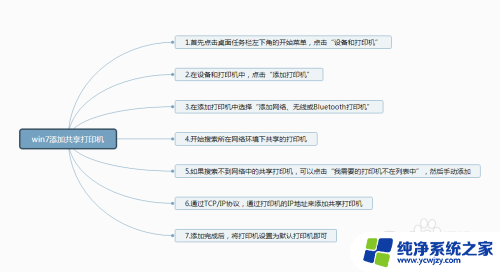
以上就是win7搜索共享打印机的全部内容,如果还有不清楚的用户可以参考以上步骤进行操作,希望对大家有所帮助。