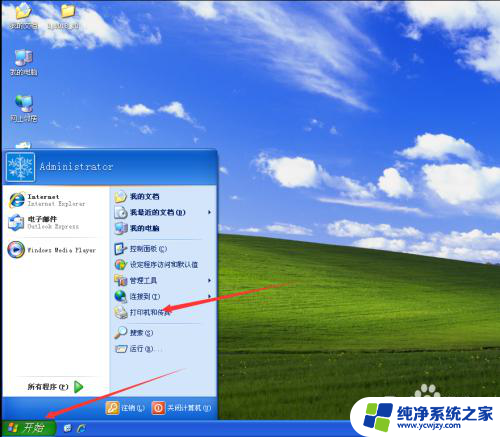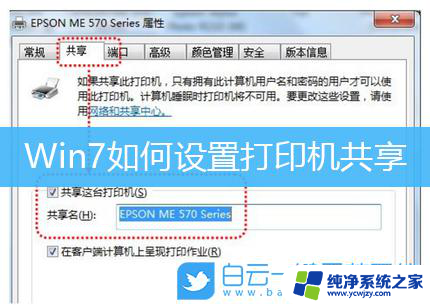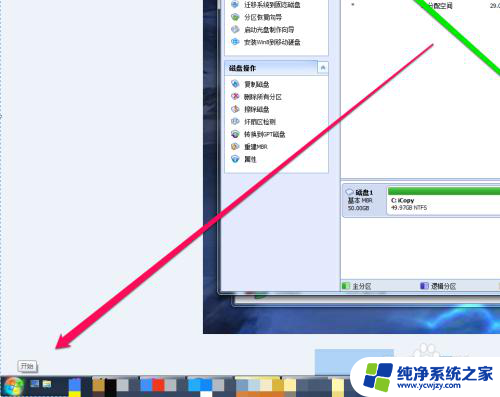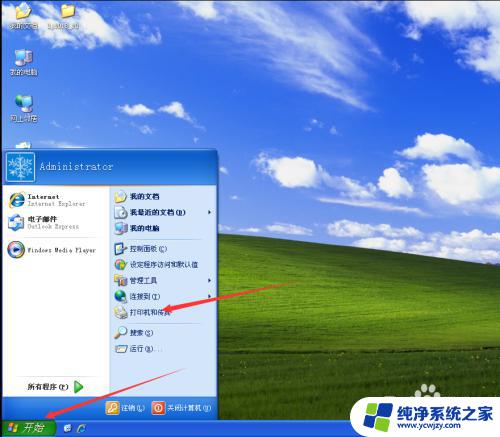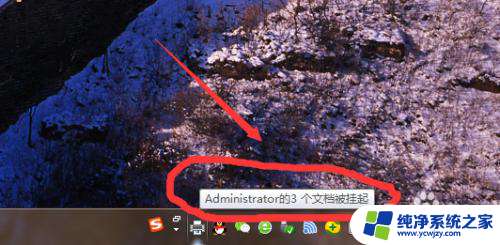win7系统怎么共享打印机共享
在日常生活和工作中,我们经常会遇到需要在不同设备之间共享打印机的情况,而在Win7操作系统中,共享打印机可以帮助我们更方便地实现这一目的,通过简单的网络设置,我们就可以在局域网内将打印机共享给其他设备使用,极大地提高了工作效率和便利性。接下来让我们一起来了解一下Win7系统下共享打印机的网络设置方法。
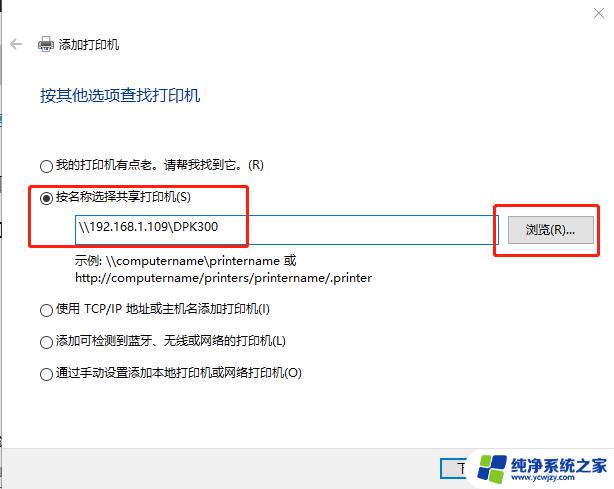
方法一、win7共享打印机设置方法
1、右击【计算机】选择【管理】,在弹出的【计算机管理】窗口中:系统工具-》本地用户和组-》用户。在右边找到【Guest】双击进去,把账户已禁用的勾选去掉。
2、回到电脑桌面,按win+R快捷键弹出运行,或者点击电脑左下角开始,在开始菜单上找到运行,在运行里输入:gpedit.msc,进入本地组策略编辑器。
3、在本地组策略编辑器界面,计算机配置-》Windows 设置-》安全设置-》本地策略-》用户权限分配,右边找到【拒绝本地登录】和【拒绝从网络访问这台计算机】,双击进去把Guest删除。
4、点击【开始】按钮,选择【设备和打印机】,在弹出的窗口中找到想共享的打印机(前提是打印机已正确连接,驱动已正确安装),在该打印机上右键,选择【打印机属性】。
5、切换到【共享】选项卡,勾选【共享这台打印机】。并且设置一个共享名
6、在系统托盘的网络连接图标上右键,选择【打开网络和共享中心】
7、记住你的网络是家庭、工作还是公用网络,然后点击【高级共享设置】
8、选中对应的网络,刚刚我的网络是公用网络,那我就选公用网络进行设置,【启用网络发现】、【启用文件和打印机共享】、【关闭密码保护共享】
9、右击【计算机】选择属性,在属性界面点击【更改设置】,在弹出来的计算机名选项卡里点击【更改】,记住你电脑的计算机名,工作组名称要跟其他电脑的一致。
10、到另外一台电脑,按win+R快捷键弹出运行,或者点击电脑左下角开始,在开始菜单上找到运行,输入:\\ldy-PC,ldy-PC是共享打印机的计算机的名称。
11、在弹出的输入凭据里面用户名:Guest,密码为空,记住一定要勾选记住我的凭证。
12、找到分享的打印机后,双击安装,至此打印机分享完毕。
以上就是关于win7系统如何共享打印机的全部内容,如果有遇到相同情况的用户,可以按照小编的方法来解决。