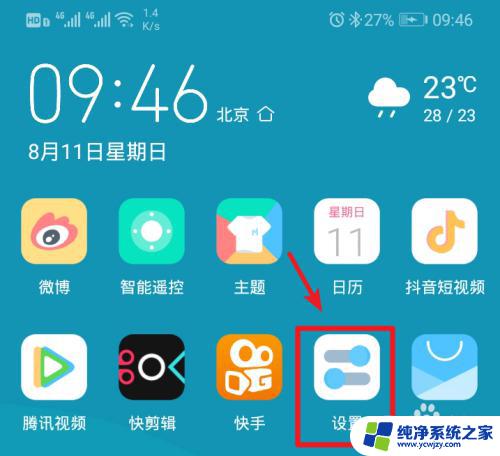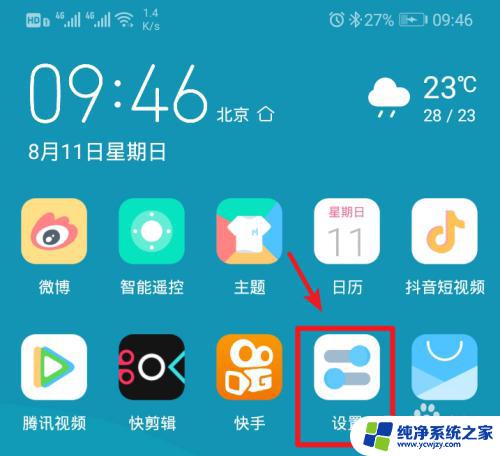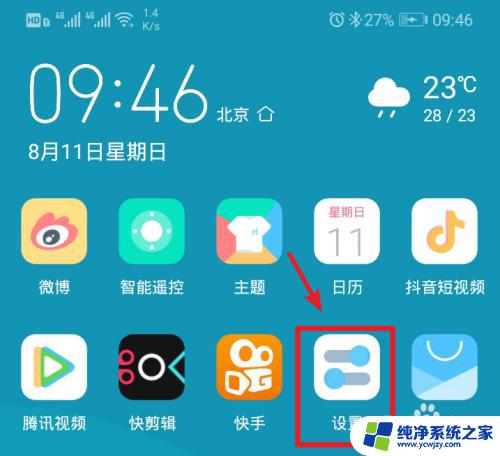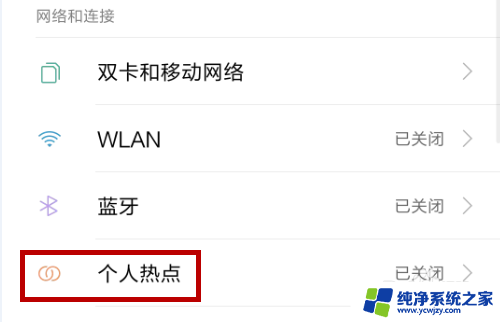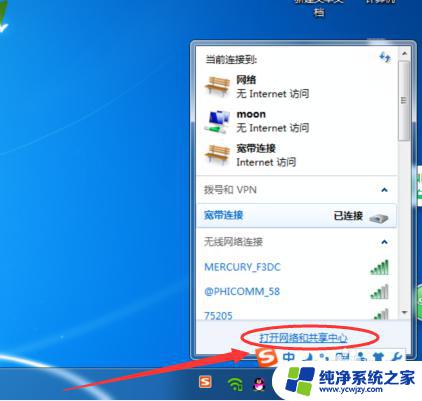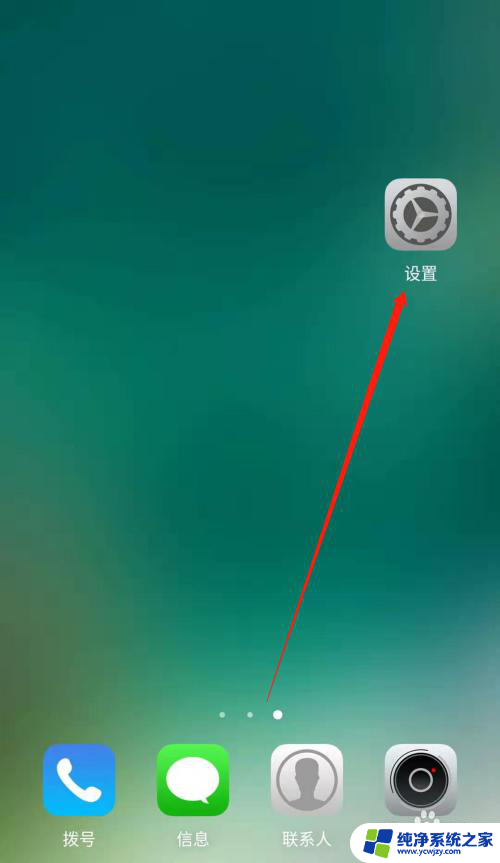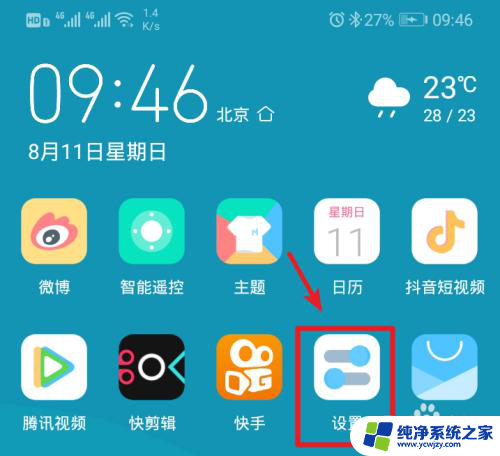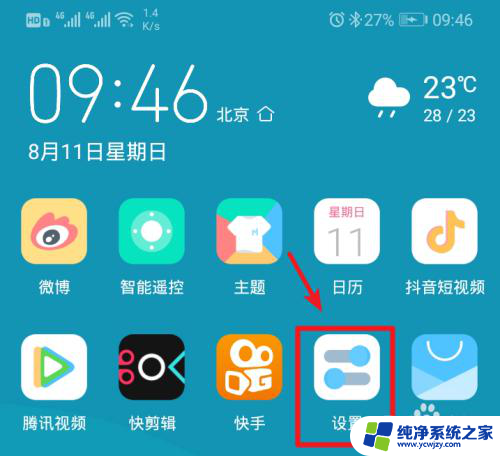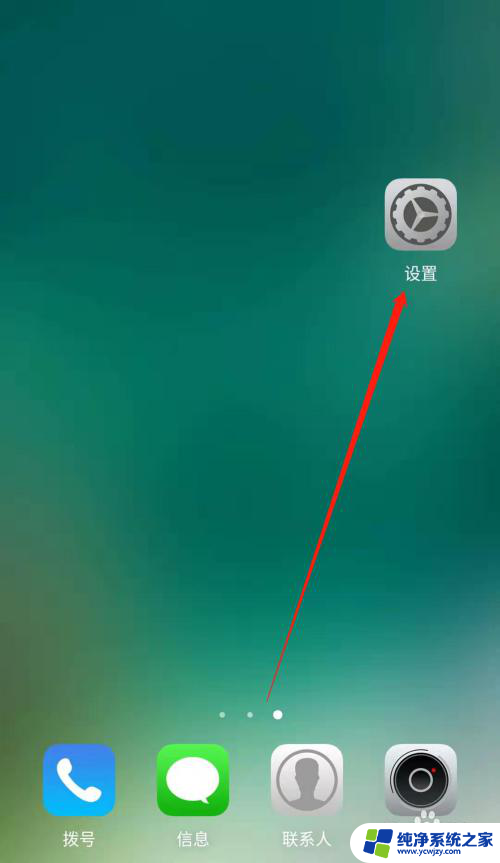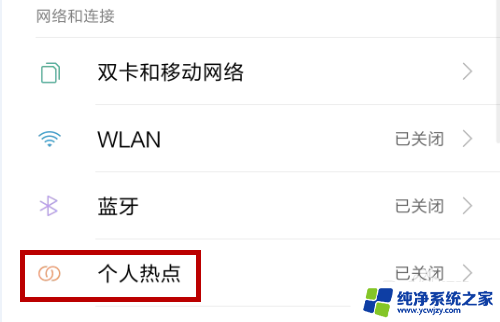笔记本电脑可以连手机上的热点吗 笔记本电脑连接手机热点步骤
更新时间:2024-03-21 10:03:55作者:xiaoliu
在如今的数字化时代,笔记本电脑已经成为我们生活中不可或缺的工具之一,有时候我们在外出办公或旅行时,可能会遇到没有Wi-Fi信号的情况。这时候许多人会想到利用手机上的热点来给笔记本电脑提供网络连接。笔记本电脑可以连手机上的热点吗?接下来让我们一起来了解一下笔记本电脑连接手机热点的步骤。
具体方法:
1.解锁手机进入后,选择手机的设置图标进入。
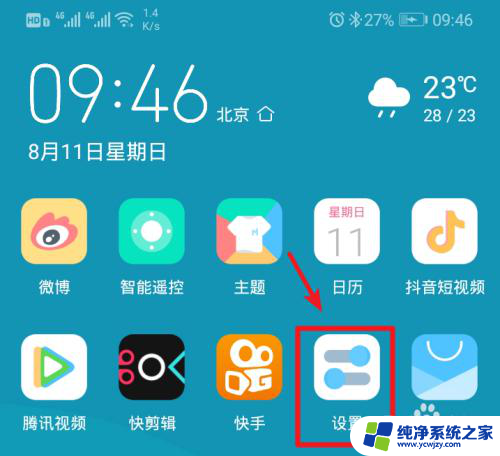
2.在手机设置内,点击上方的无线和网络的选项进入。
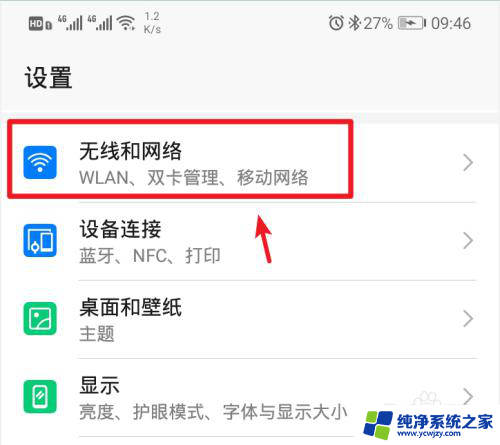
3.进入无线和网络设置界面,选择移动网络共享的选项。
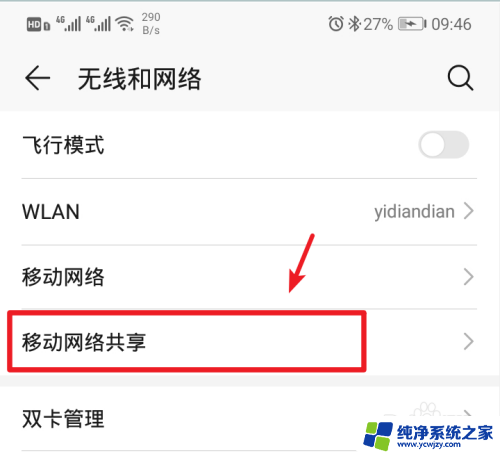
4.进入后,选择顶部的便携式wlan热点的选项。
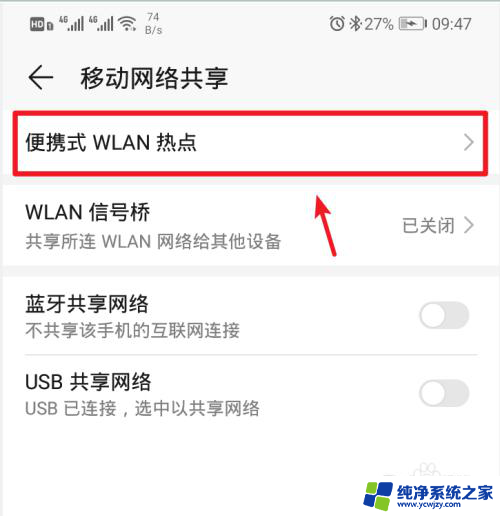
5.进入后,将个人热点后方的开关打开。
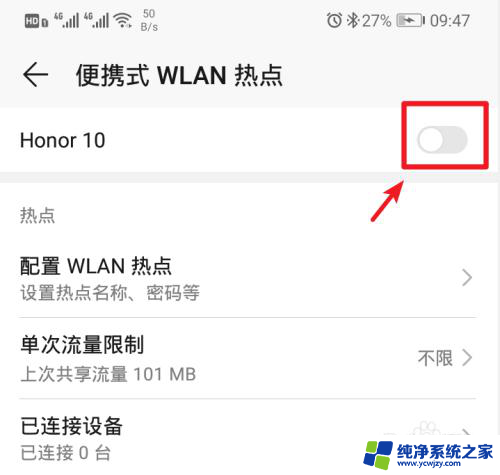
6.打开后,也可以点击配置wlan热点的选项进入。
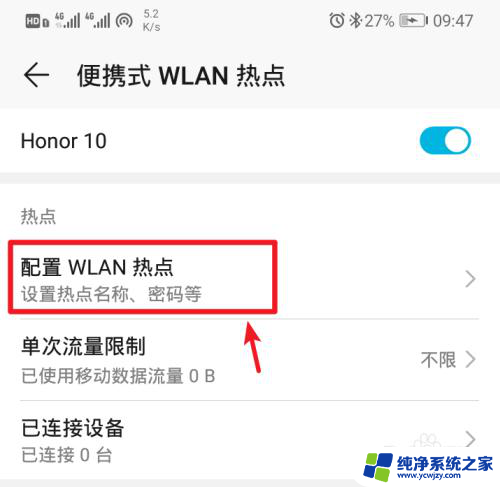
7.进入后,点击密码后方的小眼睛图标,即可查看到热点的密码。
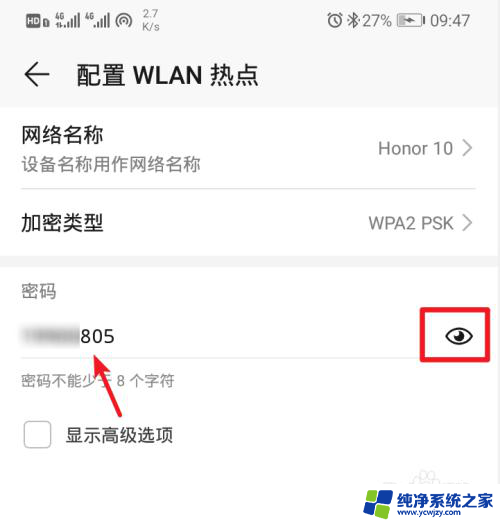
8.记住手机的Wlan热点密码后,打开电脑点击下方的WiFi图标。

9.点击后,笔记本电脑会自动搜索附近的网络。选择手机的个人热点,点击连接。
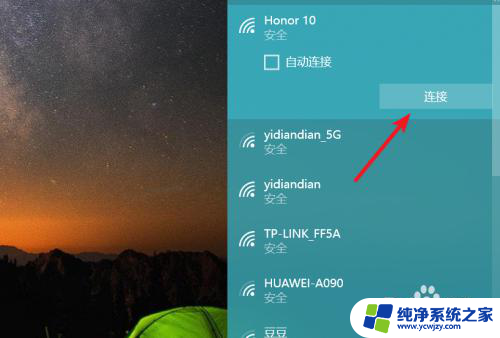
10.输入密码,点击下一步,即可连接使用手机的热点上网。
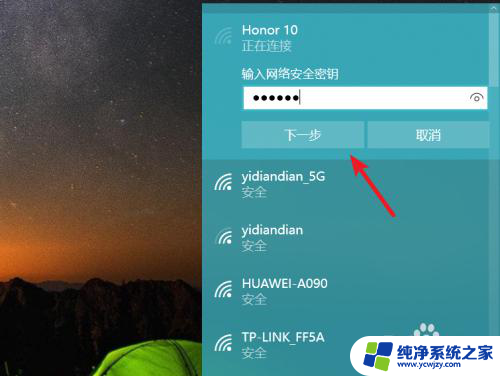
以上就是笔记本电脑是否可以连接手机上的热点的全部内容,有需要的用户可以根据小编的步骤进行操作,希望对大家有所帮助。