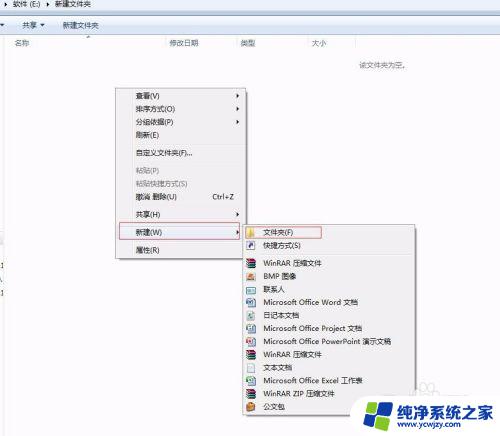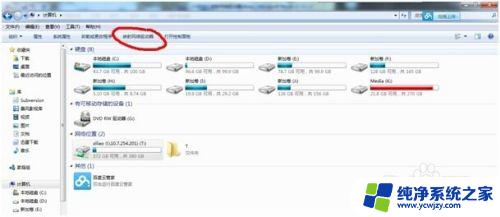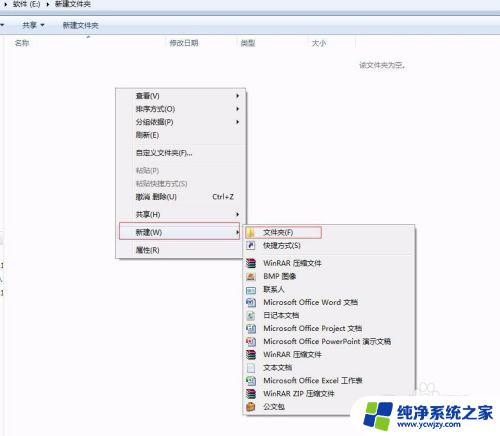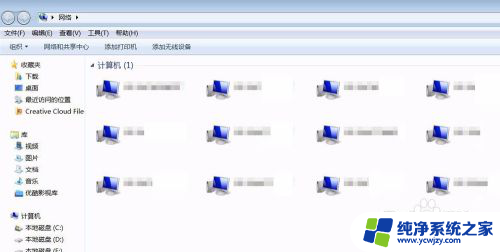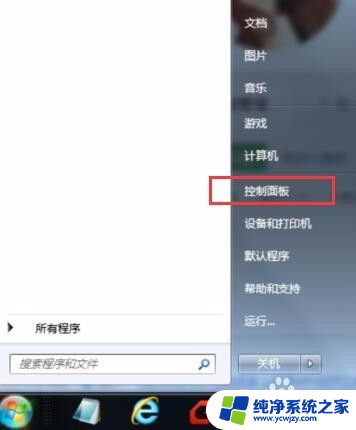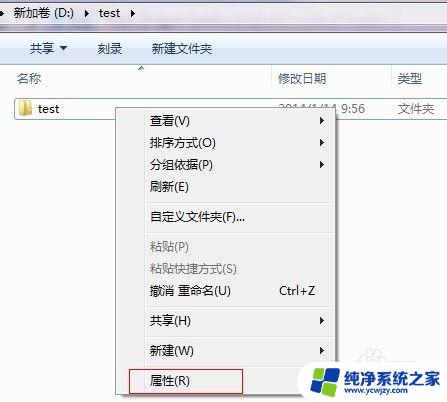win7系统如何共享文件夹
更新时间:2024-09-15 10:48:59作者:jiang
在使用WIN7系统时,我们经常会遇到需要共享文件夹的情况,特别是在局域网内进行文件共享,WIN7系统提供了便捷的局域网文件共享设置技巧,让我们可以轻松实现文件共享和访问。通过简单的操作,我们就可以在局域网内快速共享文件夹,方便快捷地进行文件传输和共享。接下来让我们一起了解WIN7系统如何实现文件夹共享,提升工作效率和便利性。
方法如下:
1右击桌面网络----属性----更改高级共享设置 (注释:查看当前网络 比如:家庭网络、公共网络 等!) "我这里为公共网络"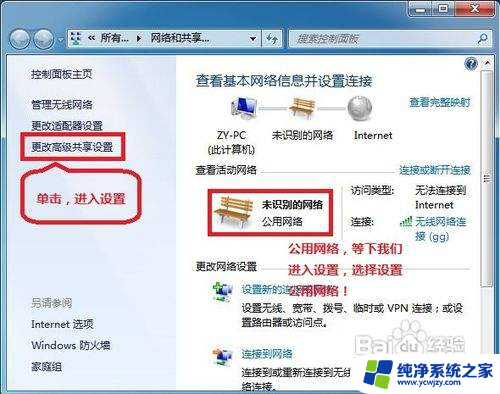 2选择 公共网络---选择以下选项:启动网络发现------启动文件和打印机共享-----启用共享以便可以访问网络的用户可以读取和写入公用文件夹中的文件(可以不选)----关闭密码保护共享( 注释:其他选项默认即可!)
2选择 公共网络---选择以下选项:启动网络发现------启动文件和打印机共享-----启用共享以便可以访问网络的用户可以读取和写入公用文件夹中的文件(可以不选)----关闭密码保护共享( 注释:其他选项默认即可!)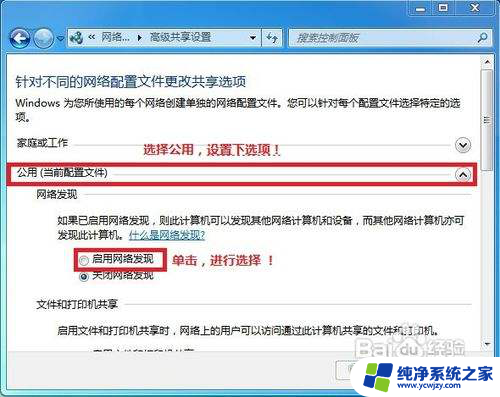 3保存!
3保存!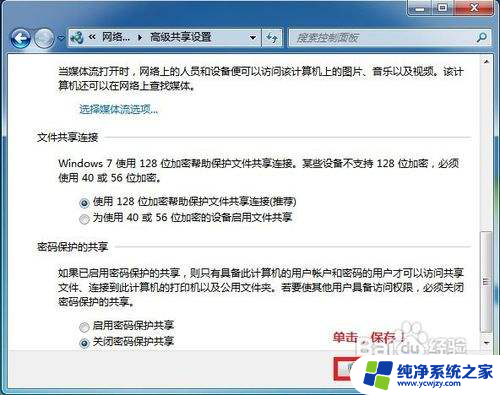 4选择需要共享的文件夹 (比如:DY) 右击--属性
4选择需要共享的文件夹 (比如:DY) 右击--属性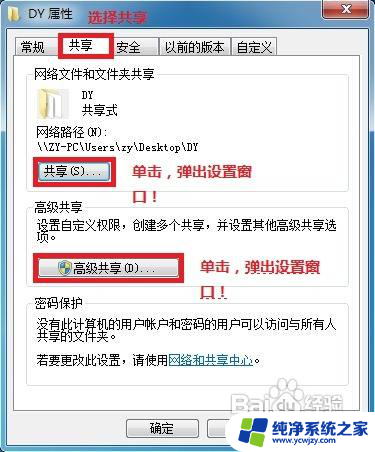 5共享---- 选择 共享(S)...---弹出对话框---添加“Guest”(注释:选择“Guest”是为了降低权限,以方便于所有用户都能访问!)---共享
5共享---- 选择 共享(S)...---弹出对话框---添加“Guest”(注释:选择“Guest”是为了降低权限,以方便于所有用户都能访问!)---共享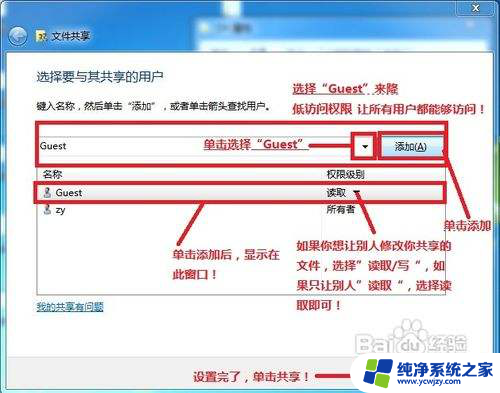 6选择 高级共享... ----选择 共享此文件 ----确定!
6选择 高级共享... ----选择 共享此文件 ----确定!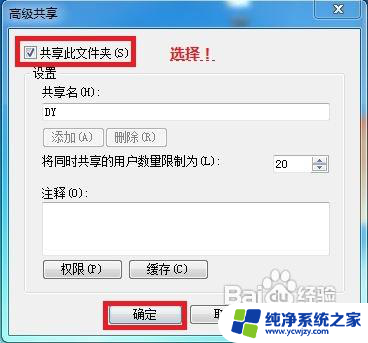 7其他用户,通过开始---运行---\\IP (快捷键 WIN+R)\\IP 访问你共享的文件!
7其他用户,通过开始---运行---\\IP (快捷键 WIN+R)\\IP 访问你共享的文件!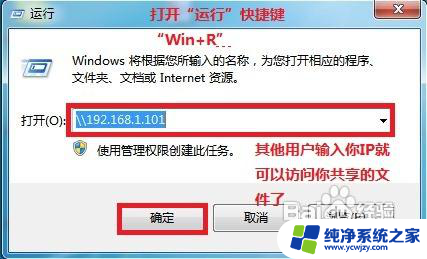 8共享成功!
8共享成功!
以上是关于如何共享Win7系统文件夹的全部内容的方法,如果你也遇到了同样的情况,请参考我的方法来处理,希望对大家有所帮助。