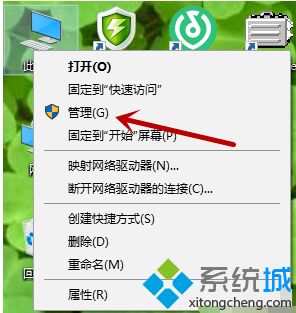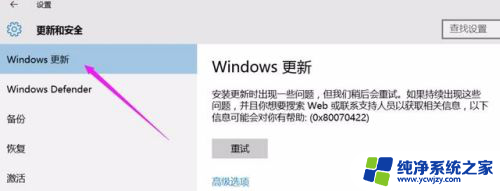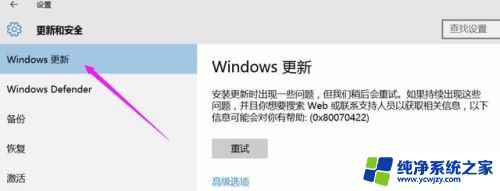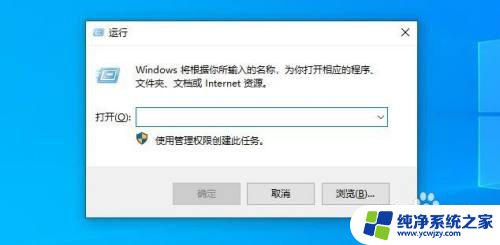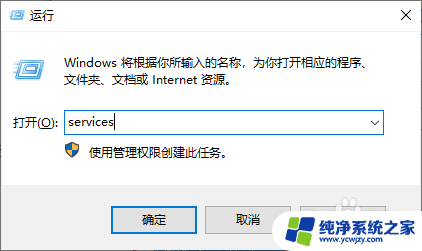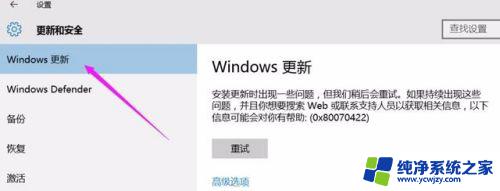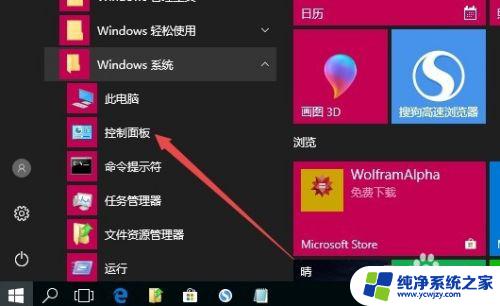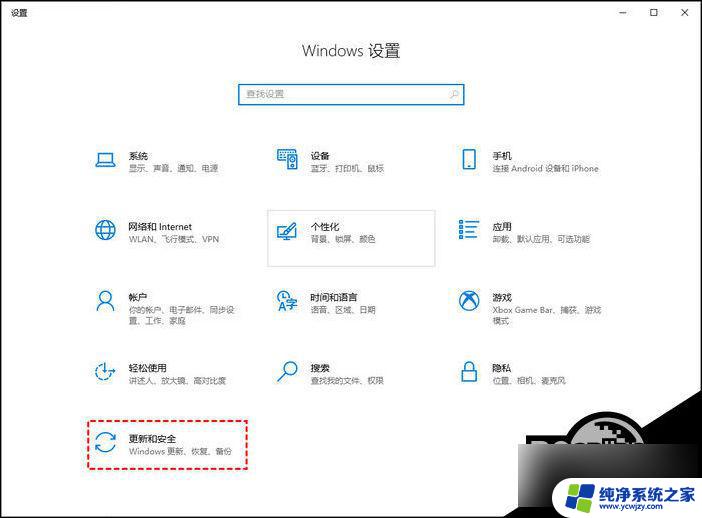禁用windows update服务又自己打开 解决Win10更新关闭了还自动打开的方法
Win10的更新功能可以让我们的电脑保持最新的安全性和性能优化,但有时候我们可能希望暂时禁用Windows Update服务,有些用户反映在关闭更新后,系统仍会自动将其重新打开,给使用体验带来了困扰。如何解决Win10更新关闭了还自动打开的问题呢?下面我们将介绍一些方法,帮助您有效地禁用Windows Update服务并防止其自动重新启用。
解决方法如下:
方法一:
1、首先在键盘上使用快捷键“win+r”组合,打开运行窗口。

2、然后在输入框中输入命令“services.msc”打开系统服务界面。
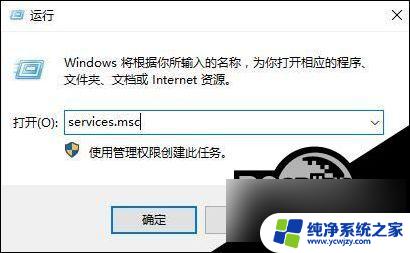
3、在打开的服务界面中,找到“Windows Update”,按照字母的排序,一般都在最下方,往下翻找到它。
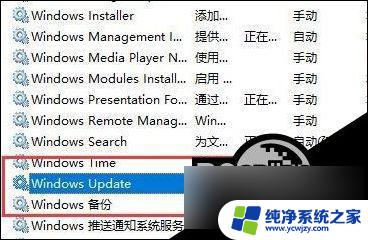
4、然后双击打开“Windows Update”设置,在启动类型设置中。选择禁用,并点击确定。
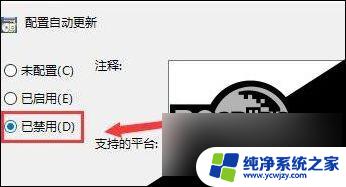
方法二:
1、继续在键盘上按下“win+r”组合键打开运行,输入:gpedit.msc打开。
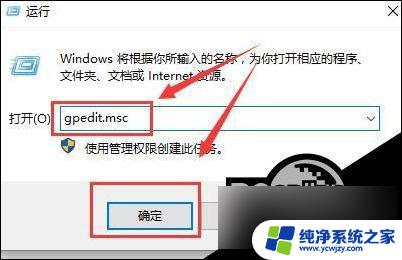
2、首先找到“管理模板”进入,然后找到“Windows组件”进入。

3、在其中找到‘Windows更新”文件夹,双击打开。

4、找到“配置自动更新”选项,然后双击打开设置。

5、将已禁用勾选上,在下方点击应用并确定就设置好了。
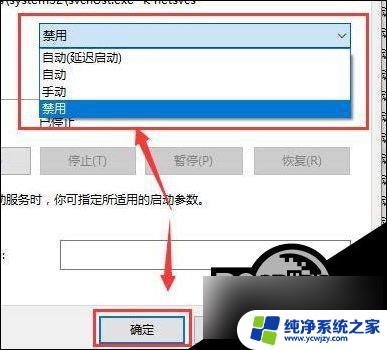
以上是禁用 Windows Update 服务后自动重新启用的全部内容,如果您遇到类似的问题,可以参考本文中提供的步骤进行修复,希望对大家有所帮助。