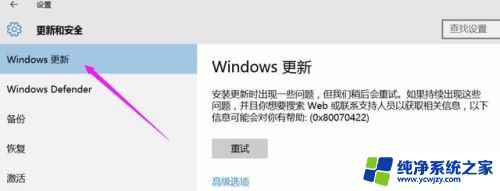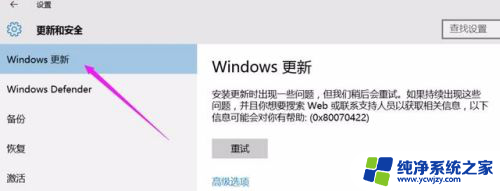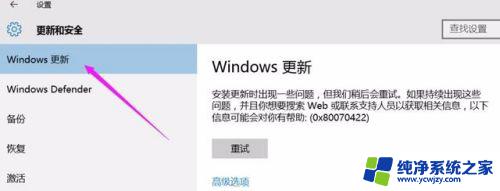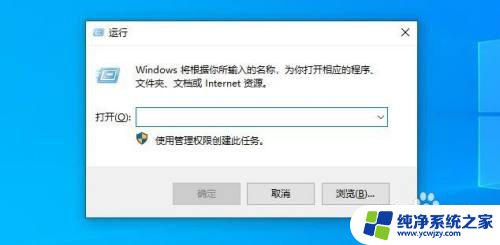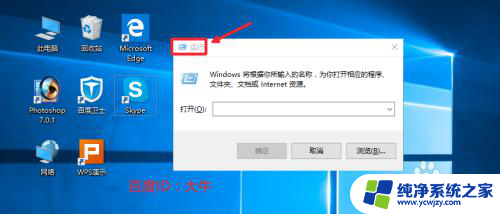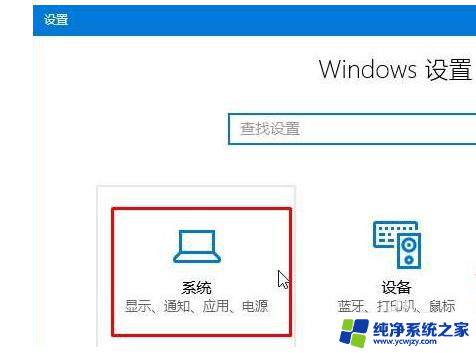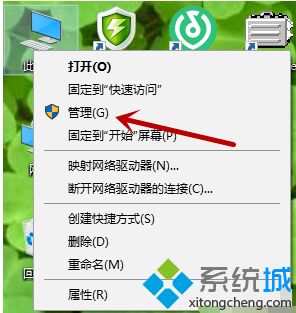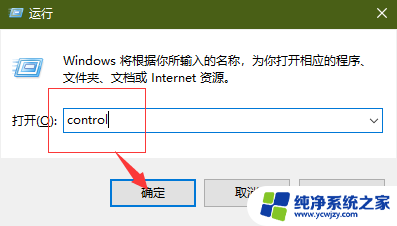win10已关闭更新,打开开始菜单又自动开启
最近有很多Win10用户反映关闭更新后,打开开始菜单时又自动开启了更新服务,导致更新问题无法解决,为了避免这种情况的发生,用户可以尝试一些方法来解决更新问题,比如通过修改注册表、停止更新服务等操作来禁止Win10更新服务的自动开启。希望这些方法能帮助到遇到类似问题的用户。
解决方法如下:
方法一:
1、首先在键盘上使用快捷键“win+r”组合,打开运行窗口。

2、然后在输入框中输入命令“services.msc”打开系统服务界面。
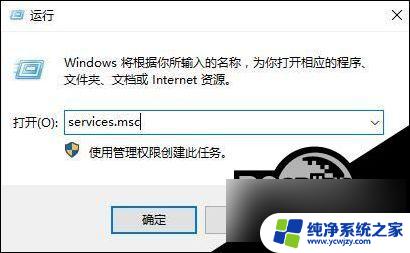
3、在打开的服务界面中,找到“Windows Update”,按照字母的排序,一般都在最下方,往下翻找到它。
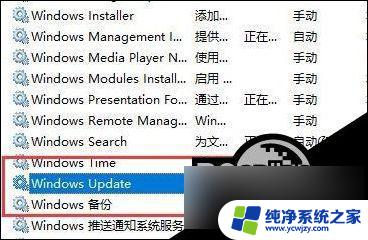
4、然后双击打开“Windows Update”设置,在启动类型设置中。选择禁用,并点击确定。
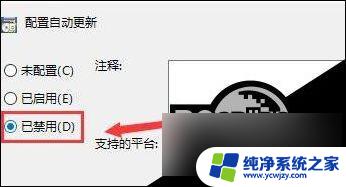
方法二:
1、继续在键盘上按下“win+r”组合键打开运行,输入:gpedit.msc打开。
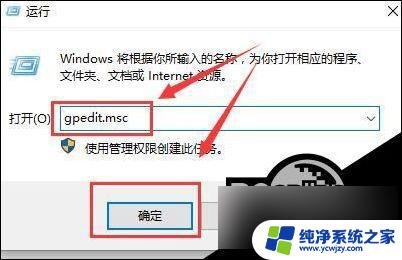
2、首先找到“管理模板”进入,然后找到“Windows组件”进入。

3、在其中找到‘Windows更新”文件夹,双击打开。

4、找到“配置自动更新”选项,然后双击打开设置。

5、将已禁用勾选上,在下方点击应用并确定就设置好了。
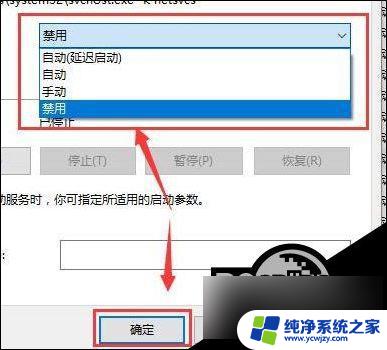
以上是关于如何解决在关闭更新后,重新打开开始菜单时自动开启的问题的全部内容,如果有遇到类似情况的用户,可以按照小编的方法来解决。