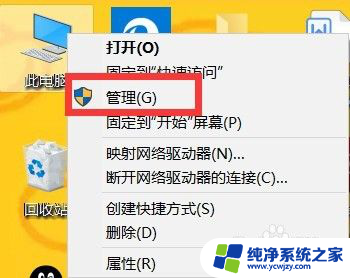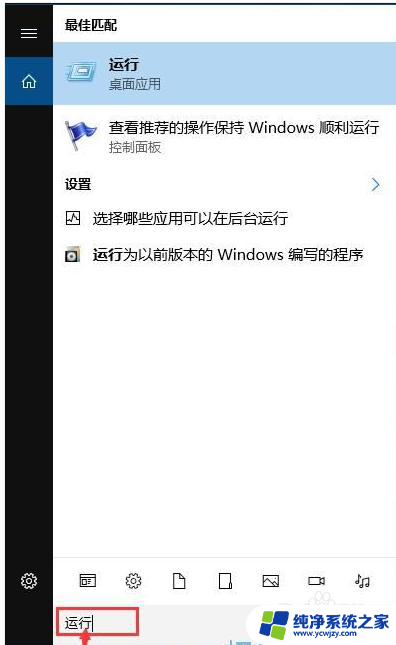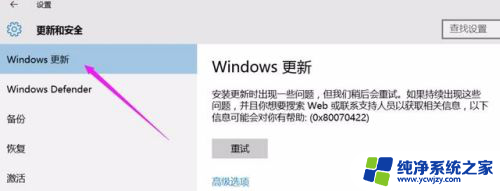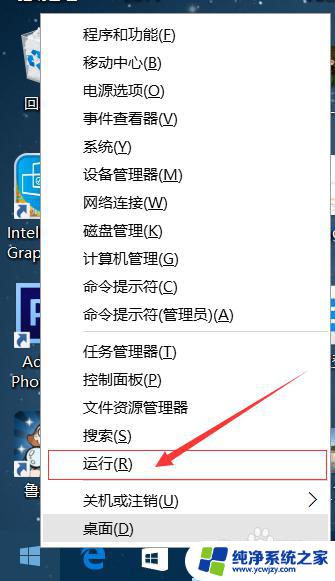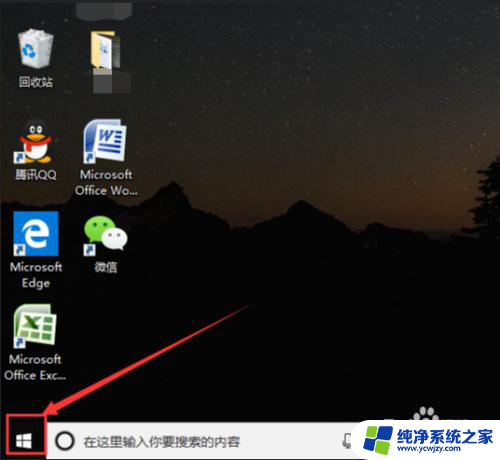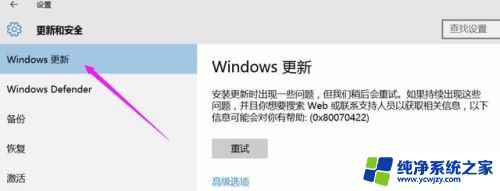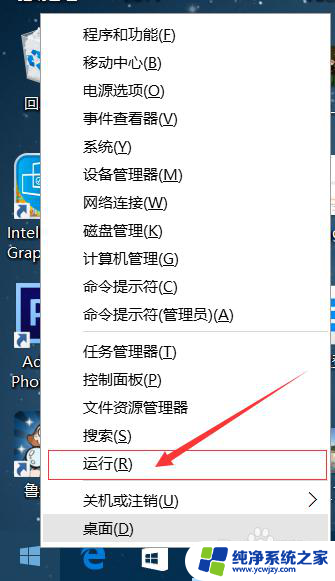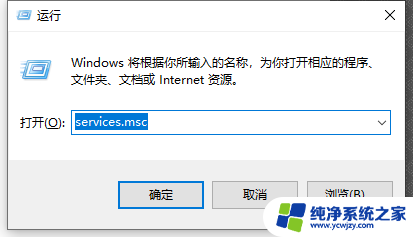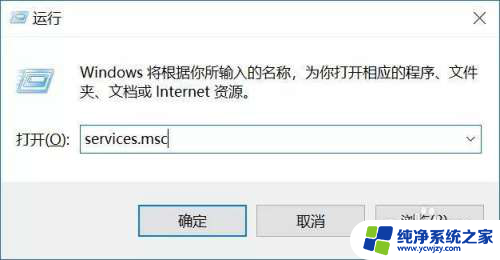win10系统开启自动更新 win10系统自动更新如何打开/关闭
win10系统开启自动更新,随着科技的不断进步,Windows操作系统也在不断升级和完善,其中Win10系统作为微软推出的最新一代操作系统,备受用户们的关注和喜爱。而在使用Win10系统的过程中,自动更新功能的开启和关闭也成为了用户们关注的焦点。自动更新功能可以帮助我们及时获得最新的系统补丁和安全更新,提升系统的稳定性和安全性。Win10系统的自动更新如何打开或关闭呢?接下来我们将一一解答这些问题。
操作方法:
1、首先使用 Win + R 组合快捷键,打开运行对话框,然后输入命令 services.msc ,点击下方的“确定”打开服务

2、在Win10服务设置中找到 「 Windows Update 」选项,并双击打开
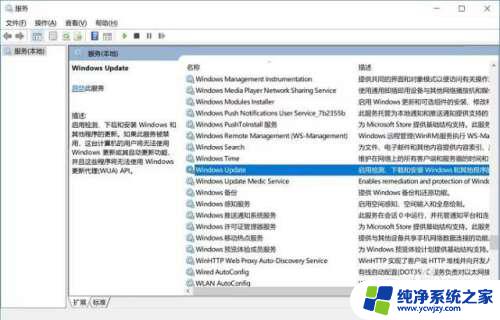
3、然后在Windows Update属性设置中,将启动类型改为「 手动 」,再点击下方的「 启动 」,最后再点击底部的「 应用 」保存设置;如果需要关闭,则将服务状态选择“停止”即可。
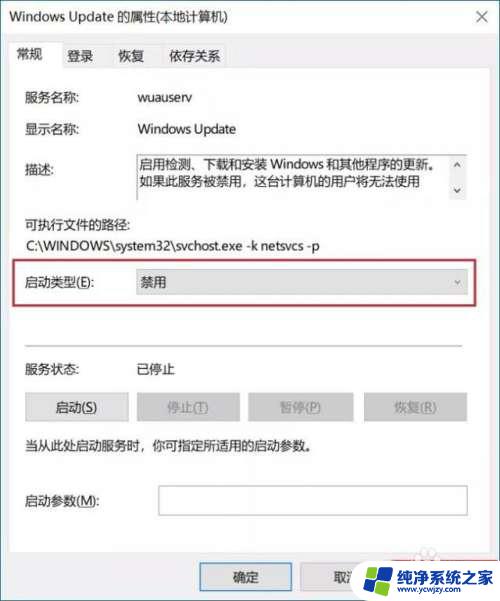
4、接下来再切换到「恢复 」选项,将默认的「重新启动服务 」改为「无操作 」,完成后点击下方的「应用 」即可
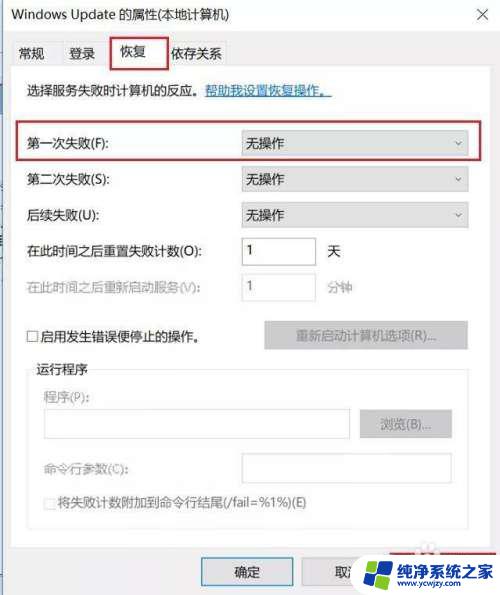
5.1、同样是 使用 Win + R 组合快捷键打开“运行操作框”,然后输入命令“taskschd.msc”,并点击下方的“确定”打开任务计划程序
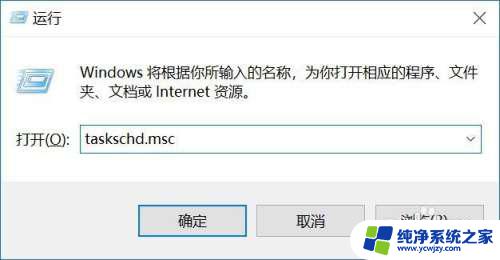
6.2、之后在任务计划程序的设置界面,依次展开 任务计划程序库 -> Microsoft -> Windows -> WindowsUpdate,把里面的项目都设置为 [ 启动 ] (右侧启动项选择“启用”)就可以了;如果需要关闭停止,则选择禁用。
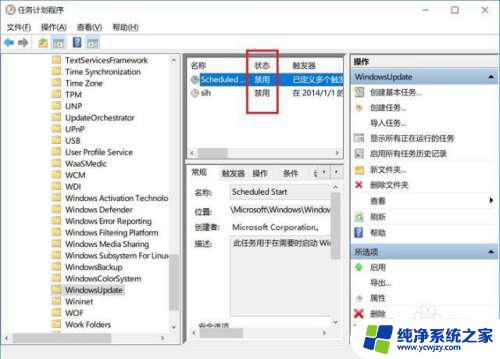
以上是win10系统开启自动更新的全部内容,如果你遇到了相同的问题,可以参考本文中介绍的步骤进行修复,希望这些信息能对你有所帮助。