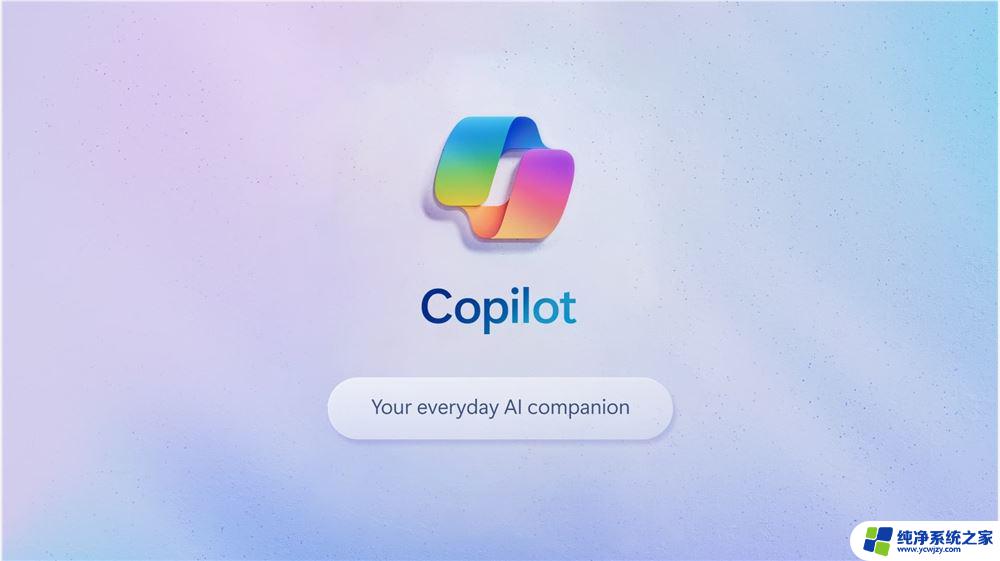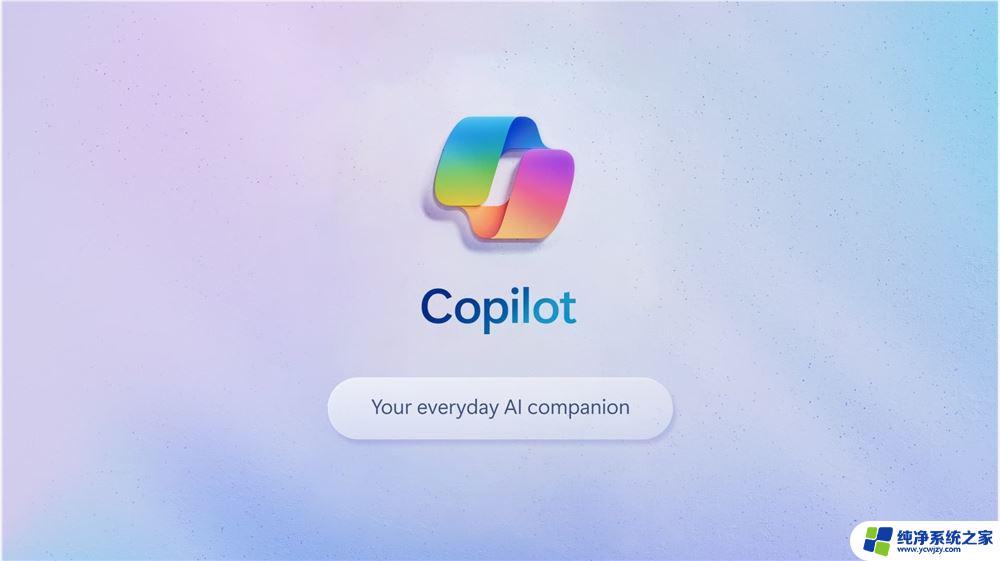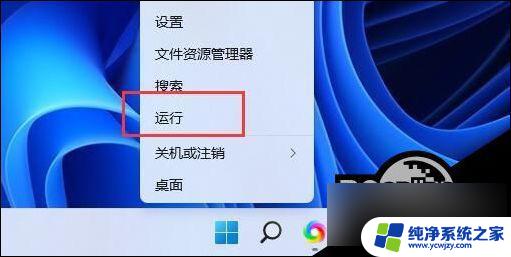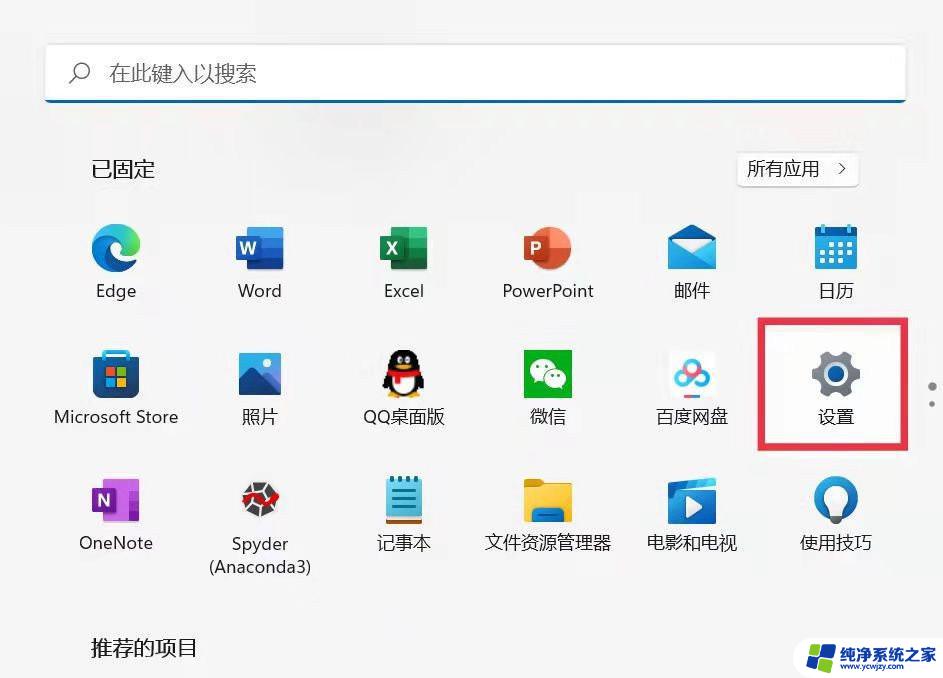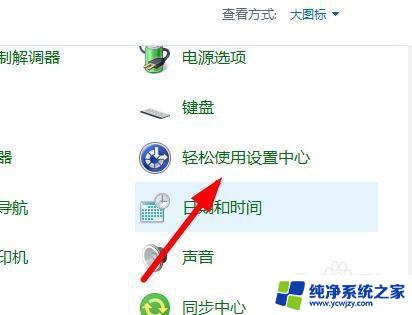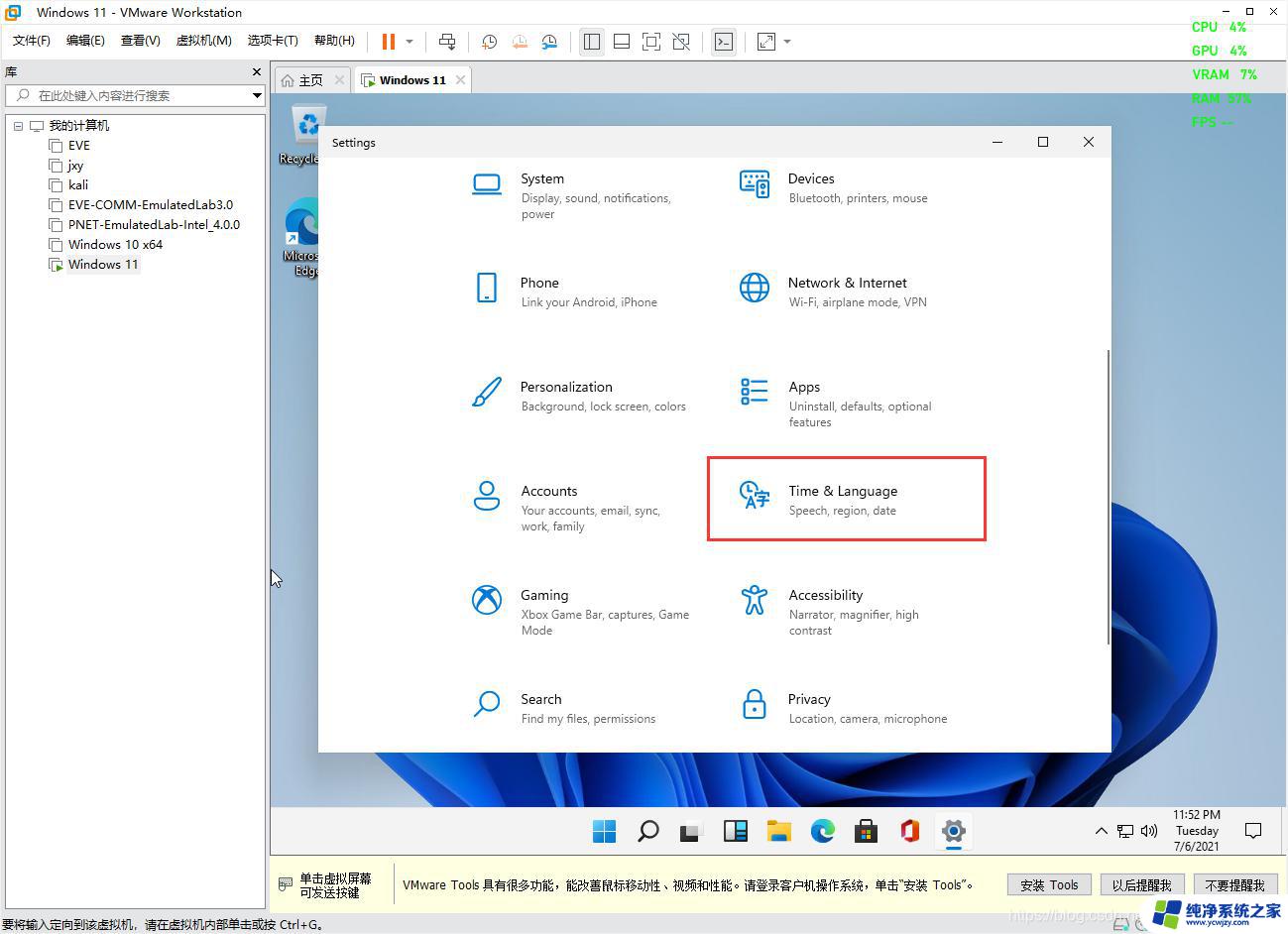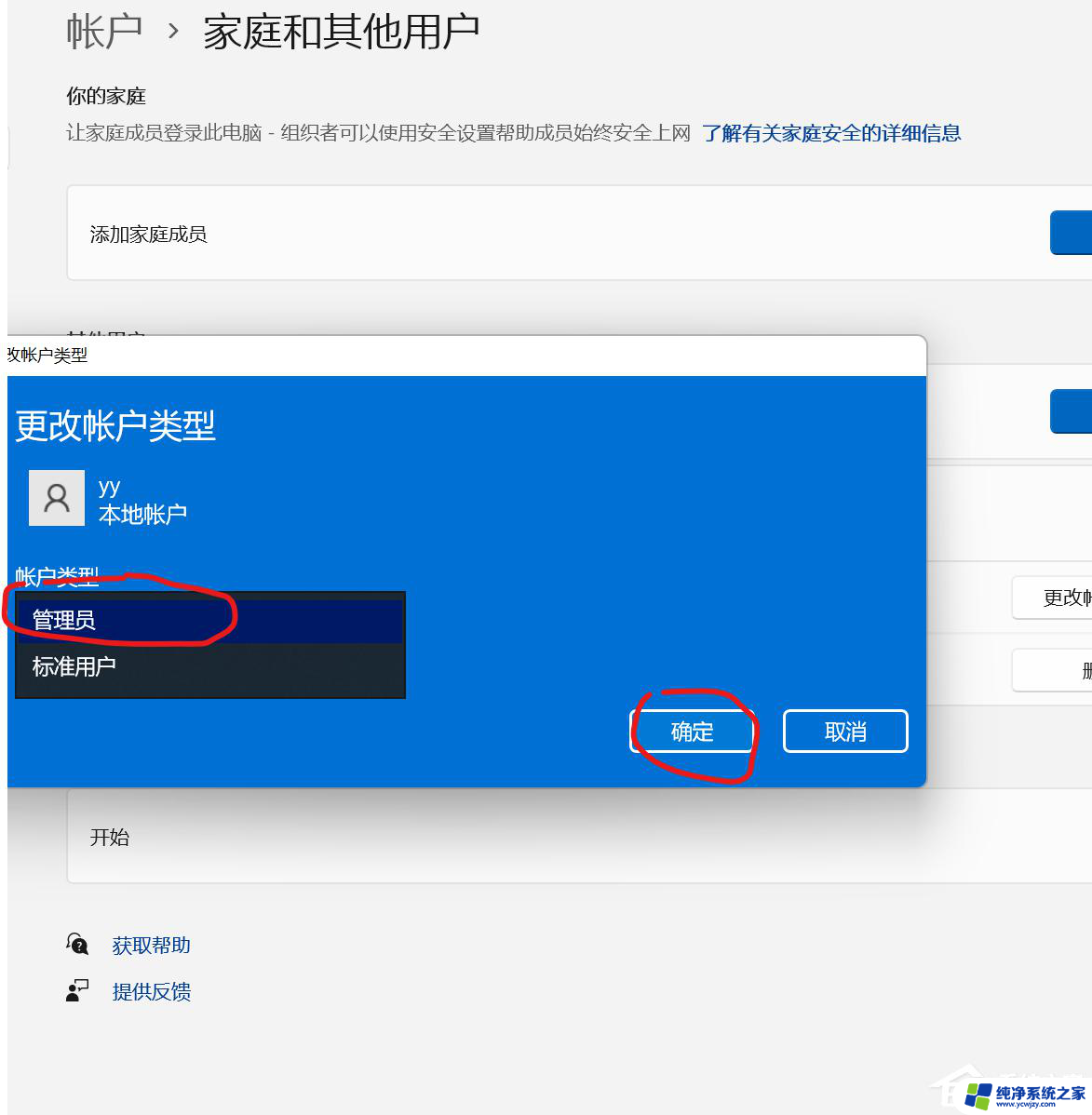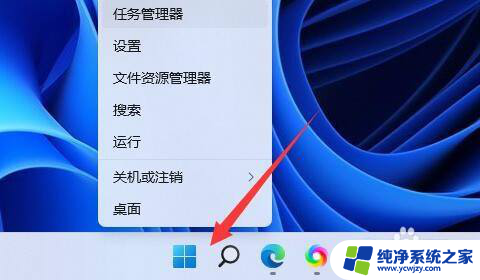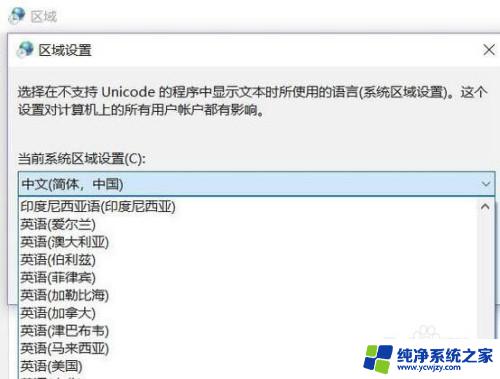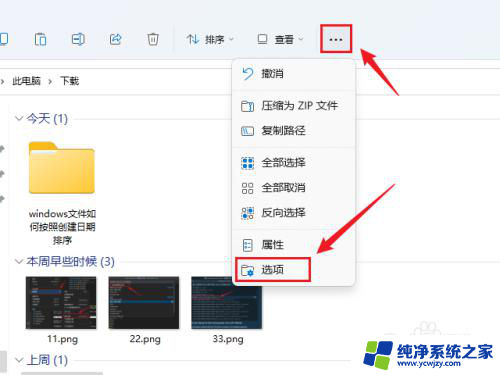win11中文版怎么用copilot win11 copilot使用教程图文详解
Win11中文版是一款备受期待的操作系统,它带来了许多令人兴奋的新功能和改进,其中之一就是Copilot,这是一项强大的合作工具,可以帮助用户更高效地完成工作。如果您想了解如何使用Win11中文版的Copilot功能,不妨跟随本文的图文教程,详细了解它的使用方法和技巧。无论是专业人士还是普通用户,通过掌握Copilot的使用技巧,都能在Win11中文版上获得更加便捷和高效的操作体验。让我们一起来探索Win11中文版的Copilot吧!
win11 copilot国内能用吗?可以
Windows11 Copilot国内可以使用。Copilot是微软开发的AI聊天机器人,国内用户可以通过Windows11系统中的Copilot助手与Copilot进行聊天交流。Copilot可以调整应用全屏尺寸,并进行重新定位。还可以从屏幕右侧划出,关闭时也会比较方便。
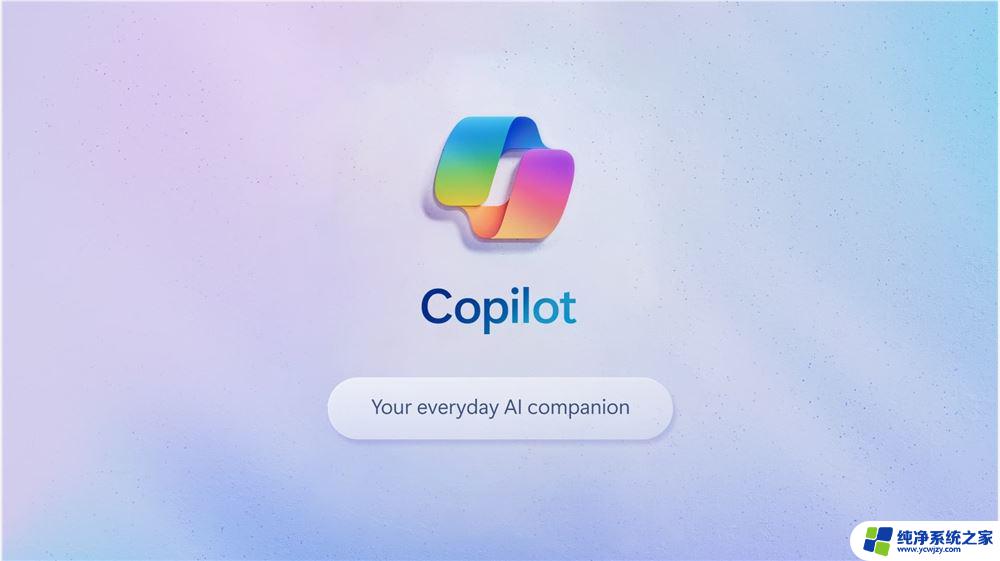
1、先下载ViveTool。
2、接下来,将ZIP文件解压缩到文件夹中。
3、右键单击提取的文件夹,然后从上下文菜单中选择“复制为路径”。
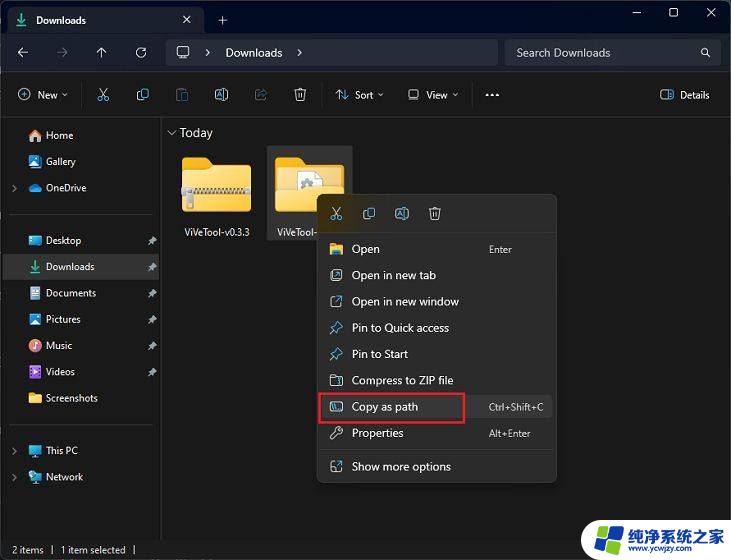
4、之后,按 视窗 键并搜索cmd。现在,单击以管理员身份运行。
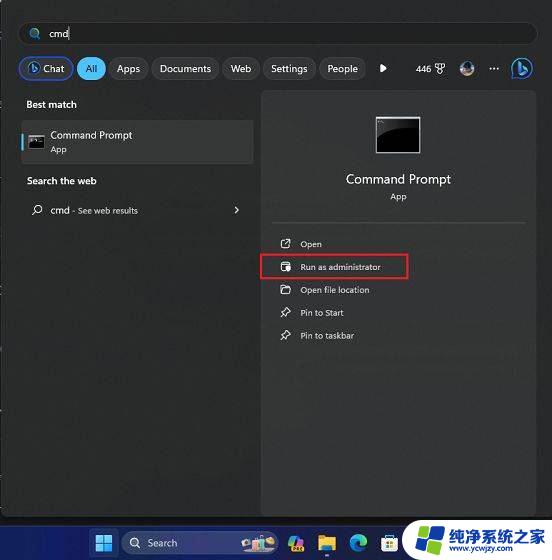
5、在命令行窗口中,键入,添加一个空格,然后粘贴下面的路径。只需复制路径并在CMD中右键单击即可粘贴文件夹路径。cd
cd “C:\Users\Arjun Sha\Downloads\ViVeTool-v0.3.3”
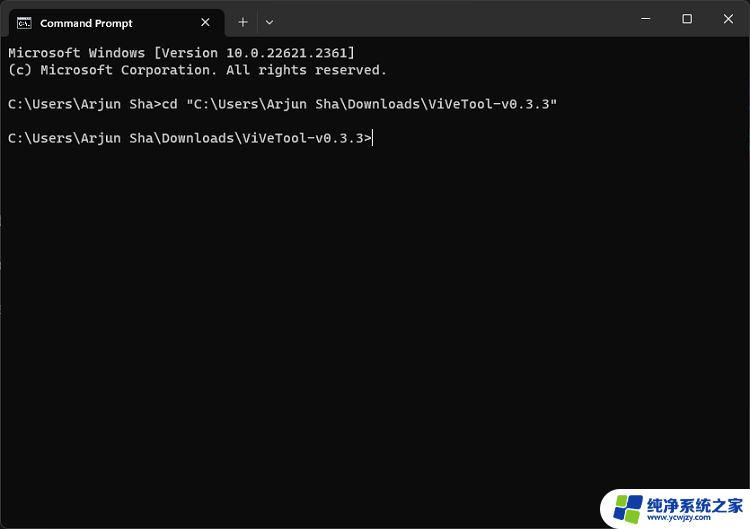
6、现在,运行以下命令以在Windows 11上启用Copilot。
vivetool /enable /id:44774629,44776738。44850061,42105254,41655236
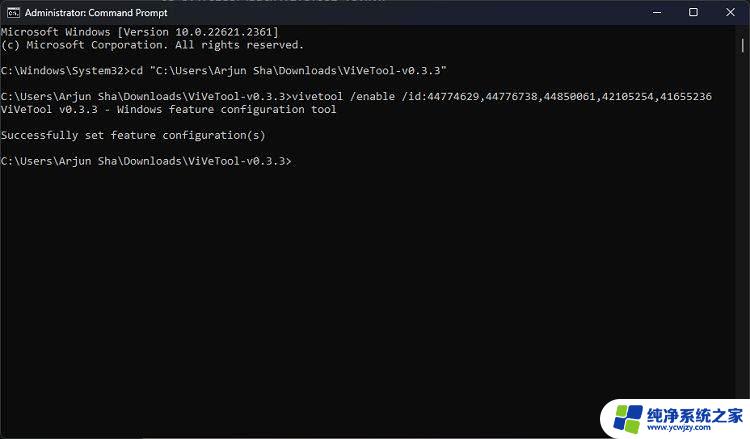
7、接下来,重新启动Windows 11 PC。一个新的 Copilot 图标现在应该出现在任务栏上,就在搜索栏旁边。确保在电脑上使用Microsoft帐户登录。
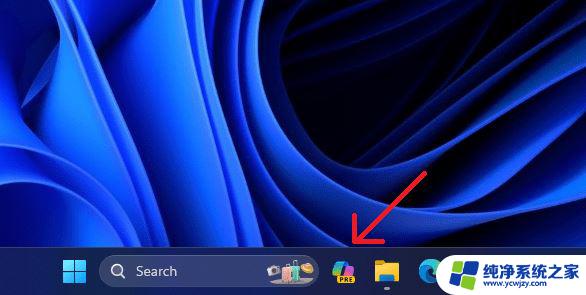
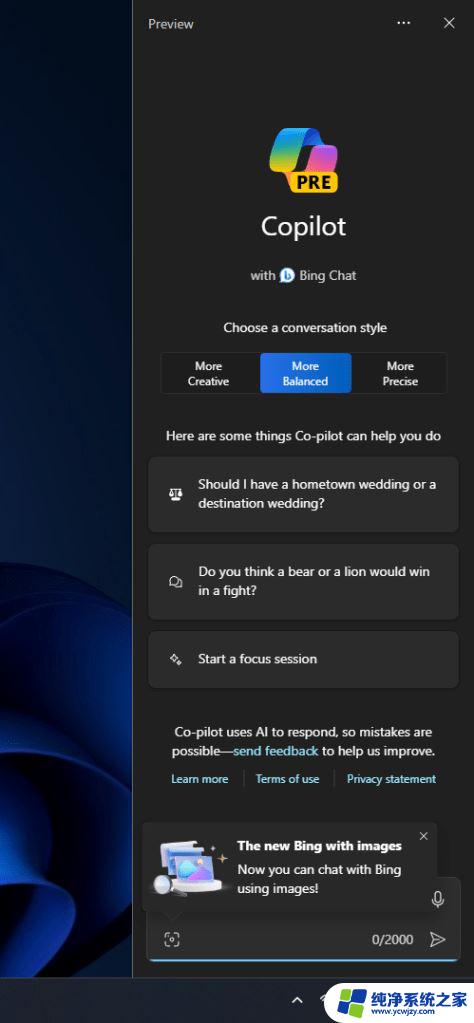
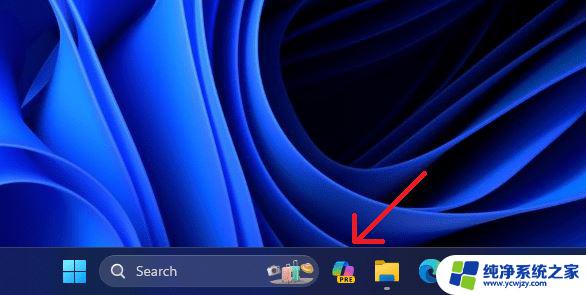
8、如果未出现该图标,请右键单击任务栏并打开“任务栏设置”。
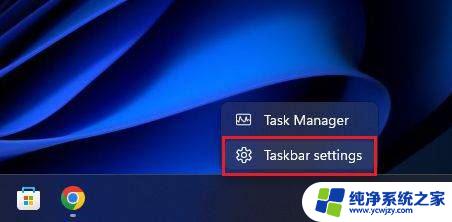
9、在这里,启用“副驾驶(预览)”切换以查看任务栏中的AI助手。
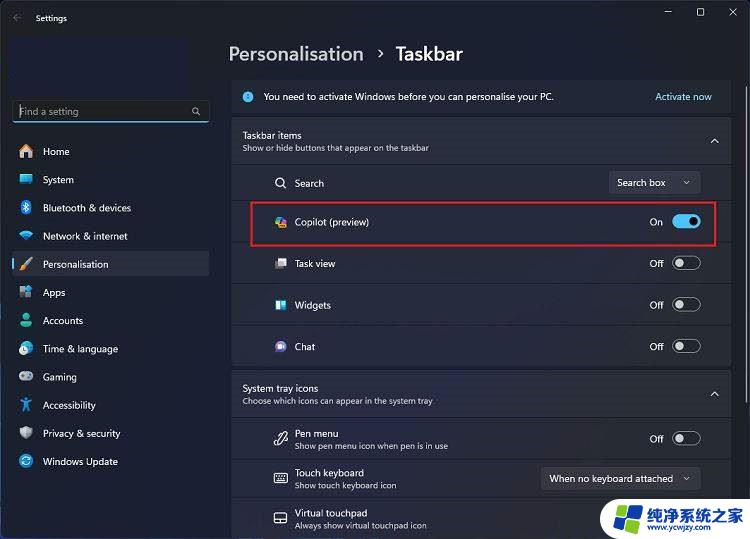
Win11 23h2升级后不能登陆copilot怎么办? Win11 23h2 copilot无法登陆解决方法
Win11怎么彻底关闭Copilot? Windows Copilot的关闭方法
Win11 Build 23541 预览版任务栏怎么启用 Copilot 图标动画?
Win11预览版23493怎么开启AI 助手 Copilot?
以上是win11中文版中如何使用copilot的全部内容,如果还有不清楚的用户,可以参考以上小编提供的步骤进行操作,希望能对大家有所帮助。