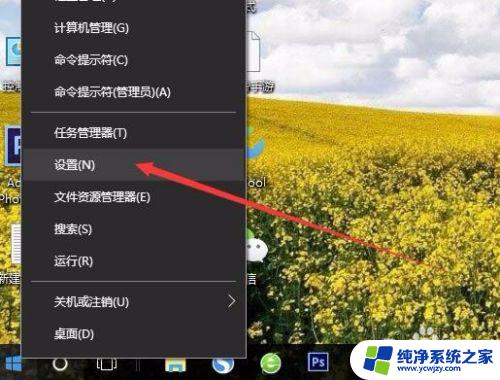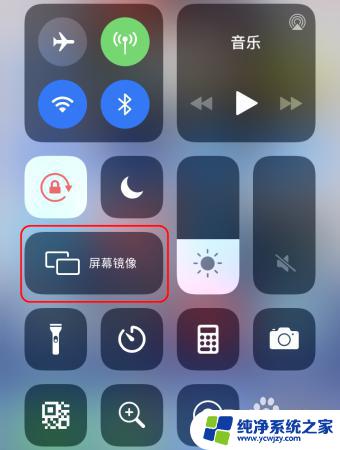手机有线投屏win10电脑 手机如何通过win10系统投屏到电脑
手机有线投屏win10电脑,随着科技的不断发展,手机已成为我们生活中不可或缺的一部分,而如今手机不仅仅是用来打电话、发短信的工具,更是我们娱乐、办公等方面的好帮手。有时候我们可能需要将手机上的内容投屏到电脑上进行更方便的操作和展示。而在Windows 10系统上,实现手机投屏到电脑的功能也变得非常简单。接下来我们将介绍如何通过Win10系统实现手机有线投屏到电脑的方法。
方法如下:
1.进入电脑设置
打开设置-选择手机。如果你得控制面板没有这一栏,那么可能说明你得系统没有升级,建设升级系统。
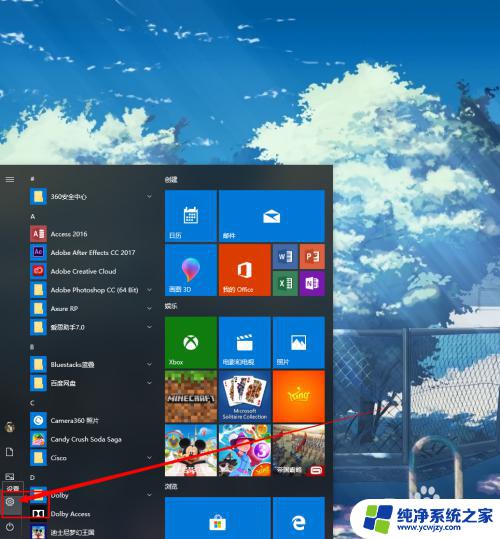
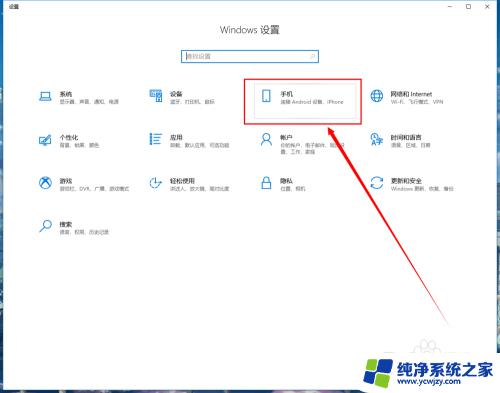
2.打开共享设置。
点击手机选项,进入后点击转到体验共享设置按钮,这时会进入体验贡献面版。
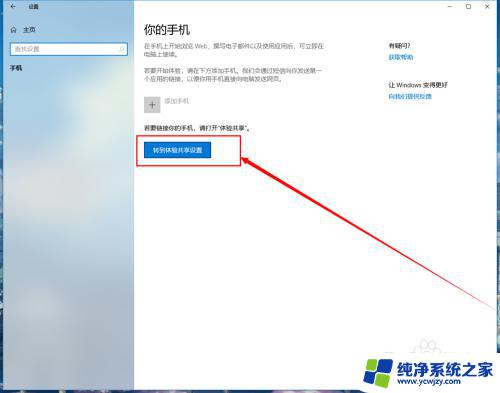
3.修改投屏到此电脑的相关设置。
点击投屏到此电脑选项,这里需要对下图的地方进行设置。选择所有位置都可,避免出现无法链接的情况。
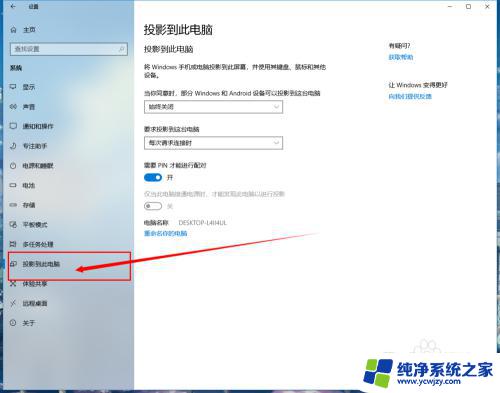
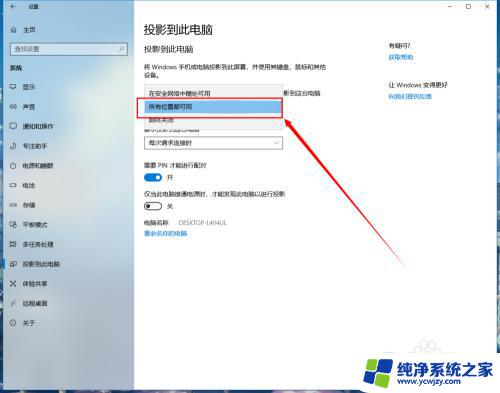
4.手机打开投屏功能。
打开手机,确定手机和电脑都能上网。打开投屏功能,如果提示先打开wlan,打开即可,不影响。
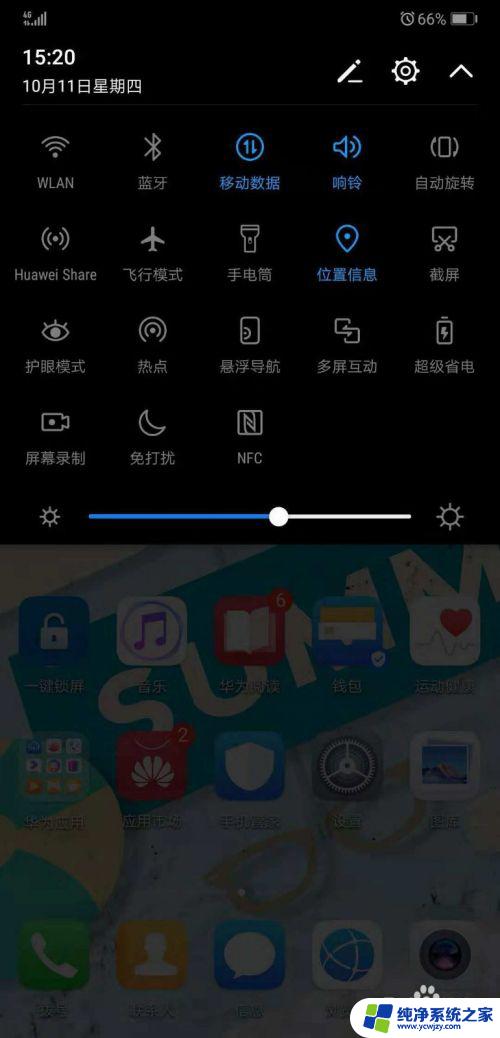
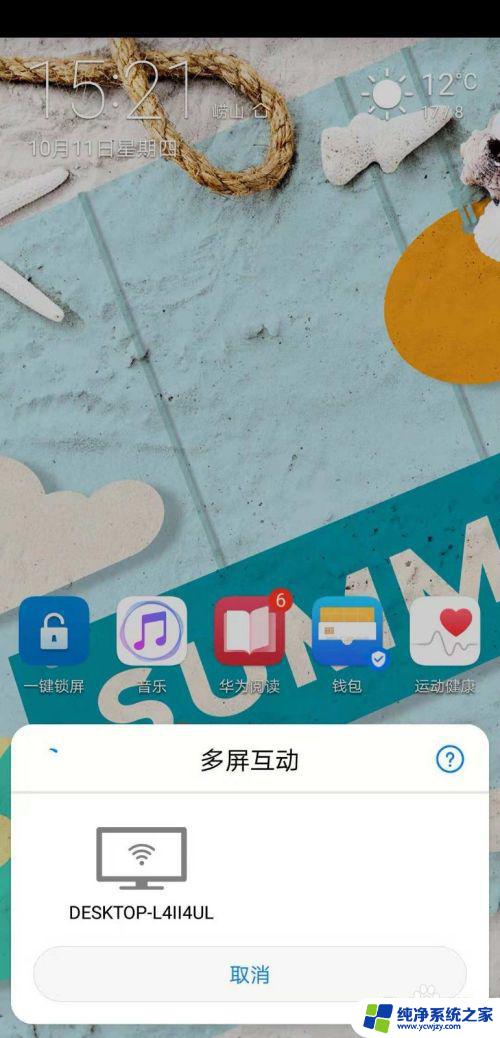
5.选择链接的电脑屏幕。
点击投屏后,屏幕会出现搜索框,找到你的电脑进行链接,这时电脑端会出现提示。
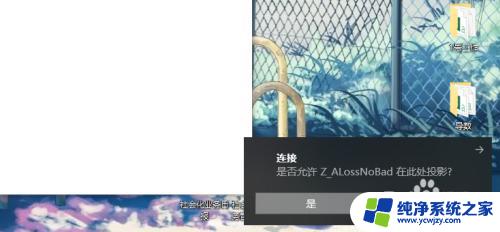
6.输入PIN码。
在成功接入时,电脑屏幕会出现PIN码。手机端同时会提示输入PIN,根据电脑屏幕上的提示输入到手机端即可。

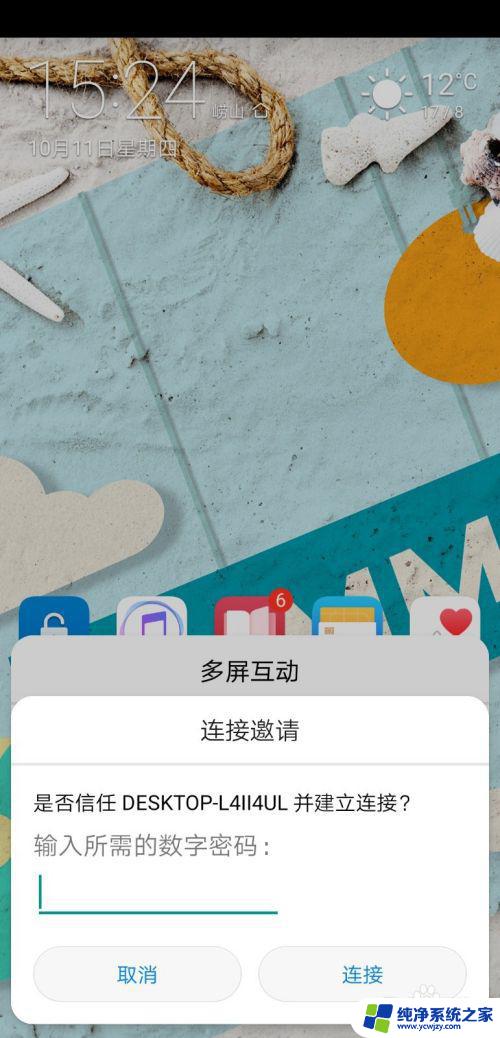
7.连接成功。
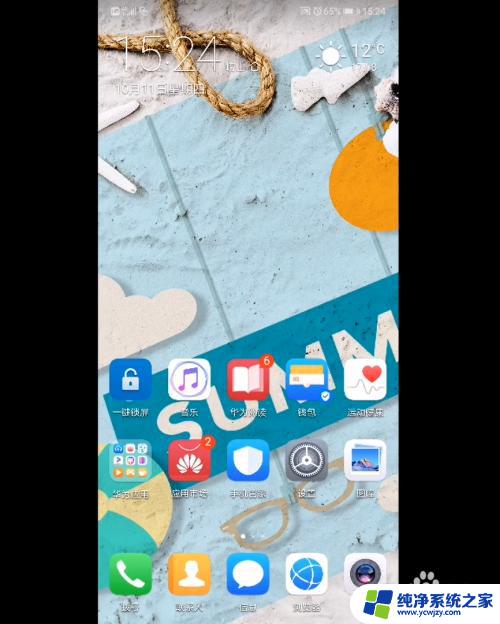
以上就是如何在Win10电脑上通过有线投屏投射手机的全部内容,如果还有不清楚的用户,可以参考小编提供的步骤进行操作,希望这篇文章对大家有所帮助。