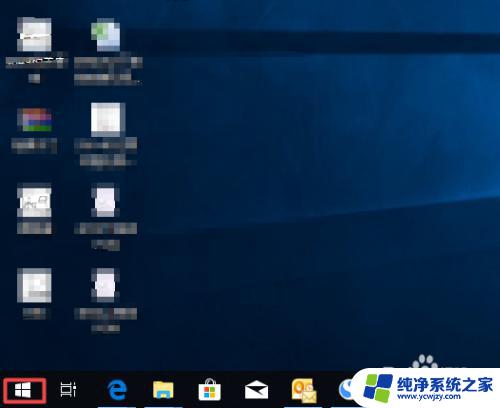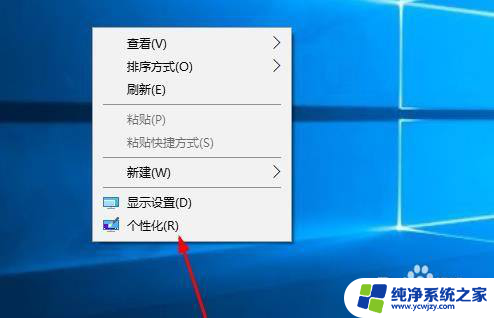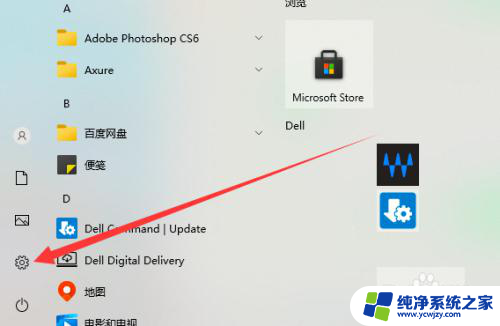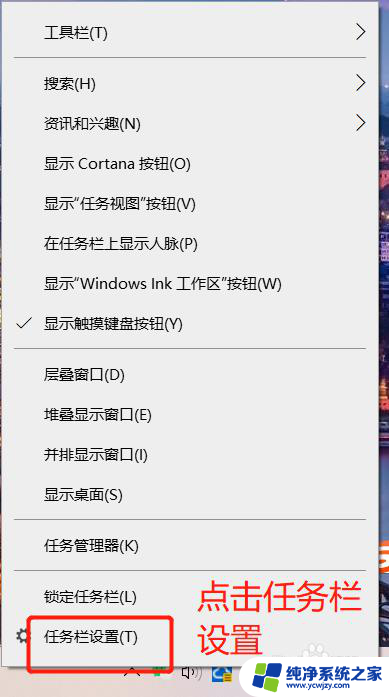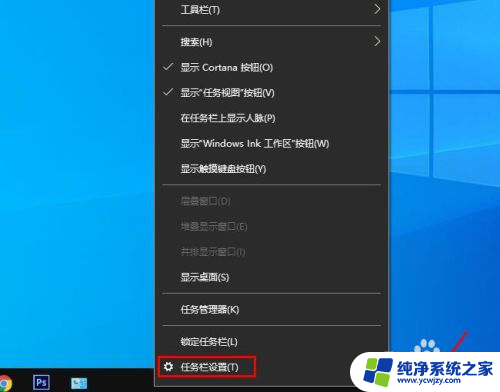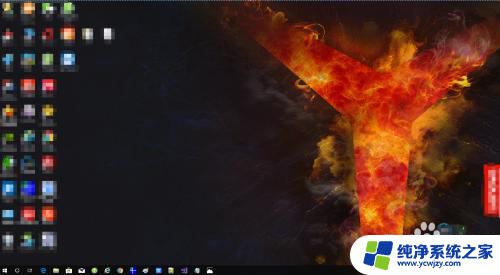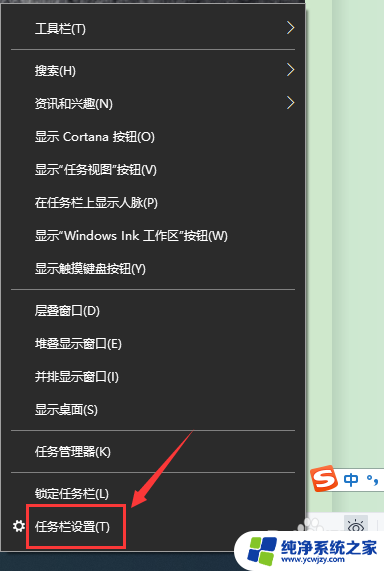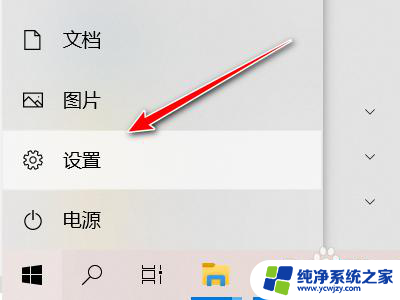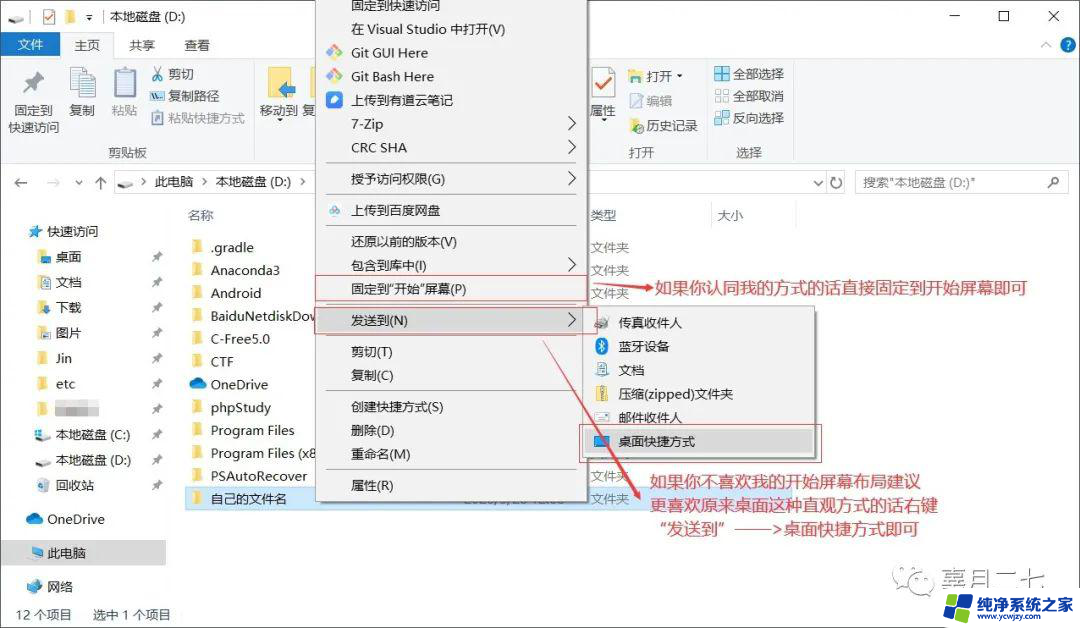win10 双屏 任务栏 如何在电脑win10系统中设置副屏的任务栏显示
更新时间:2023-10-23 10:05:19作者:xiaoliu
win10 双屏 任务栏,在如今数字化时代,双屏显示已成为许多人工作和娱乐的常态,对于一些使用Windows 10操作系统的用户来说,如何在副屏上设置任务栏的显示方式仍然是一个困扰。幸运的是Windows 10系统提供了简单而有效的方法来实现这一目标。通过在电脑的设置中进行一些简单的调整,用户可以轻松地将任务栏显示在副屏上,从而提高工作效率和使用体验。接下来我们将探讨如何在Windows 10系统中设置副屏的任务栏显示,为您带来更加便利和舒适的双屏体验。
具体方法:
1.首先在电脑桌面的空白处右击 选择个性化进去
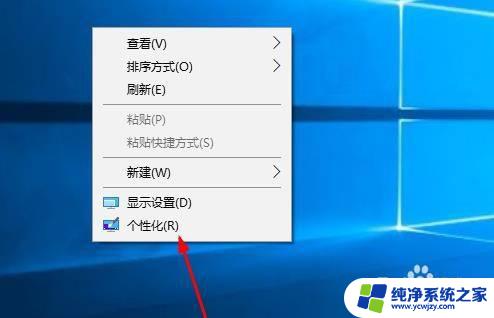
2.再点击左边的 任务栏
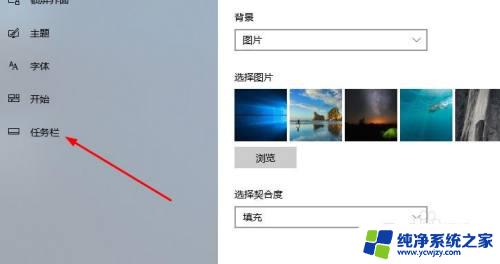
3.然后在右边任务栏 往下拉 找到多显示器设置
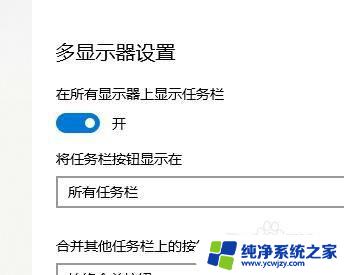
4.首先如果需要把副屏的任务栏关闭 那么就点击这个 在所有显示器上显示任务栏 下面点击关闭
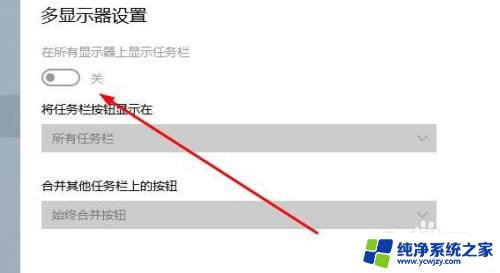
5.这样其他副屏幕 就不会出现任务栏了 只有主屏显示

6.如果需要开启副屏的任务栏就需要重新打开这个就可以了
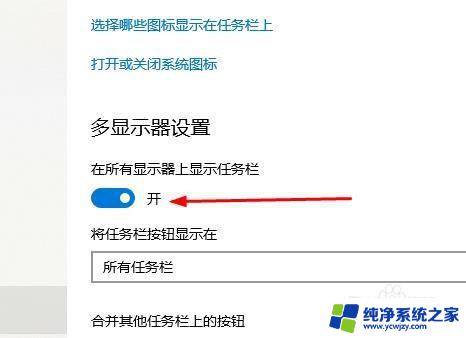
以上是Win10双屏任务栏的全部内容,如果您还有任何疑问,可以参考小编的步骤进行操作,我们希望这篇文章能对您有所帮助。