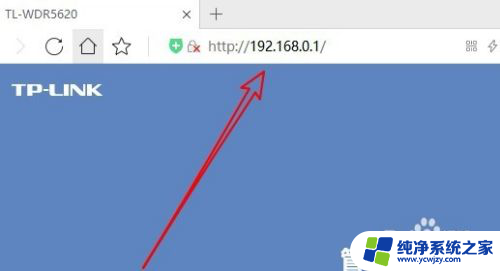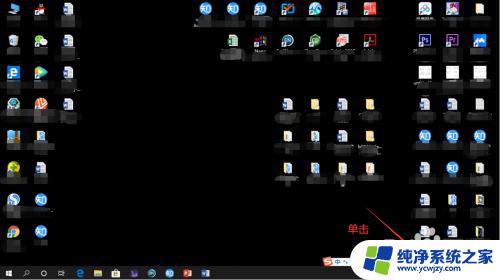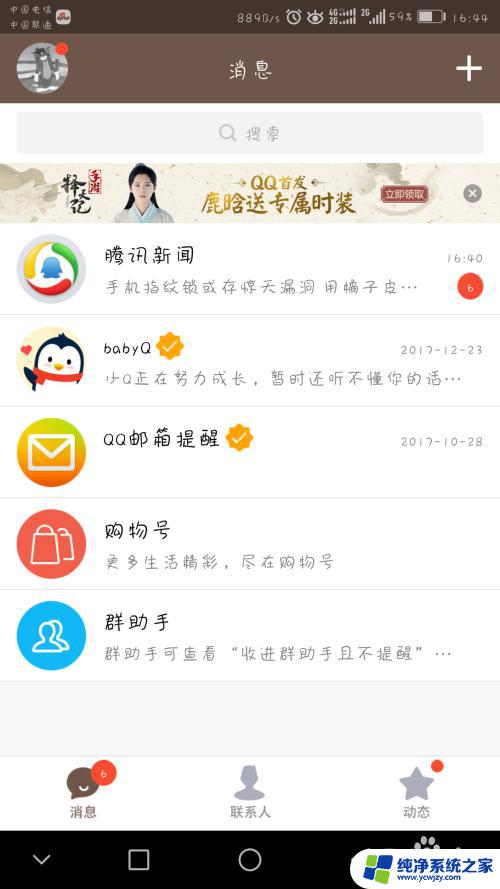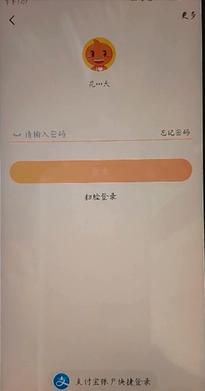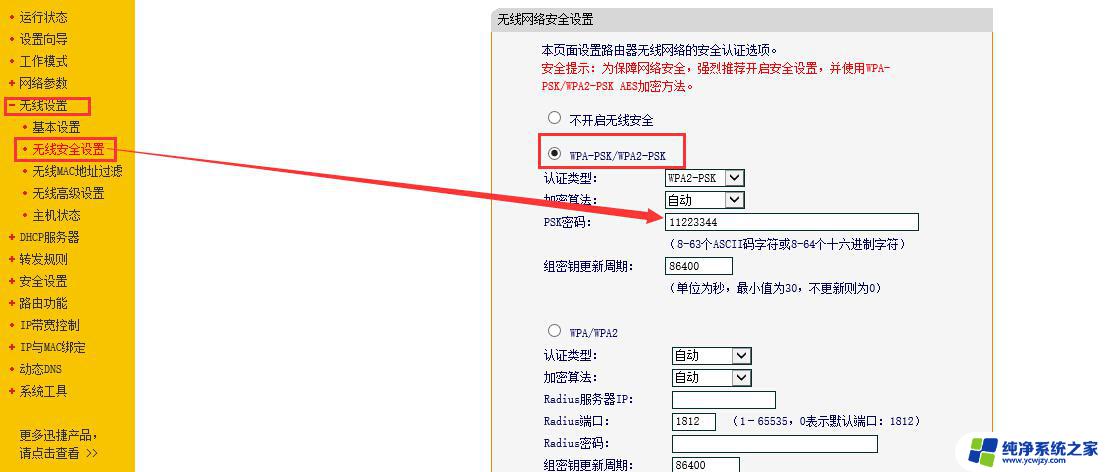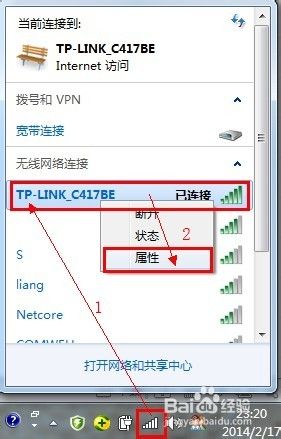192.1681.1登录页面密码怎么改密码 192.168.1.1修改WiFi密码的步骤
在现代社会互联网已经成为人们生活中不可或缺的一部分,而网络设备更是连接我们与外界的桥梁,在使用网络设备时,我们经常需要对其进行一些设置和调整,其中修改密码是一项非常重要的操作。在网络设备中,192.168.1.1是一个常见的登录地址,它是我们进入设备管理页面的入口。当我们需要修改WiFi密码时,只需按照相应的步骤进行操作即可。接下来我们将为大家详细介绍如何在192.168.1.1登录页面修改WiFi密码的步骤。
具体步骤:
1.首先看下你自己的无线路由器背面,上面有写进入路由器后台的地址!一般默认的都是192.168.1.1,用户名密码都是:admin

2.在浏览器地址栏输入192.168.1.1,然后点回车!这时候会跳出一个对话框,提示起输入用户名和密码。我们就输入:admin 然后点击登入!
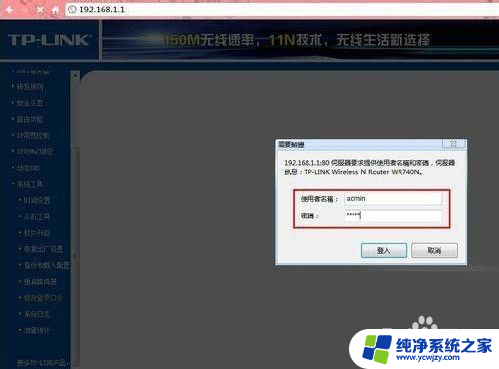
3.这时候就进入后台的主界面了!页面显示的是你的无线路由器的运行状态!
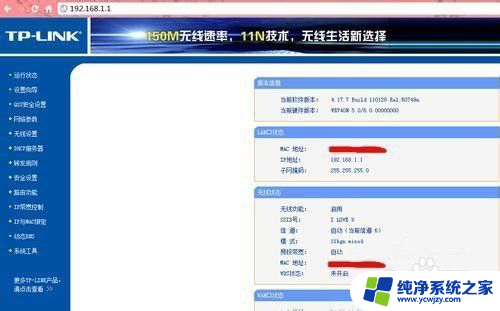
4.点击页面左边,从上往下第5个选项,进入无线设置页面!
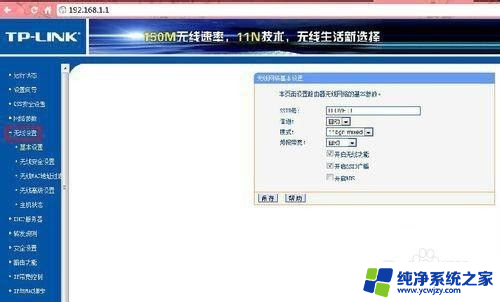
5.点击无线设置大选项下的小选项:无线安全设置!然后页面右边会出现几种密码设置方法,一般我们选择的是wpa-psk/wpa2-psk加密方法(可能有的路由器显示的不太一样。但都大同小亦),然后输入你想要设置的密码,为了安全最好设置数字加字母的组合方式。
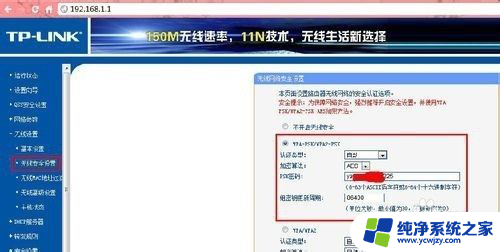
6.密码设置好后点击保存,这个时候系统会提示要重启路由器。点击确定!等系统自动重启之后新密码也就生效了
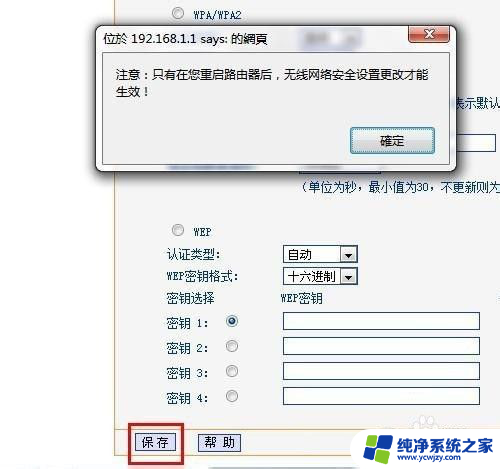
以上就是192.168.1.1登录页面密码修改的全部内容,如果还有不清楚的用户可以按照以上方法进行操作,希望能够帮助到大家。