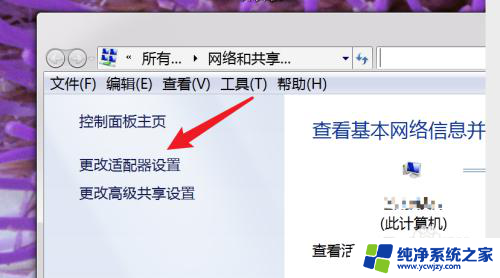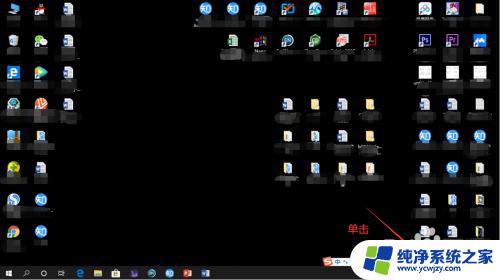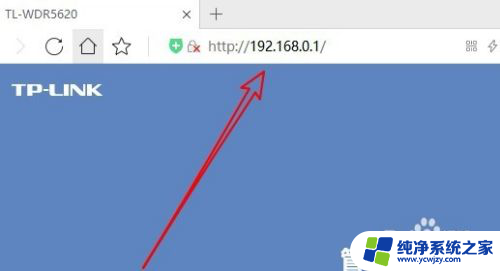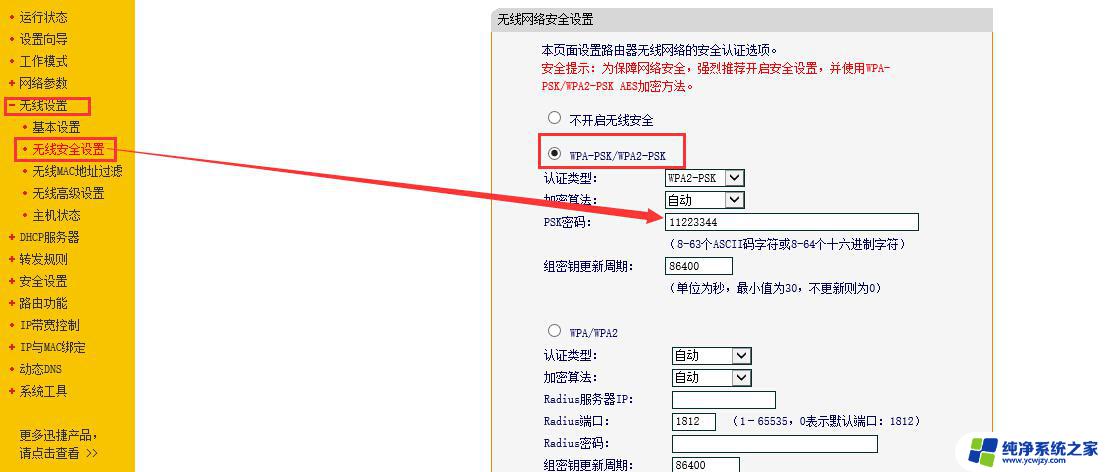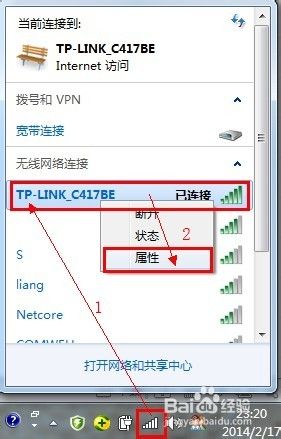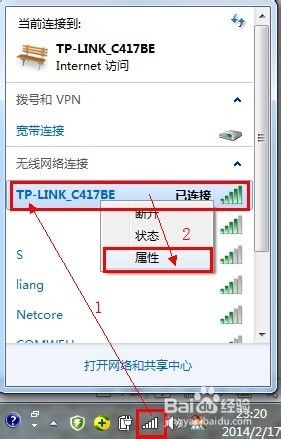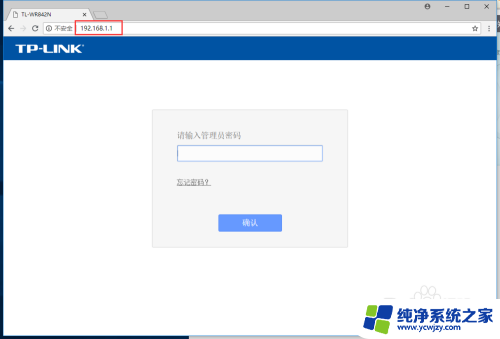wifi管理系统192.168.1.1密码 192.168.1.1修改WiFi密码的步骤
在现代社会无线网络已经成为人们生活中不可或缺的一部分,而在家庭或办公场所中,Wi-Fi的安全性和稳定性尤为重要。为了更好地管理和保护Wi-Fi网络,许多人借助WiFi管理系统来进行配置和监控。而其中一个重要的步骤就是修改Wi-Fi密码。对于大多数人来说,经常忘记Wi-Fi密码是一件很尴尬的事情。通过192.168.1.1这个IP地址,我们可以轻松修改自己的Wi-Fi密码,提高网络的安全性。下面将为大家介绍一下192.168.1.1修改Wi-Fi密码的步骤。
操作方法:
1.首先看下你自己的无线路由器背面,上面有写进入路由器后台的地址!一般默认的都是192.168.1.1,用户名密码都是:admin

2.在浏览器地址栏输入192.168.1.1,然后点回车!这时候会跳出一个对话框,提示起输入用户名和密码。我们就输入:admin 然后点击登入!
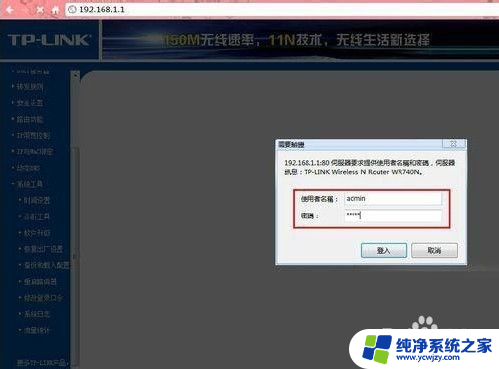
3.这时候就进入后台的主界面了!页面显示的是你的无线路由器的运行状态!
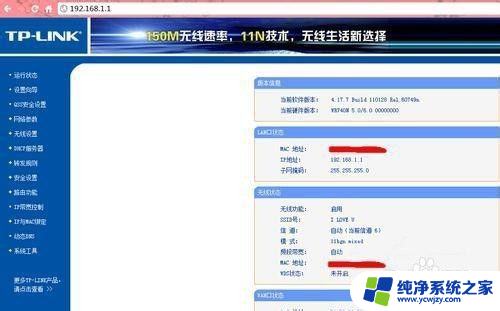
4.点击页面左边,从上往下第5个选项,进入无线设置页面!
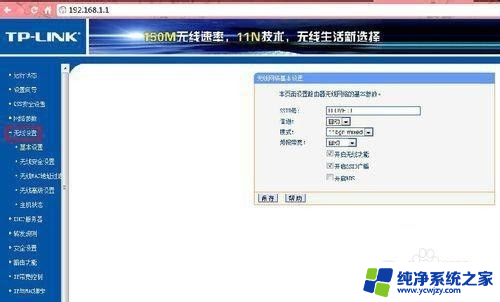
5.点击无线设置大选项下的小选项:无线安全设置!然后页面右边会出现几种密码设置方法,一般我们选择的是wpa-psk/wpa2-psk加密方法(可能有的路由器显示的不太一样。但都大同小亦),然后输入你想要设置的密码,为了安全最好设置数字加字母的组合方式。
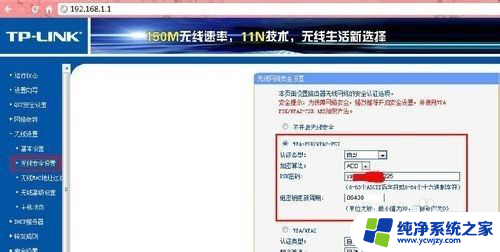
6.密码设置好后点击保存,这个时候系统会提示要重启路由器。点击确定!等系统自动重启之后新密码也就生效了
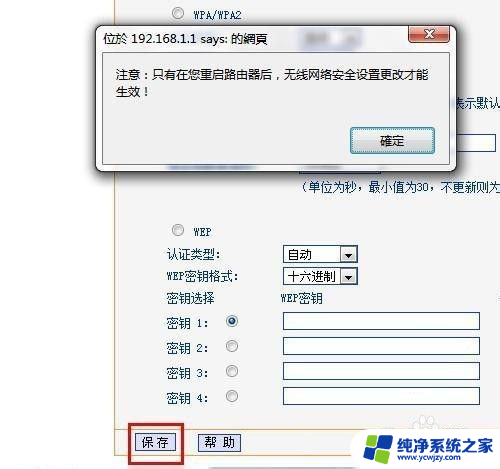
以上就是wifi管理系统192.168.1.1密码的所有内容,如果有需要的用户,可以根据小编提供的步骤进行操作,希望对大家有所帮助。