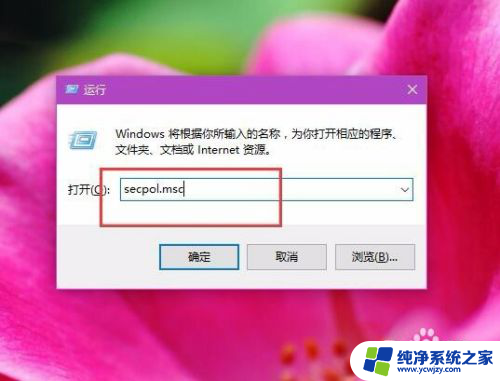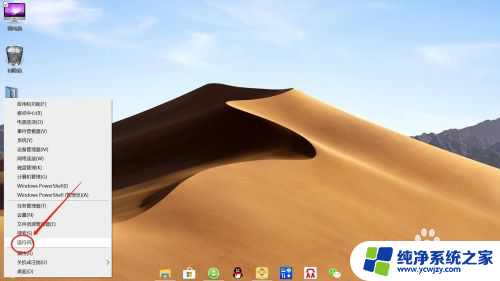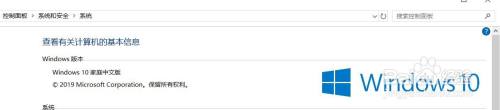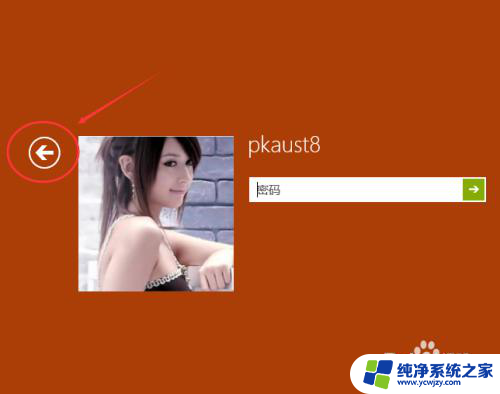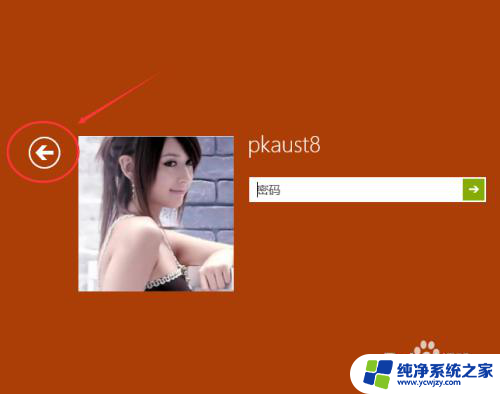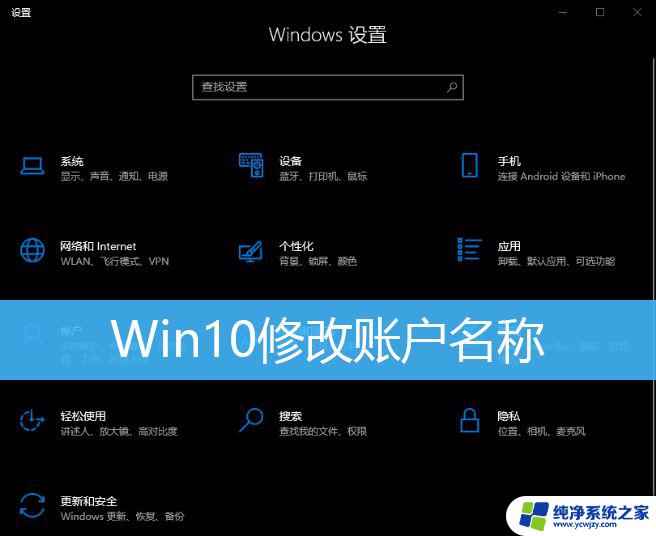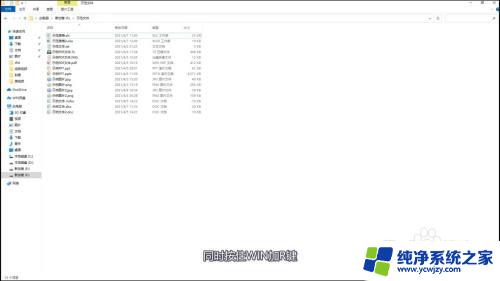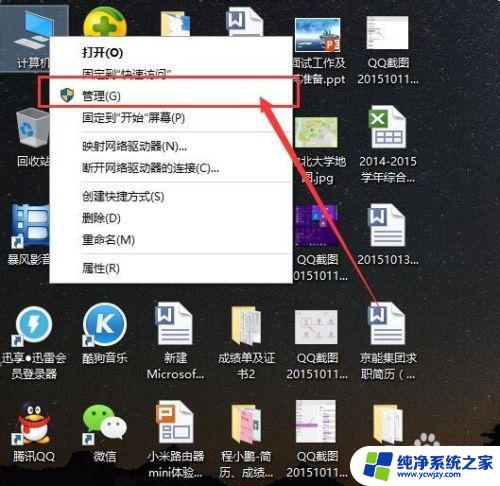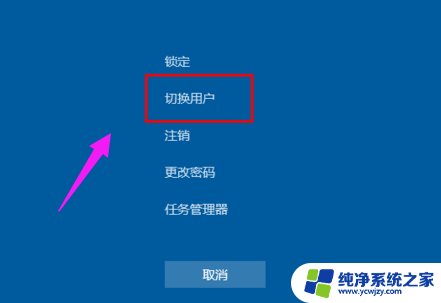windows登录界面不显示用户名 Win10怎样设置登录时不显示用户名
更新时间:2023-07-23 10:05:21作者:jiang
windows登录界面不显示用户名,近日有用户反映在使用Win10系统时出现了一个问题,即登录界面不显示用户名,这一问题给用户带来了一定的困扰,因为无法直接选择所需的账户进行登录。不要担心我们可以通过一些简单的设置来解决这个问题。接下来我们将介绍如何在Win10系统中设置登录时不显示用户名,以便用户可以更加方便地登录到自己的账户。
具体方法:
1.右键点击开始,选择【运行】。
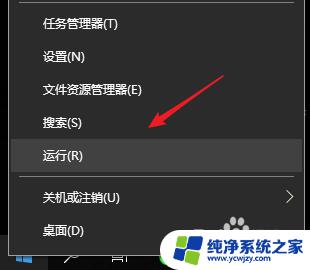
2.输入gpedit.msc回车。
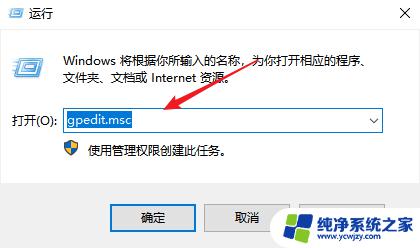
3.选择【Windows设置】。
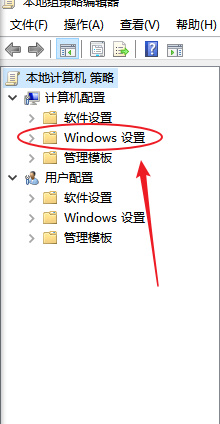
4.选择【安全设置】。
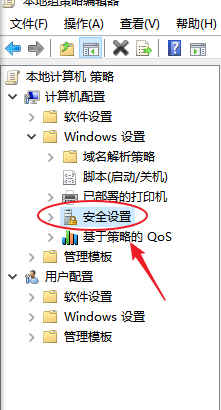
5.选择【本地策略】。
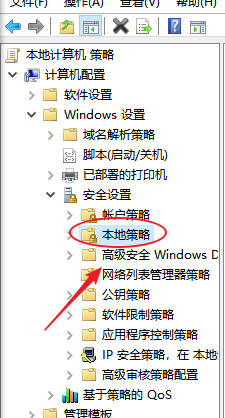
6.选择【安全选项】。
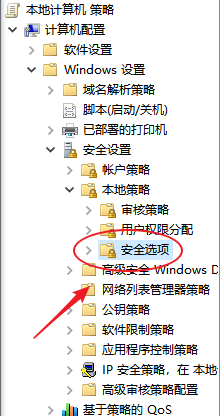
7.右键点击【属性】。
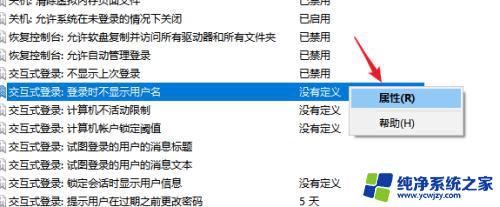
8.选择【已启用】/【已禁用】,设置登录时不显示用户名选择生效。
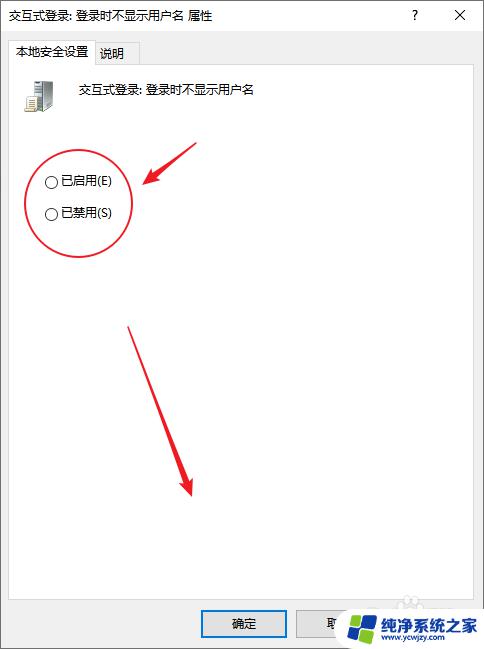
以上就是Windows登录界面不显示用户名的全部内容,如果你也遇到了同样的情况,可以参考此方法进行处理。希望能对大家有所帮助!