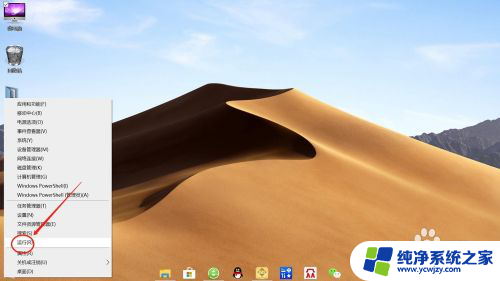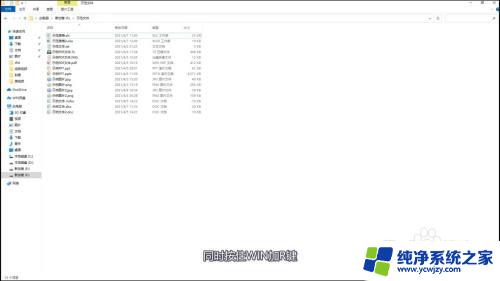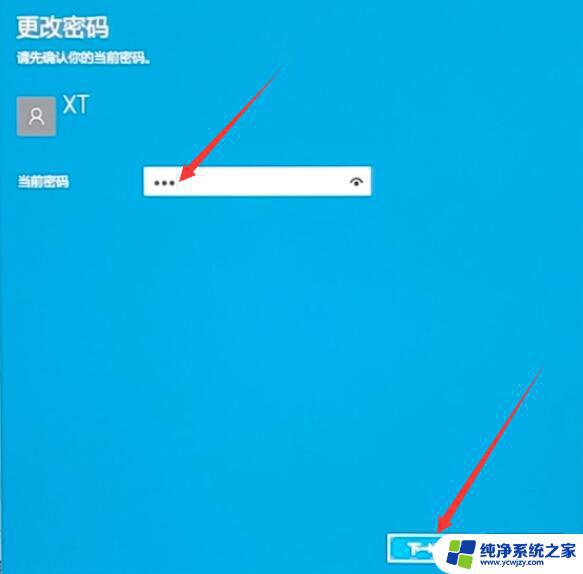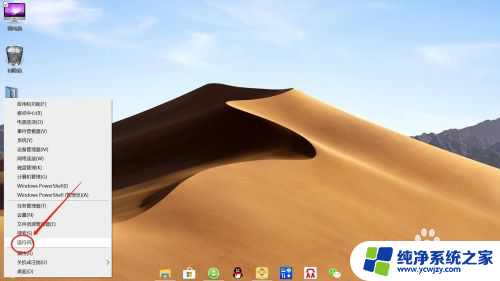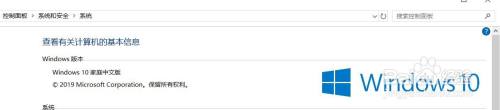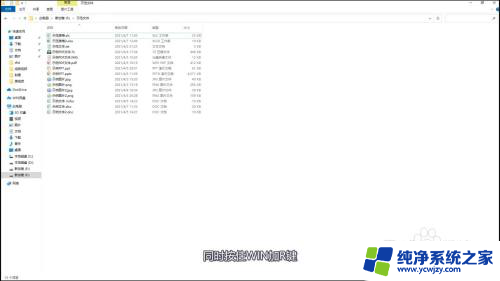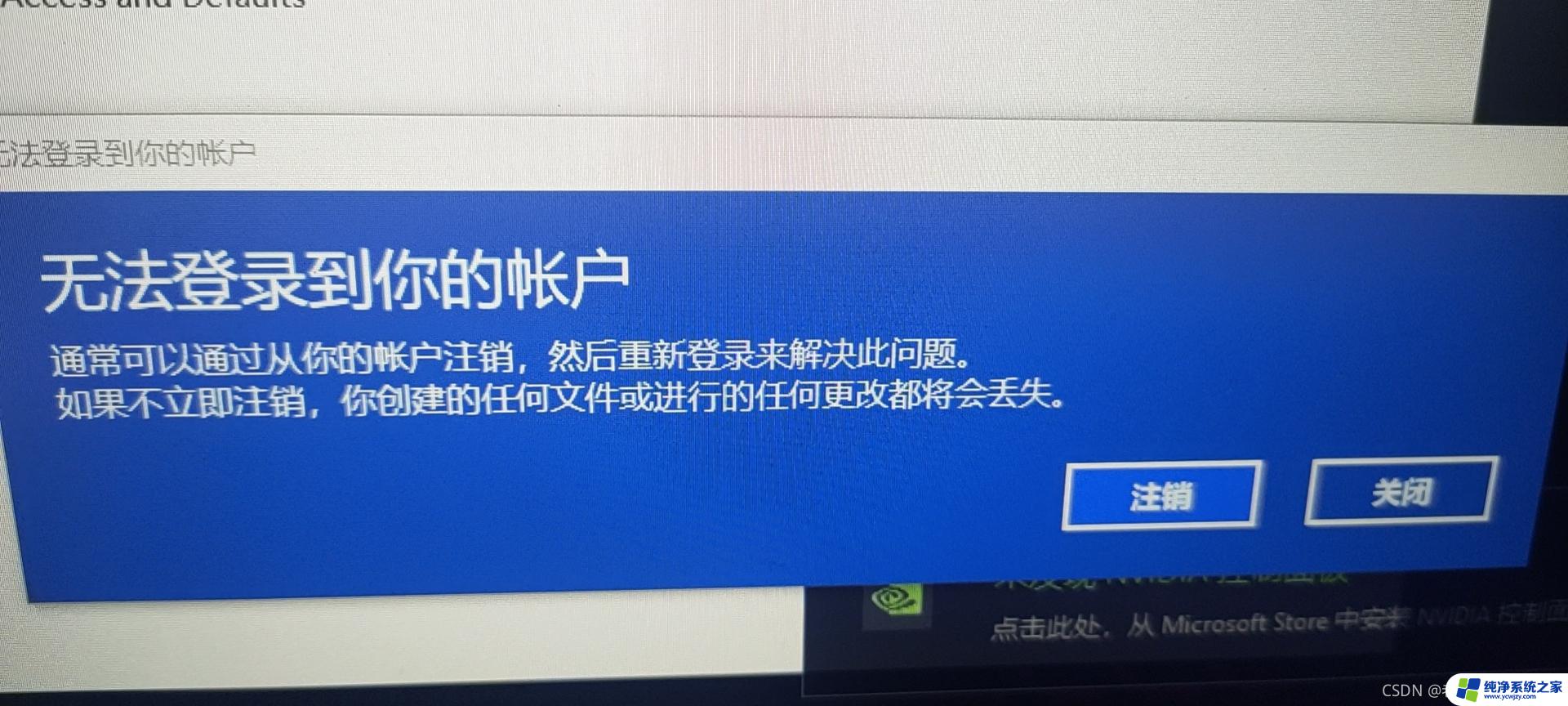windows登录界面不出现用户密码输入 Win10开机不显示登录界面没有密码登录框的解决方法
windows登录界面不出现用户密码输入,在日常使用Windows操作系统时,我们经常会遇到开机后登录界面没有出现用户密码输入的情况,尤其是在Windows 10系统中,这个问题更加常见。对于用户来说,这无疑带来了一定的困扰。幸运的是我们可以采取一些简单而有效的方法来解决这个问题,让登录界面重新显示用户密码输入框,确保系统的安全性和私密性。
步骤如下:
1.在Windows10系统启动的过程中,发现没有弹出密码登录框。同时也无法登录系统,出现这种情况怎么办呢?

2.这时我们可以按下电脑上的开机键,连续非法关机四次

3.这时Windows10系统就会弹出启动设置页面,在页面中我们选择“启用安全模式”的菜单项。

4.在启动Windows10的安全模式后,我们点击左下角的Windows徽标键。在弹出菜单中选择“运行”的菜单项。
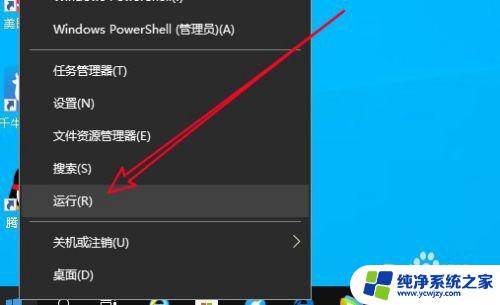
5.接下来在打开的Windows10的运行窗口中输入命令msconfig后点击确定按钮运行该命令。
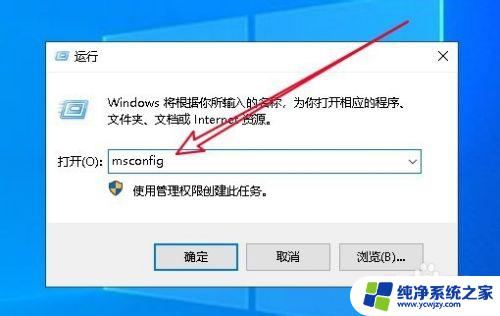
6.然后在打开的Windows10的系统配置窗口中可以看到当前的启动项设置为“选择性启动”项。
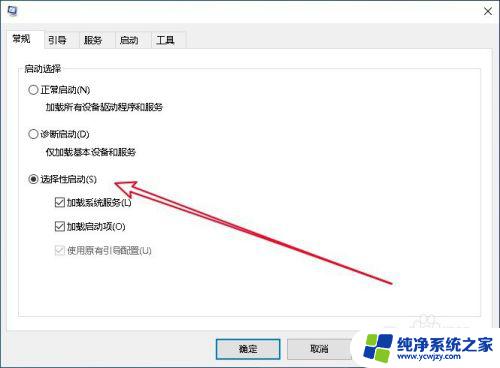
7.我们选中前面的正常启动,然后点击确定按钮,重新启动计算机,一般可以解决无法弹出登录界面的情况。
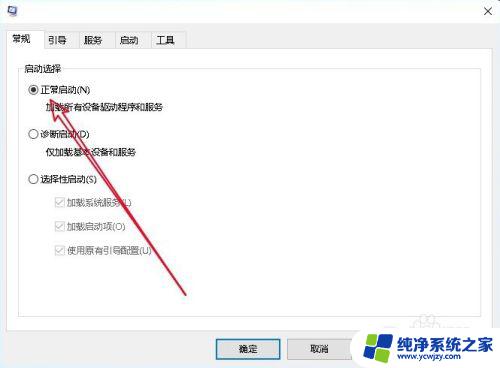
8.总结:
1、连续非法关机四次后点击安全模式菜单
2、在打开的运行窗口输入msconfig命令
3、选择启动项为正常启动选项就可以了

以上是解决Windows登录界面无法输入密码的全部方法,如果你遇到这种情况,可以按照以上步骤尝试解决,希望对你有所帮助。