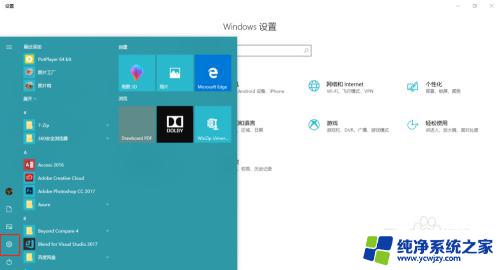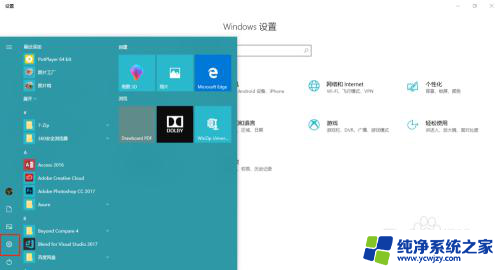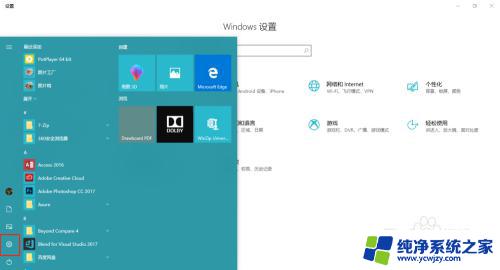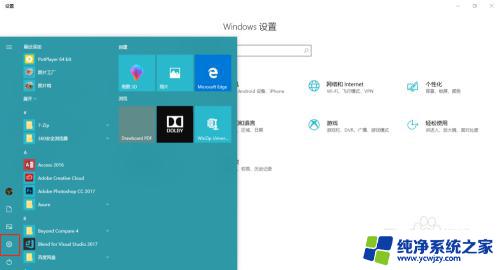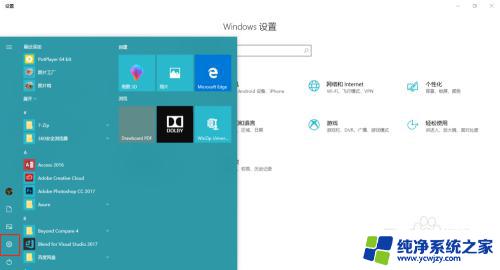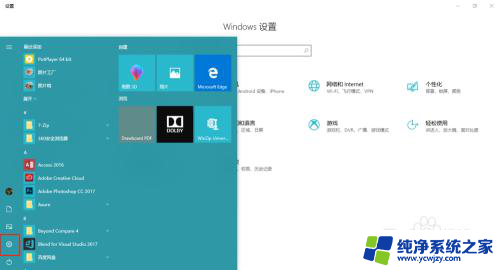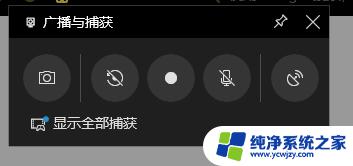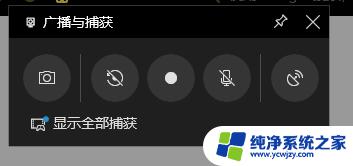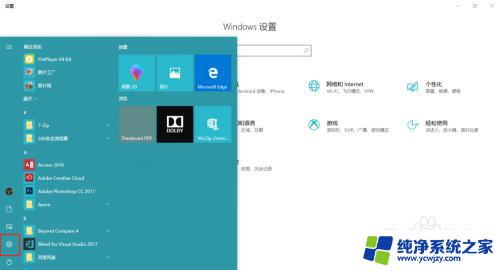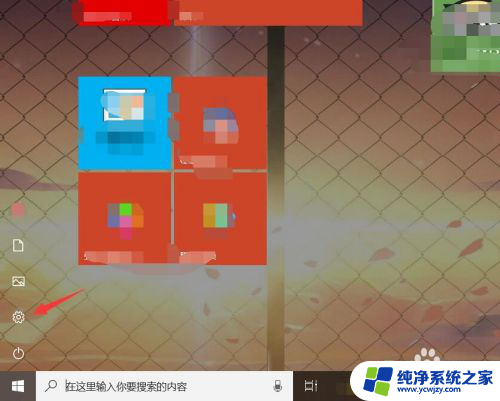win10怎么录屏幕 win10系统自带录屏功能怎么使用
win10怎么录屏幕,Win10系统自带了强大的录屏功能,使得用户可以轻松地记录屏幕上的活动,无论是教学演示、游戏操作还是制作教程视频,都可以通过Win10的录屏功能实现。使用Win10录屏功能非常简单,只需按下特定的快捷键组合,即可开始录制屏幕。Win10还提供了丰富的录屏选项,如选择录制整个屏幕或特定区域、录制系统声音或麦克风声音等。在本文中我们将介绍Win10系统自带的录屏功能以及如何使用它来满足各种录屏需求。无需安装第三方软件,让我们一起探索Win10系统自带的录屏功能带来的便利吧!
操作方法:
1.首先打开开始菜单,点击图示的设置图标,。
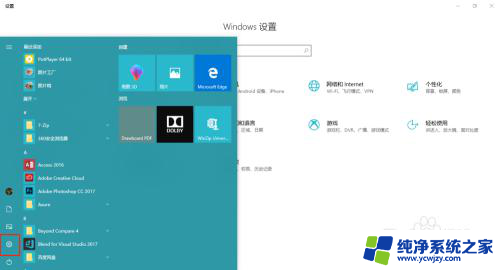
2.打开设置面板后,
打开游戏选项。
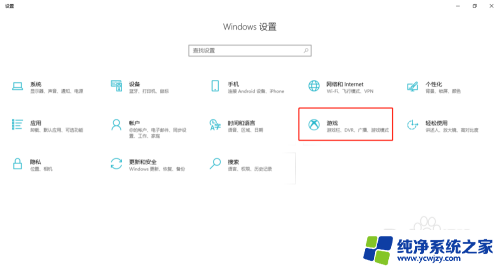
3.在游戏栏选项卡中,
勾选”使用游戏栏录制游戏剪辑、屏幕截图和广播“
即可开启屏幕录制的功能。
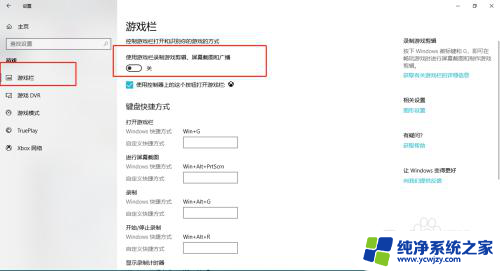
4.鼠标往下拖可以自定义屏幕录制的一些快捷键。
默认 win+G 开启屏幕录制。
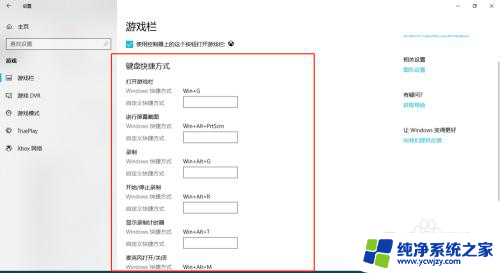
5.现在我们来尝试一下,
键盘敲 win+G,启动录制程序,
稍等片刻,便会弹出图示信息,勾选复选框即可。
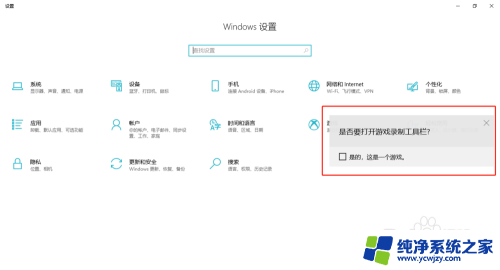
6.图示正在录制。
可以截图,录制,暂停,广播等功能!
有没有很吃惊~、~
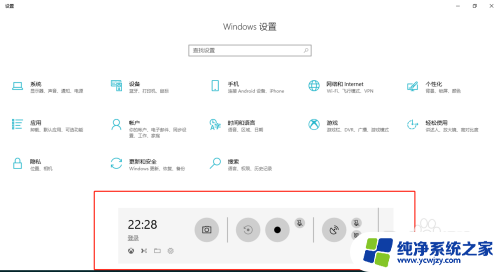
以上就是win10如何录屏的全部内容,如果你遇到相同的问题,可以参考本文中介绍的步骤来进行修复,希望对你有所帮助。