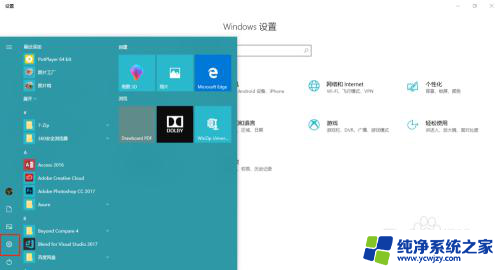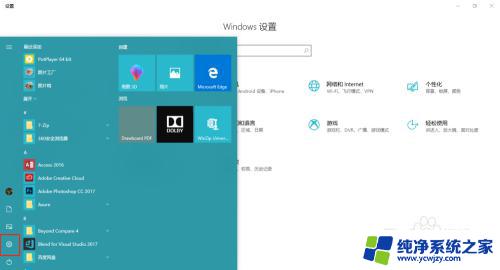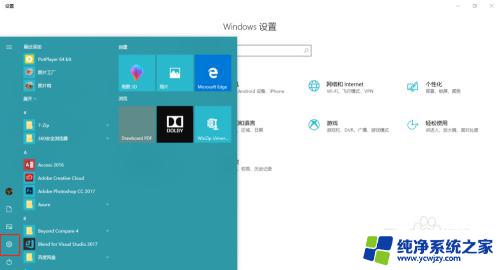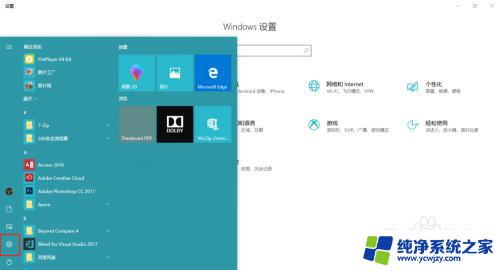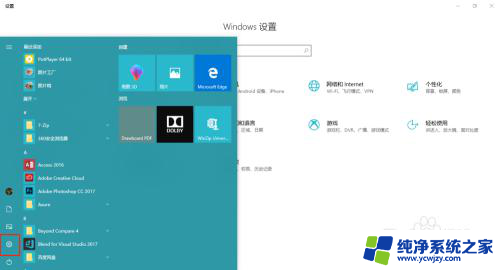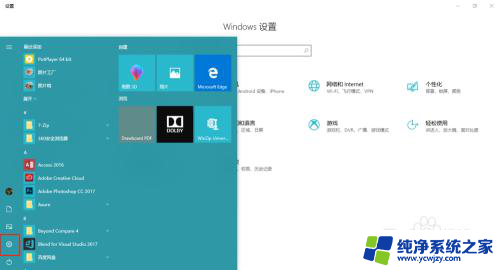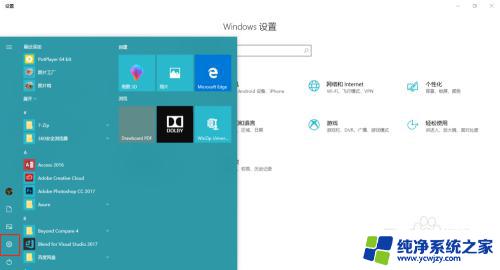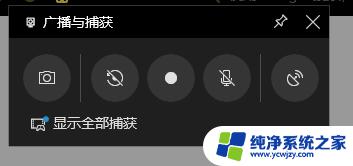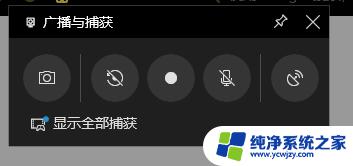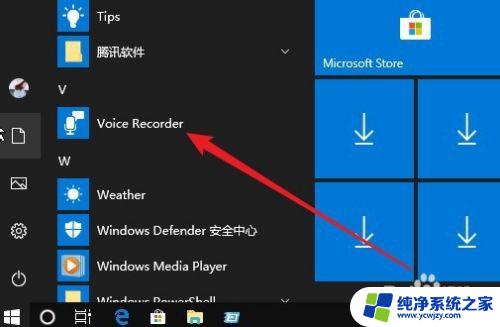win录屏在哪 win10系统自带录屏功能怎么使用
win录屏在哪,在如今数字化的时代,录屏功能已经成为我们日常工作和生活中不可或缺的一部分,对于使用Windows 10操作系统的用户来说,幸运的是系统内置了强大的录屏功能。您可能会好奇,Win10系统中的录屏功能究竟位于何处,如何使用呢?在本文中我们将为您详细介绍Win10系统自带的录屏功能,帮助您轻松掌握录屏技巧。无论是工作中的演示、教学视频的录制,还是游戏中的精彩瞬间,Win10系统的录屏功能将成为您的得力助手。让我们一起来探索吧!
方法如下:
1.首先打开开始菜单,点击图示的设置图标,。
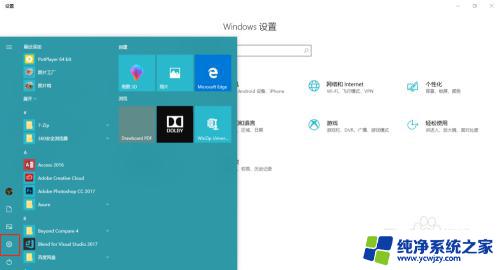
2.打开设置面板后,
打开游戏选项。
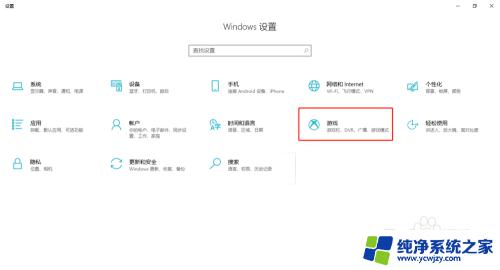
3.在游戏栏选项卡中,
勾选”使用游戏栏录制游戏剪辑、屏幕截图和广播“
即可开启屏幕录制的功能。
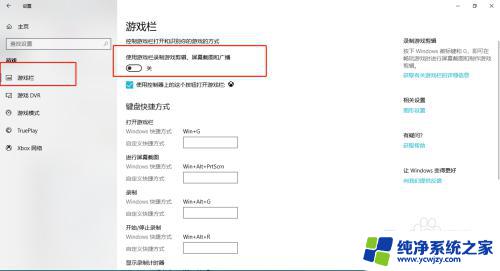
4.鼠标往下拖可以自定义屏幕录制的一些快捷键。
默认 win+G 开启屏幕录制。
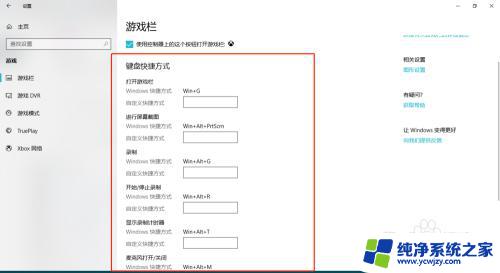
5.现在我们来尝试一下,
键盘敲 win+G,启动录制程序,
稍等片刻,便会弹出图示信息,勾选复选框即可。
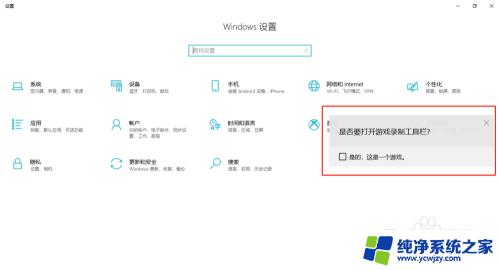
6.图示正在录制。
可以截图,录制,暂停,广播等功能!
有没有很吃惊~、~
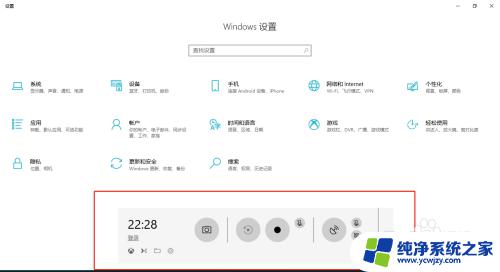
以上就是Win录屏存储位置的全部内容,如果您遇到此类问题,可根据本指南操作进行解决,操作简单、快捷,一步到位。