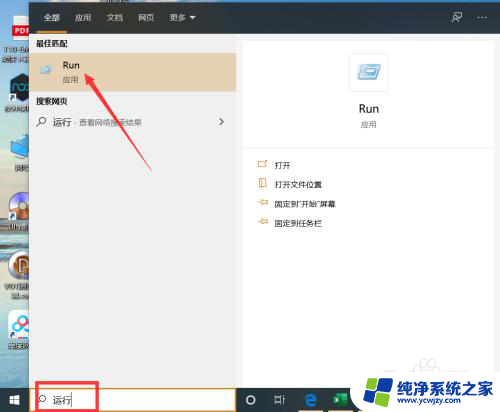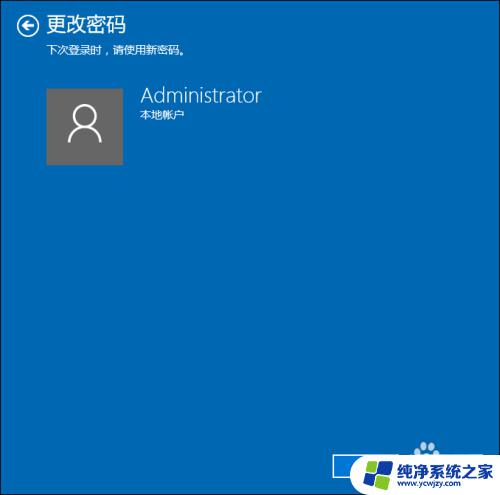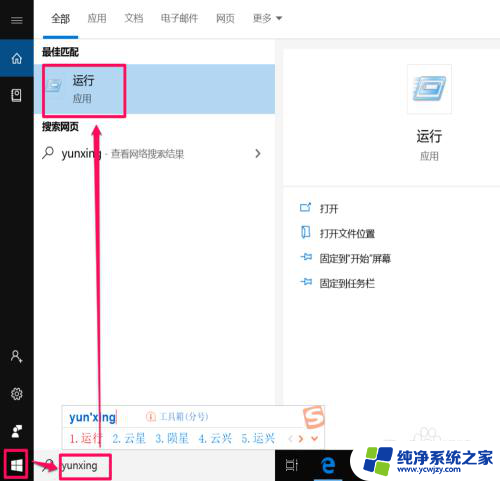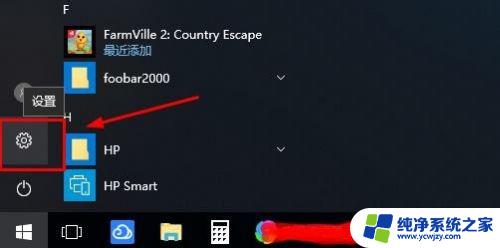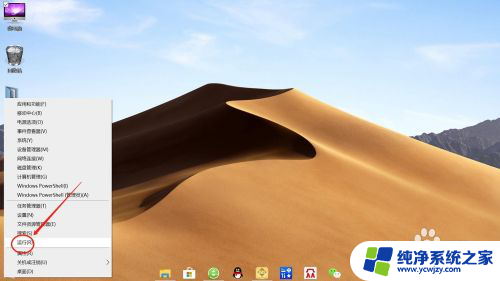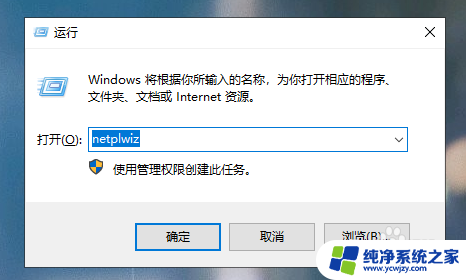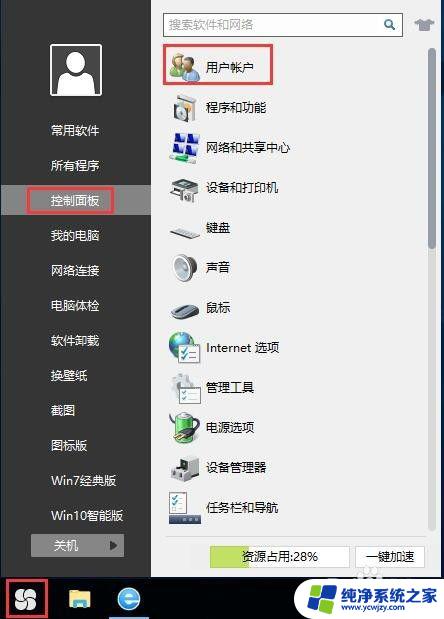windows10开机密码自动登录 Win10如何设置开机自动登录密码
windows10开机密码自动登录,在日常使用电脑的过程中,我们经常会遇到一个问题,那就是每次开机都需要输入密码登录系统,对于那些只有一个用户账户的用户来说,这无疑增加了一些不必要的操作步骤。幸运的是在Windows 10中,我们可以通过设置来实现开机自动登录密码的功能。通过简单的几步操作,我们可以轻松地摆脱每次开机都输入密码的烦恼,让使用电脑变得更加便捷和高效。接下来让我们一起来了解一下Windows 10如何设置开机自动登录密码吧。
步骤如下:
1.Win10开机时会显示登录界面,要求输入账号密码,那么该如何取消呢?

2.首先在Win10桌面任务栏选择【Win图标】,打开开始菜单。
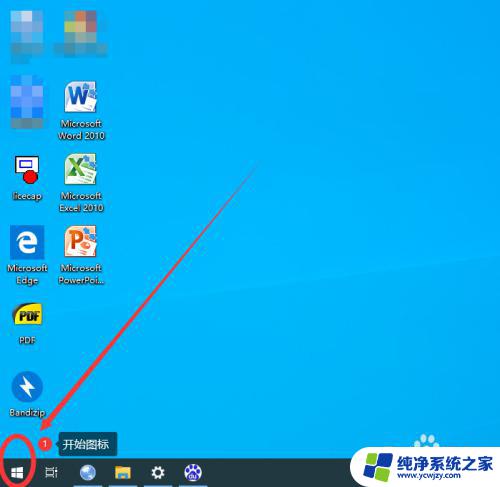
3.在开始菜单中,选择账户小图标点击,在弹窗中选择【更改账户设置】。
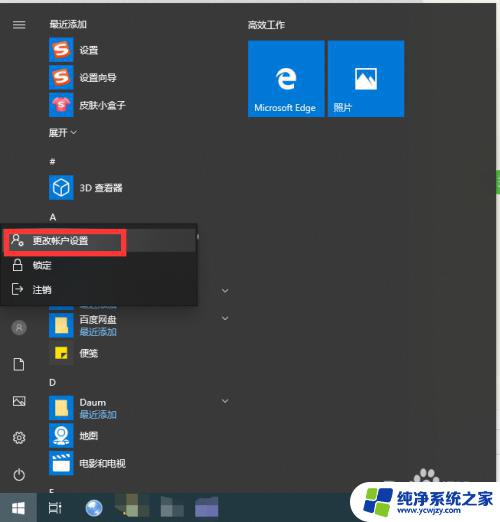
4.在打开的设置账户信息对话框中,修改账户登录类型为本地账户登录。
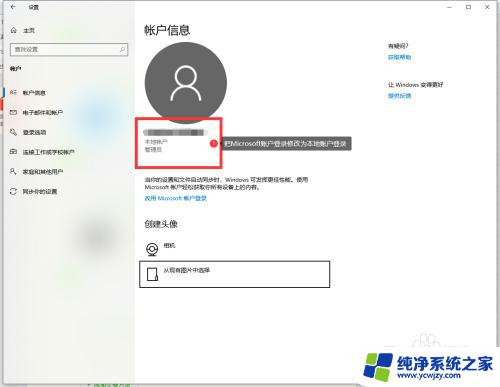
5.打开运行框,输入control userpasswords2,然后回车。
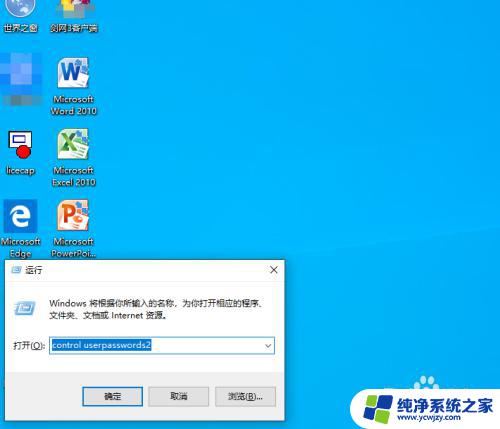
6.在用户账户对话框中, 勾销掉【要使用本计算机。用户必须输入用户名和密码】一项,然后点击【应用】。
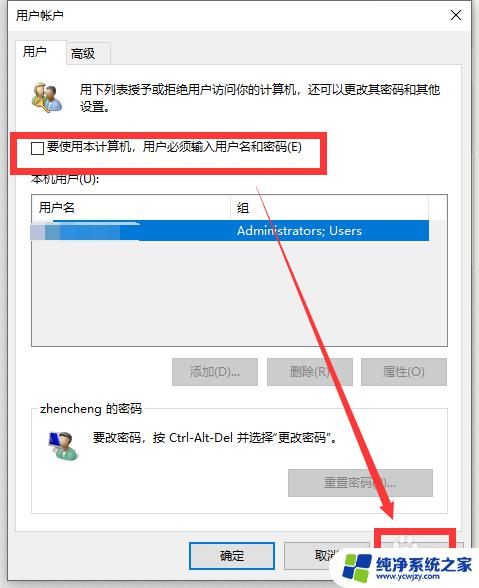
7.在打开的自动登录对话框中,设置自动登录的用户名和密码。设置完成后,点击确定。这样,下次开机就可以自动登录了,不再需要输入用户名和密码。
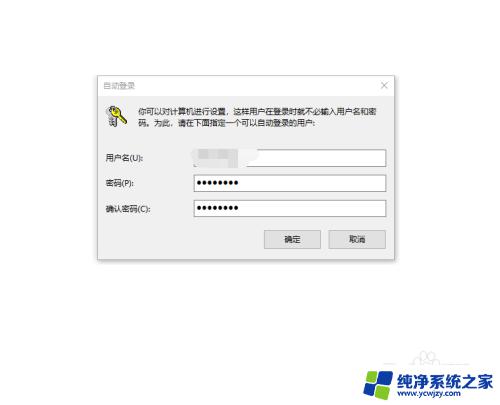
以上是关于如何设置Windows 10自动登录密码的全部内容,如果你遇到了这种情况,可以按照小编的方法来解决,希望本文能对你有所帮助。