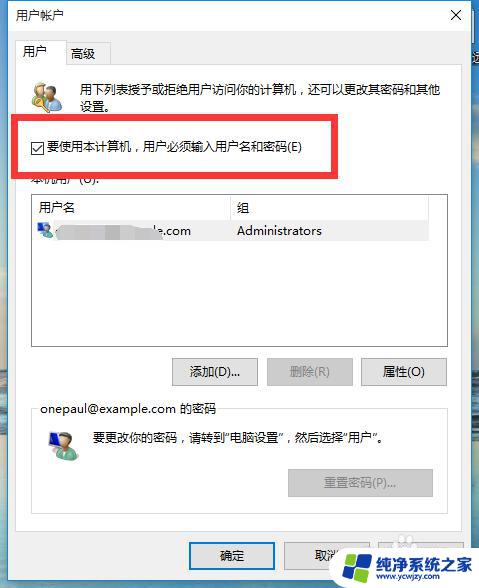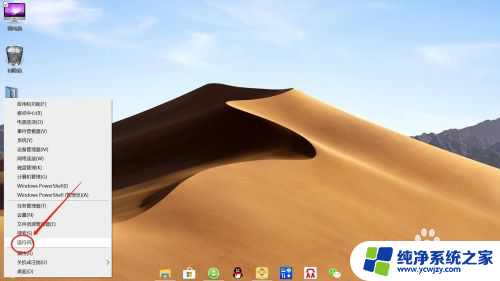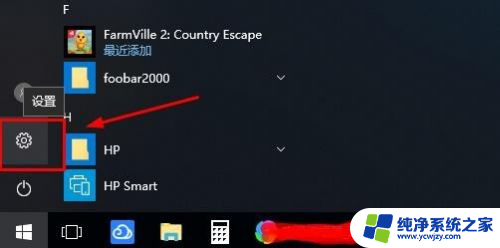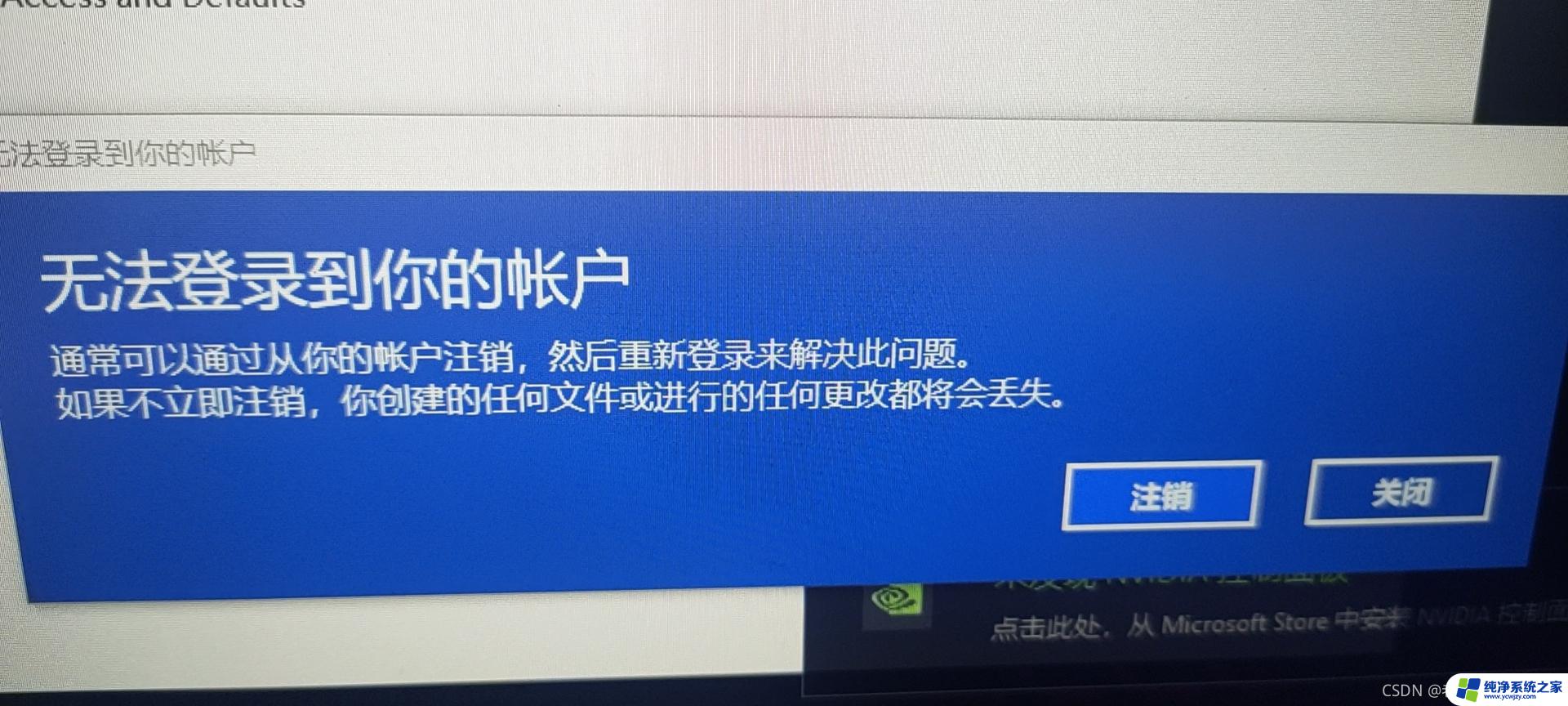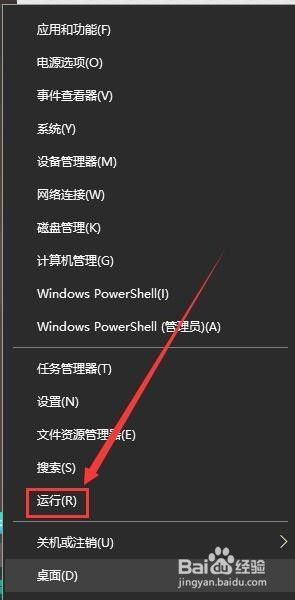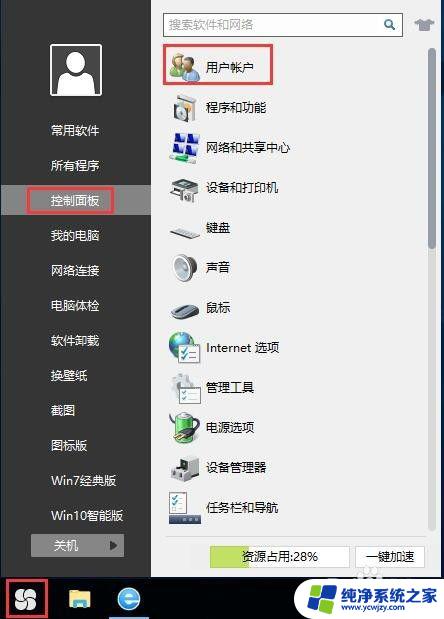电脑设置登录密码 win10取消开机账户登录界面方法
在如今的数字化时代,电脑已成为我们生活中不可或缺的工具之一,为了保护个人隐私和数据安全,我们通常会设置登录密码来限制他人对电脑的访问。在使用Windows 10操作系统时,有时我们可能会感到繁琐,因为每次开机都需要输入账户密码来登录。幸好取消开机账户登录界面的方法可以解决这个问题,让我们更加便捷地使用电脑。本文将介绍如何取消开机账户登录界面,为您带来更加高效和便利的电脑使用体验。
步骤如下:
1.右键点击桌面左下角“开始”——”运行“,打开”运行“对话框。
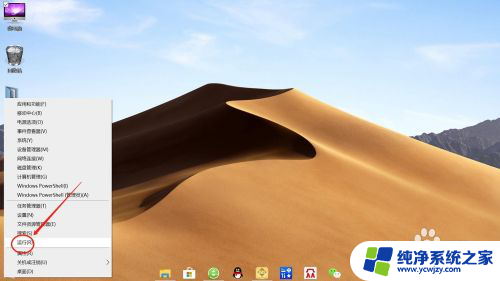
2.在”运行“对话框,输入“Control Userpasswords2”,点击“确认”或按回车键,运行“Control Userpasswords2”命令。
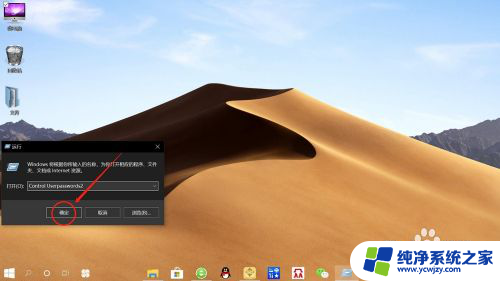
3.在”用户账户“设置窗口,取消勾选”要使用本计算机。用户必须输入用户名和密码“,然后点击”确定“。
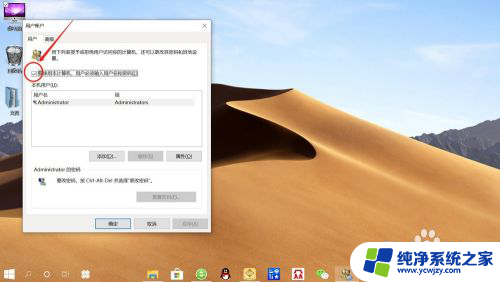
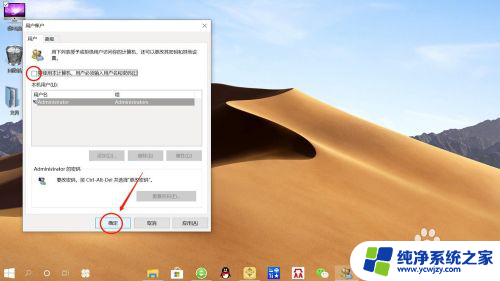
4.在”自动登录“设置窗口,设置自动登录”用户名和密码“,点击”确定“。
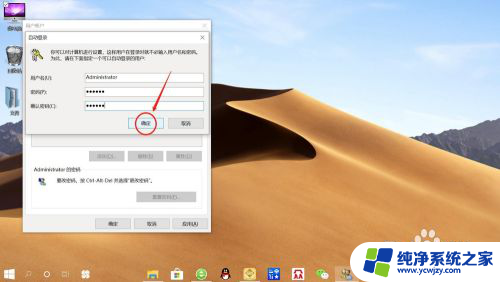
5.接着点击桌面左下角”开始“——”重启“,就可以发现电脑使用自动登录账户登录。无需输入“开机登录密码”了。
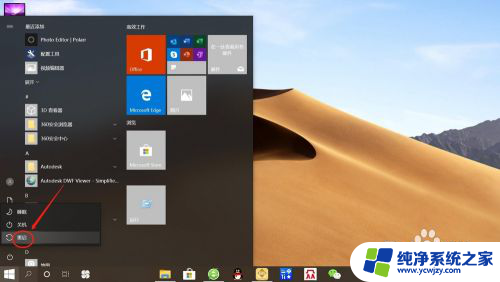
以上就是电脑设置登录密码的全部内容,如果还有不清楚的用户,可以参考以上小编的步骤进行操作,希望能对大家有所帮助。