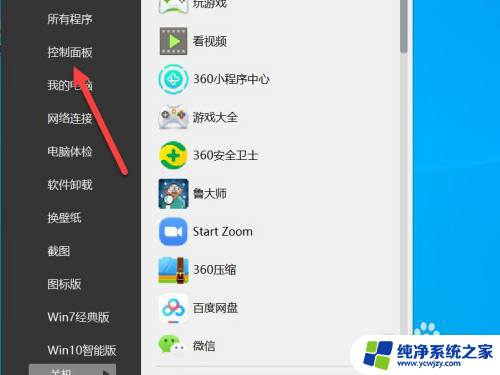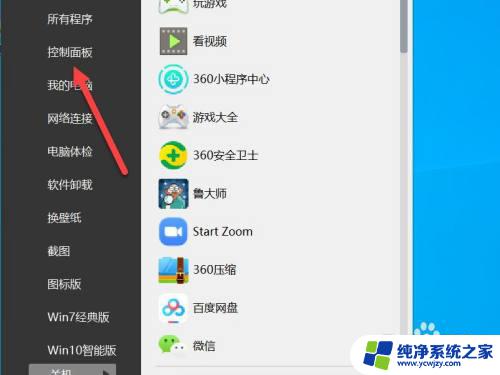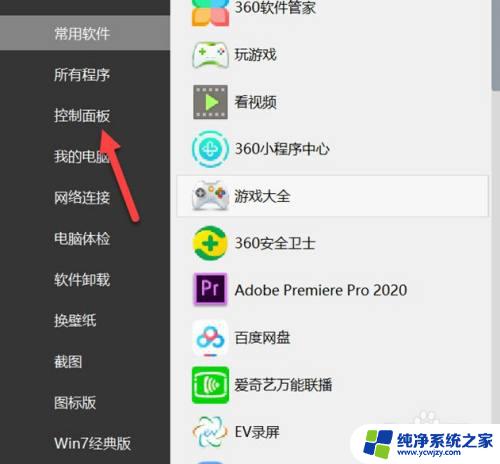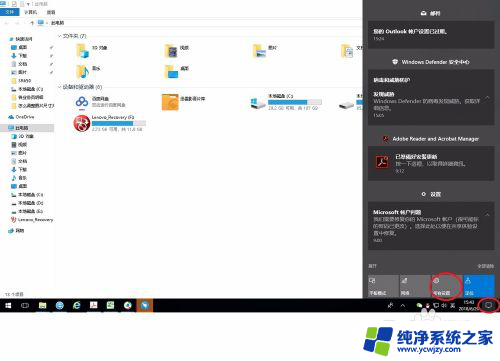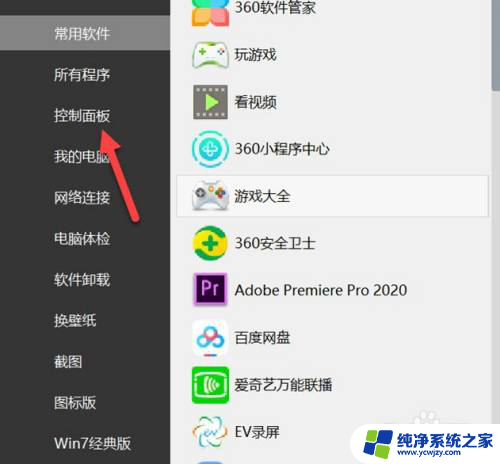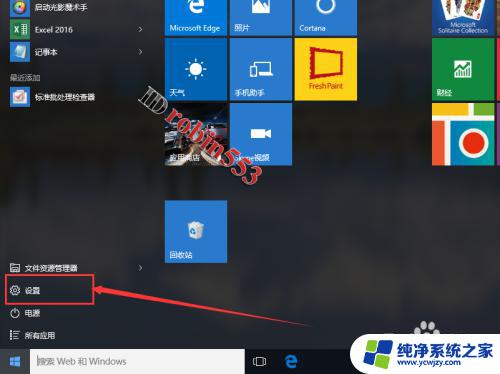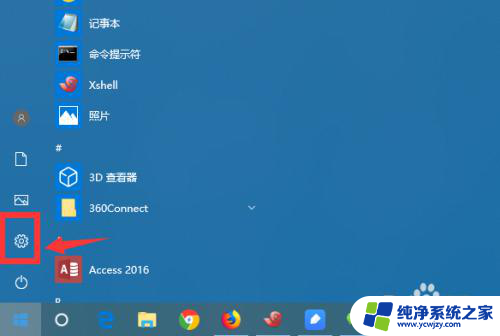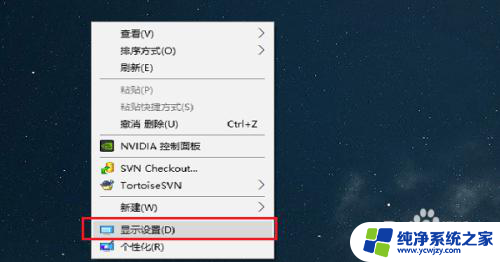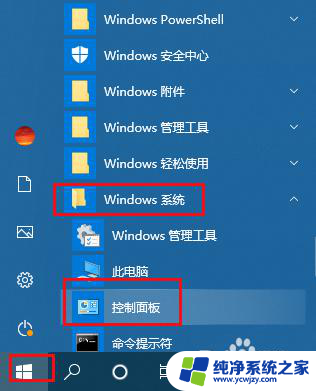电脑一直休眠怎么办 Win10电脑怎样设置不自动进入休眠状态
更新时间:2023-10-16 10:06:13作者:jiang
电脑一直休眠怎么办,在现代科技高度发达的时代,电脑已经成为了我们生活和工作中不可或缺的工具,有时候我们会碰到电脑一直休眠的问题,这不仅影响了我们的使用体验,也可能导致数据丢失等问题。特别是在使用Win10操作系统的电脑上,如何设置不自动进入休眠状态成为了许多人关注的话题。在本文中我们将为大家介绍一些解决电脑一直休眠问题以及设置不自动进入休眠状态的方法。
具体步骤:
1.进入电脑的开始菜单,点击控制面板。
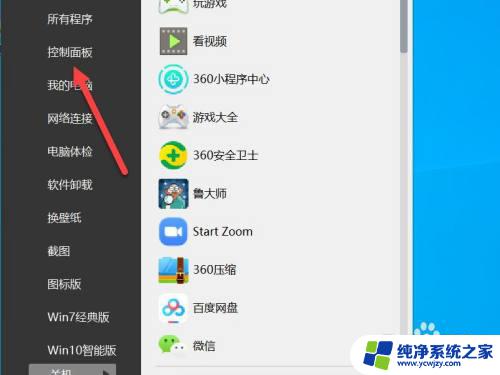
2.在展开的二级菜单点击电源选项。
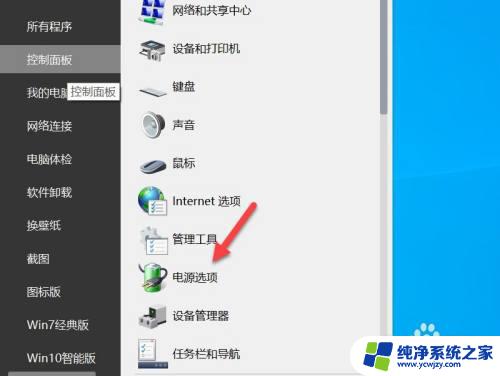
3.进入默认的电源选项界面后,点击更改计划设置。
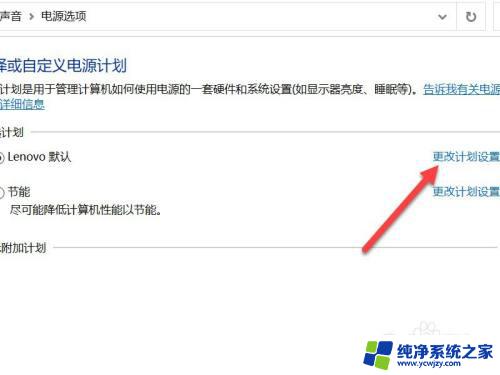
4.点击更改高级电源设置。

5.找到睡眠选项,点击+号。展开下面的子菜单。
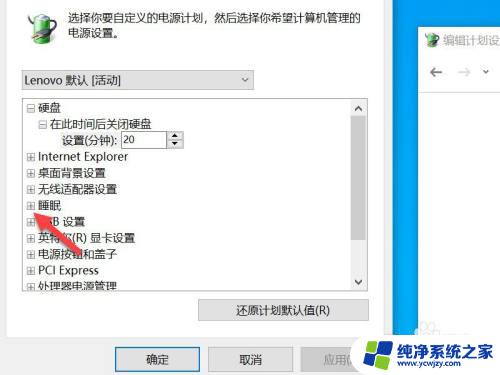
6.找到允许使用唤醒计时器选项,将其设置为禁用。
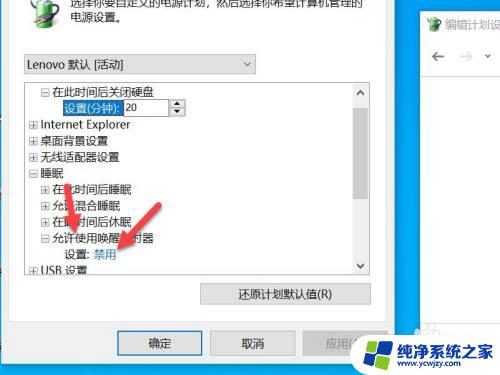
以上就是电脑一直休眠怎么办的全部内容,如果你和我一样碰到了同样的问题,可以参照小编的方法来解决,希望这些方法能够对你有所帮助。