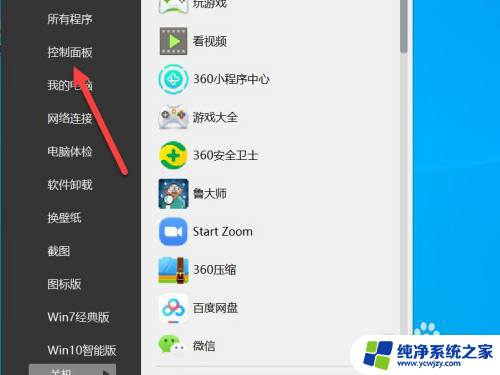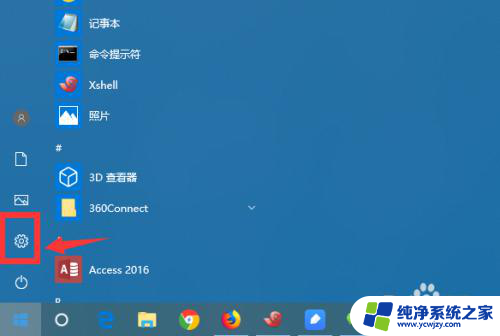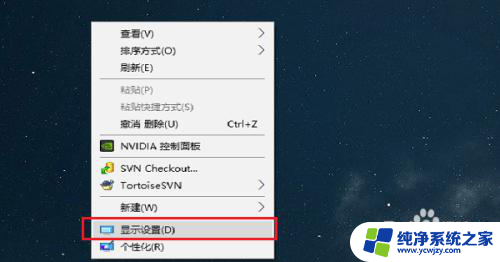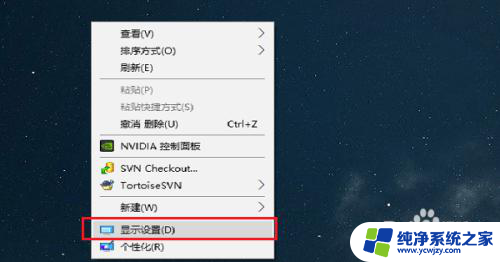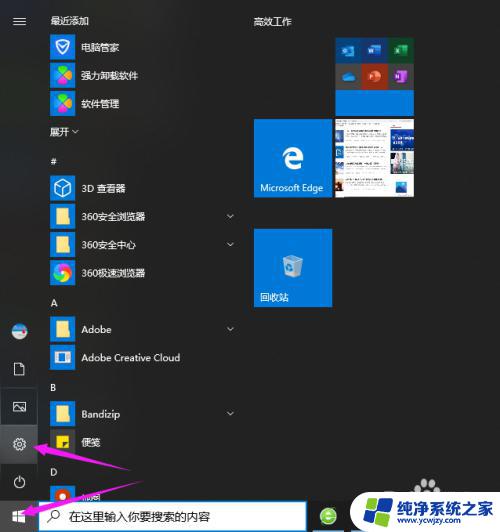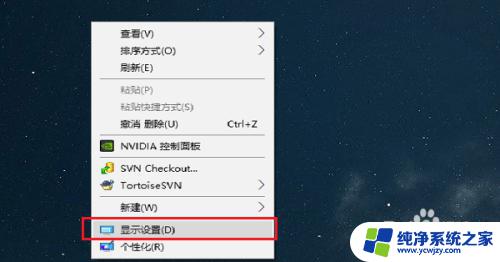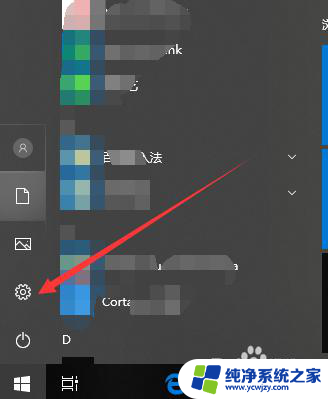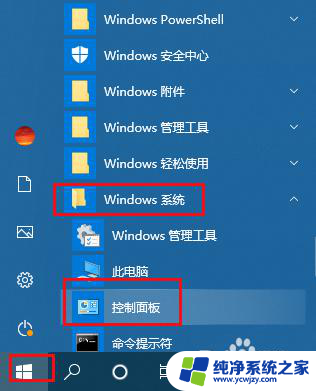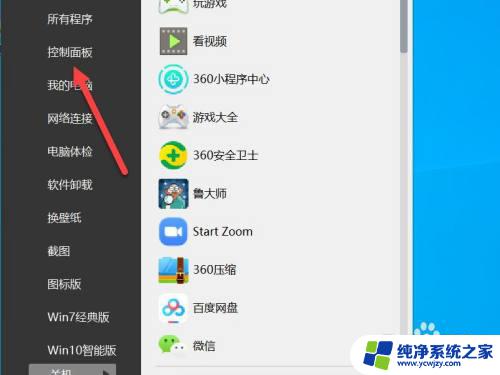电脑长时间不用自动休眠怎么设置 win10怎么设置电脑不自动休眠
更新时间:2024-03-06 11:59:07作者:xiaoliu
在如今数字化的时代,电脑已经成为我们日常生活中不可或缺的工具之一,长时间使用电脑不仅会使其过热,还会浪费能源。为了解决这个问题,Win10操作系统提供了自动休眠功能,使电脑在一段时间不使用后自动进入休眠状态。如何设置电脑不自动休眠呢?本文将介绍Win10系统下的设置方法,让我们一起来了解吧。
具体步骤:
1.打开win10开始菜单,找到如图。“设置”按钮。
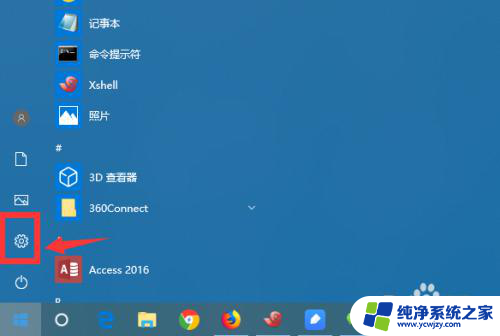
2.进入win10控制面板界面,点击 系统、电源设置。
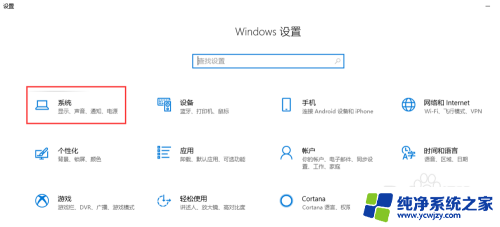
3.接着点击,选择 设置“电源和睡眠”菜单。
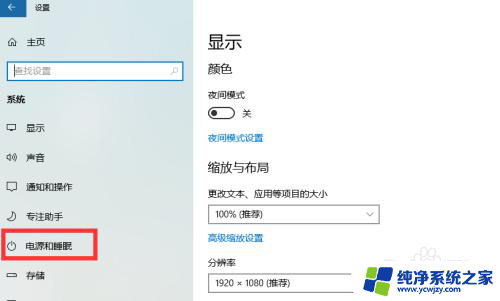
4.可以调整屏幕和主机电源的休眠配置
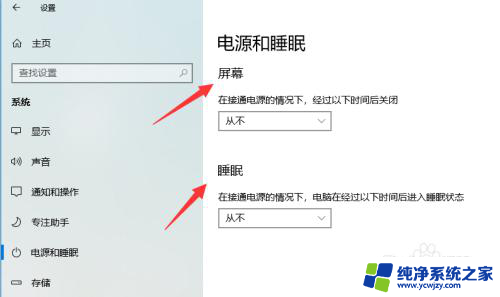
5.调整休眠点击主机下的休眠时间,下拉列表点击选择永不。
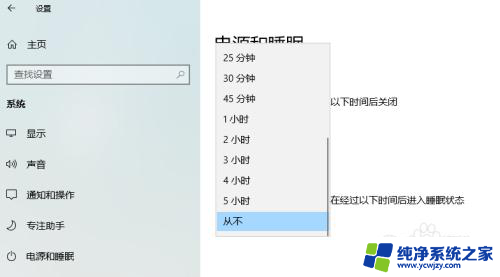
6.如果只是挂机,可以休眠显示器。把显示器的休眠时间,改成自定义的时间。

7.笔记本如何设置如果是笔记本的话,还需要点击“电源高级选项”。进入更详细的电源设置界面。
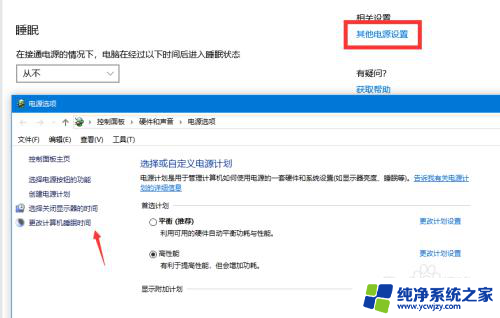
以上就是关于电脑长时间不用自动休眠怎么设置的全部内容,如果你遇到相同情况,可以按照小编的方法来解决。