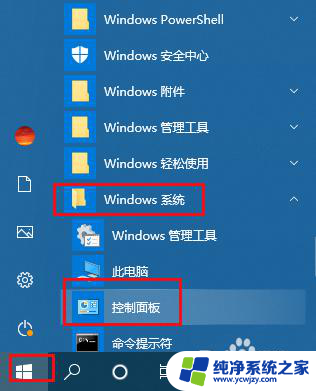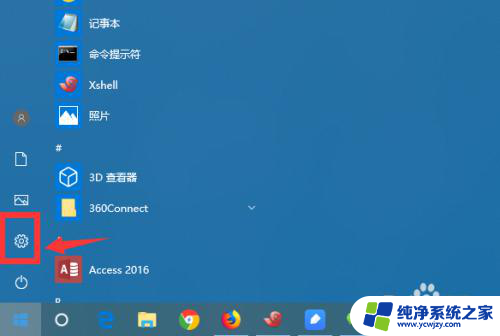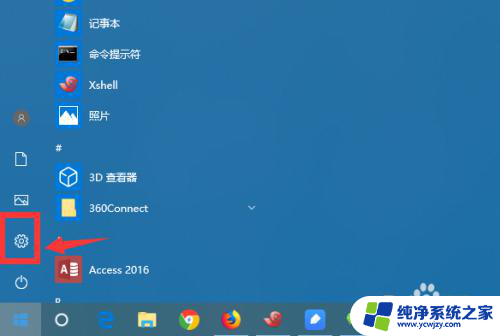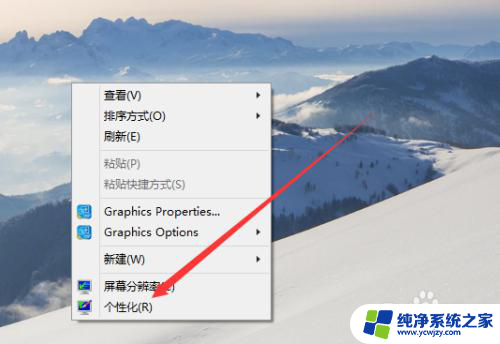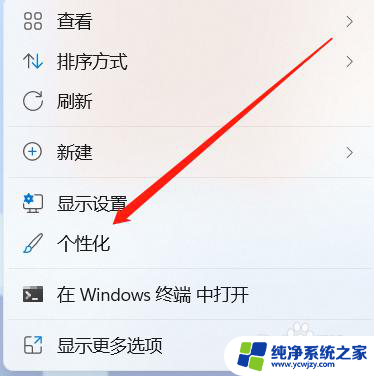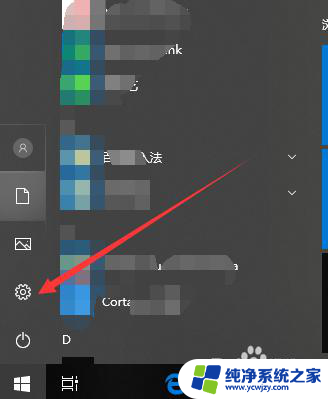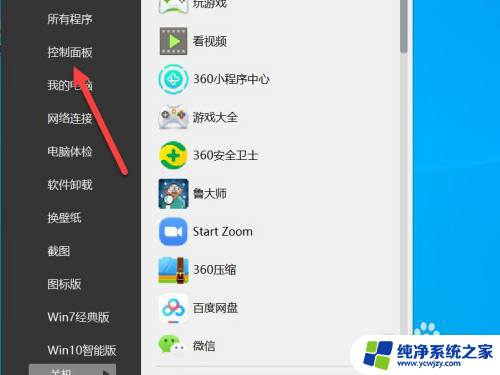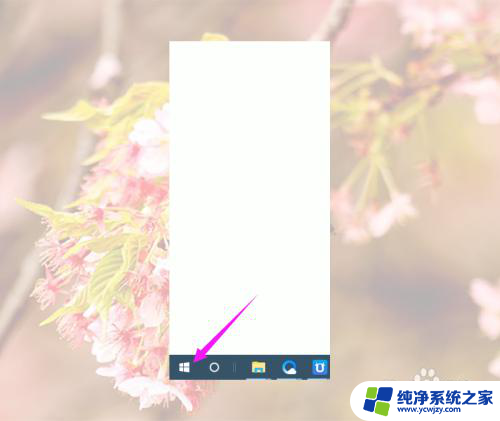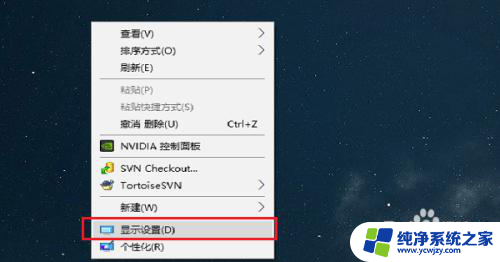电脑设置了永不休眠还是会休眠 Win10电脑设置不休眠后仍休眠的解决方法
更新时间:2024-01-08 10:50:17作者:yang
在使用电脑的过程中,我们经常会遇到一些问题,比如设置了电脑永不休眠,但实际上却仍然会自动休眠的情况,特别是在使用Win10系统的时候,这个问题似乎更加突出。不用担心我们可以通过一些简单的解决方法来解决这个问题。在本文中将介绍一些Win10电脑设置不休眠后仍然休眠的解决方法,帮助大家解决这个烦恼。
步骤如下:
1.打开开始菜单,点击windows系统。控制面板。
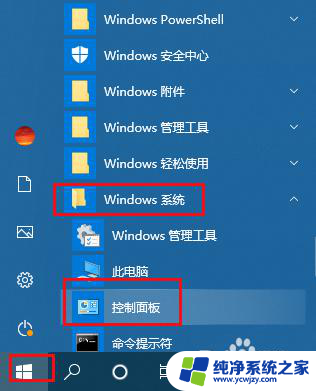
2.弹出对话框,点击系统和安全。
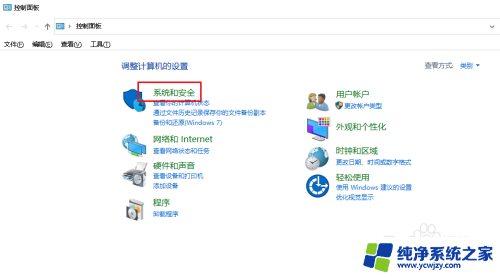
3.进入后,点击电源选项。
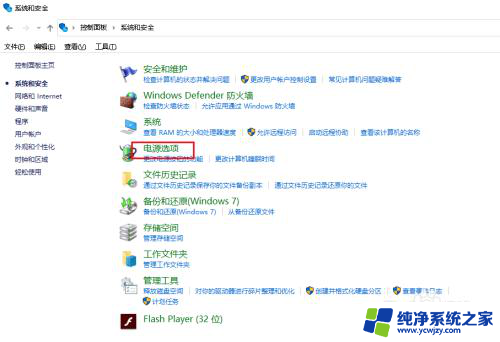
4.进入后,用户后的更改计划设置。
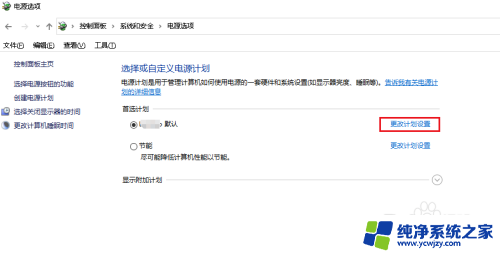
5.将睡眠状态调整为从不,点击保存修改。
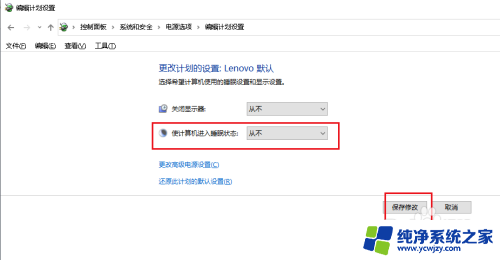
6.打开开始菜单,点击windows系统。在命令提示符上右击,点击更多,以管理员身份运行。
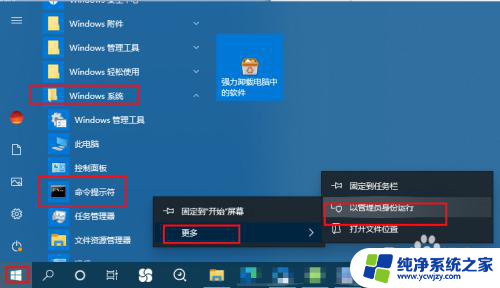
7.弹出窗口,输入powercfg -h off,回车,问题解决。
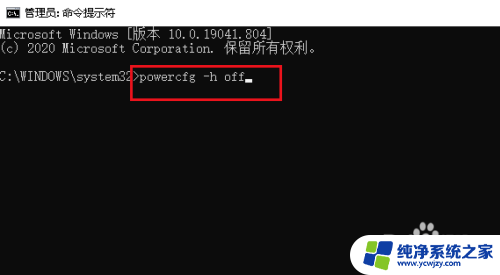
以上就是电脑设置了永不休眠还是会休眠的全部内容,有需要的用户可以按照以上步骤进行操作,希望能够对大家有所帮助。