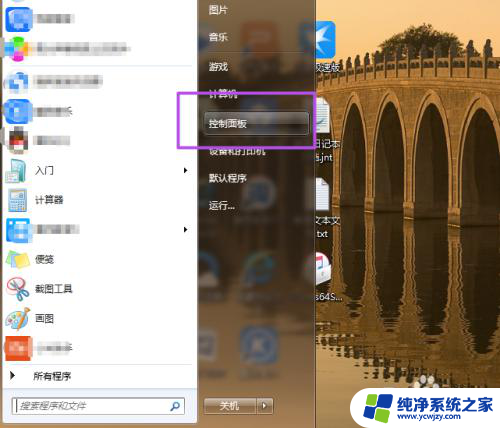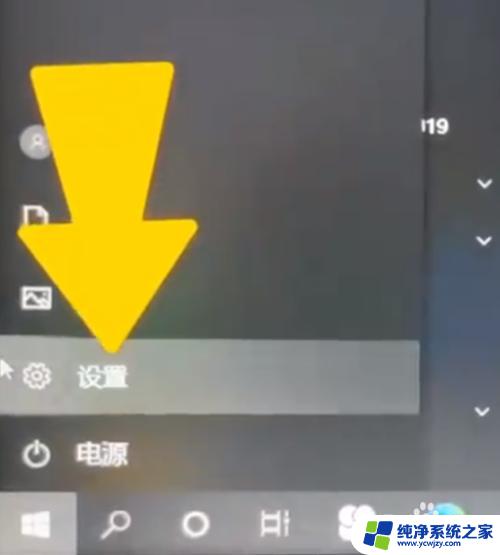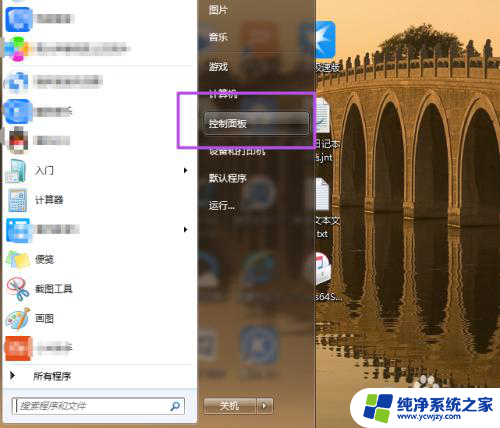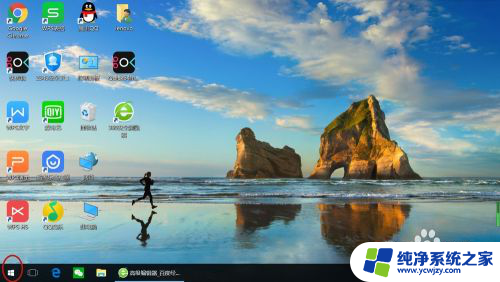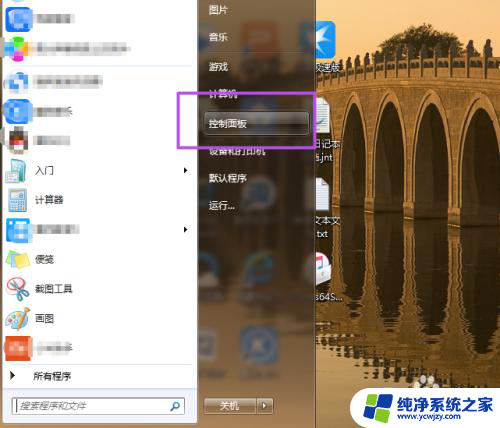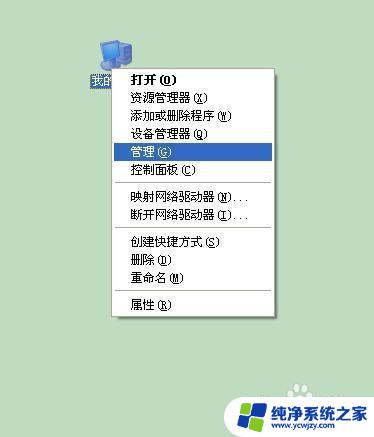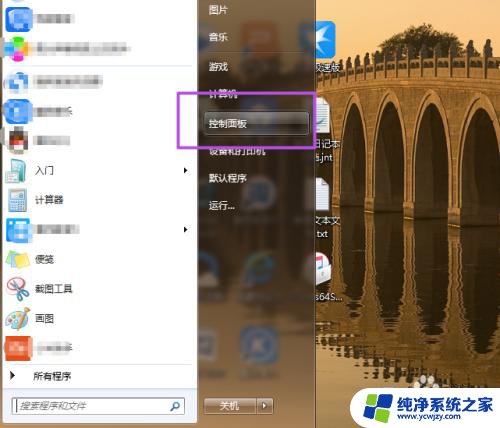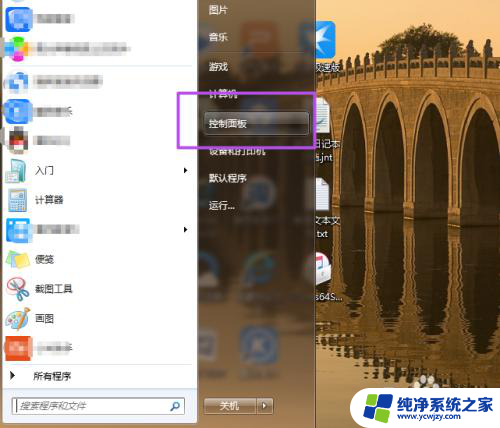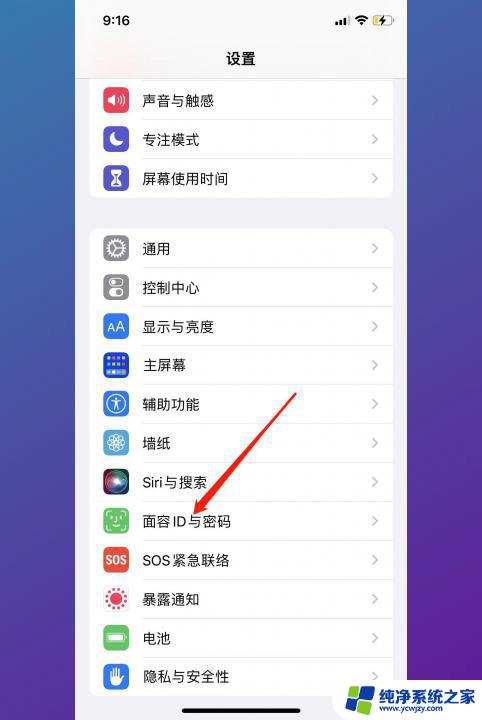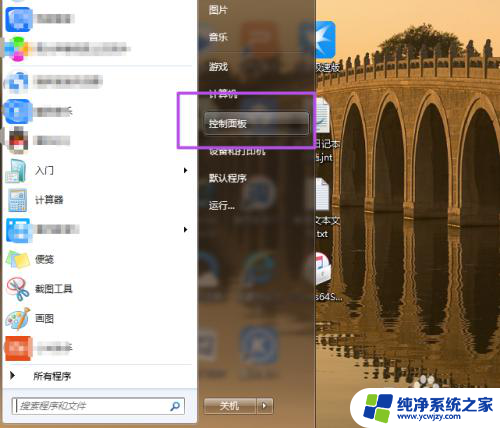电脑如何加锁屏密码 电脑锁屏密码设置步骤
更新时间:2024-03-19 15:08:04作者:yang
电脑的安全性对于我们日常使用是非常重要的,其中设置锁屏密码就是一种简单而有效的方法,想要保护个人隐私和数据安全,我们需要学会如何为电脑设置锁屏密码。接下来我们将介绍电脑如何加锁屏密码以及设置步骤。随着科技的不断发展,我们需要时刻保持警惕并采取必要的措施来保护我们的信息安全。
步骤如下:
1.点击开始菜单,然后点击‘控制面板’。
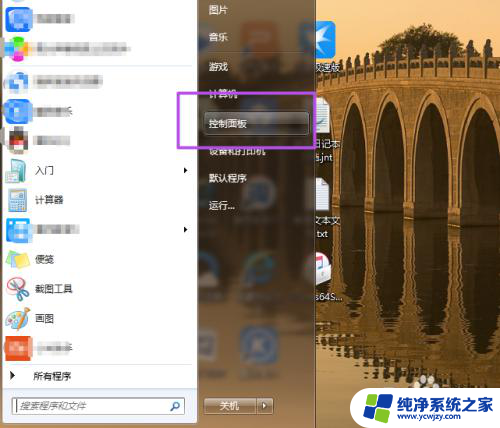
2.然后在‘控制面板’页面中点击‘用户账户和家庭安全’选项。
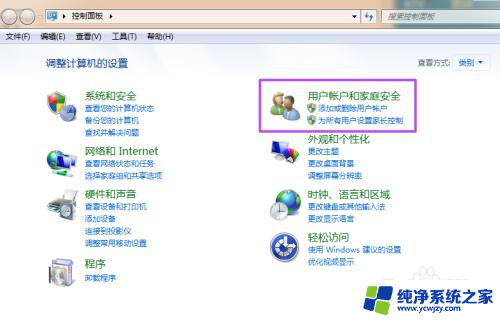
3.然后在新打开的‘用户帐户和家庭安全’页面中点击‘更改windows密码’。
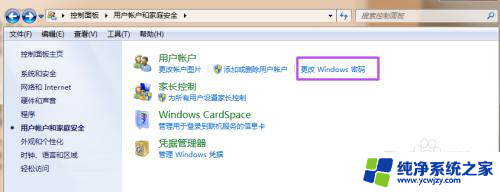
4.之后在打开的‘用户帐户’页面中点击‘为您的账户创建密码’。
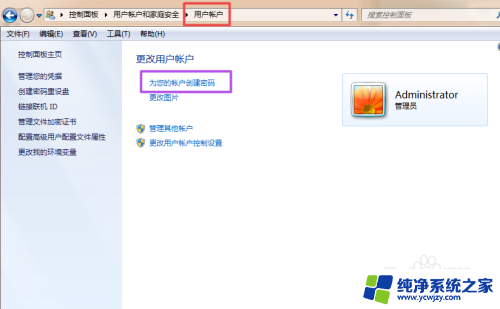
5.然后在打开的‘创建密码’页面的输入框中两次输入同样的密码,密码提示可填可不填。然后点击“创建密码”,这时候,密码就已经创建好了。
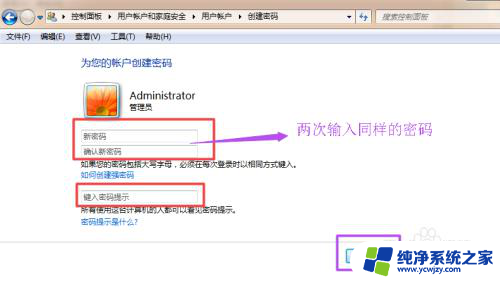
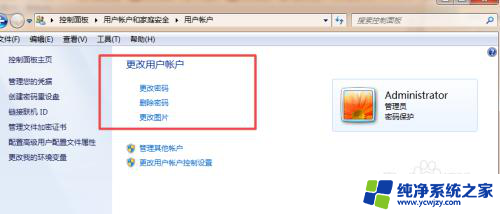
6.当你需要锁屏的时候,直接按下键盘的‘Win+L’组合键。然后就能锁屏了,这时候,想要进入电脑就得输入密码了。
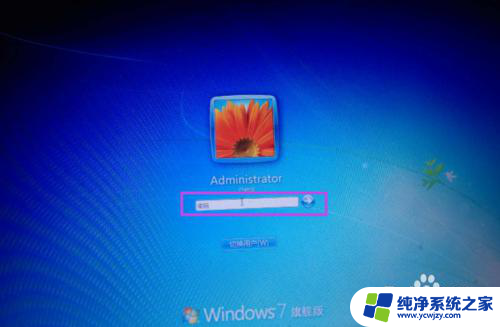
以上就是关于如何设置电脑屏幕锁定密码的全部内容,如果遇到类似情况的用户可以按照这种方法来解决。