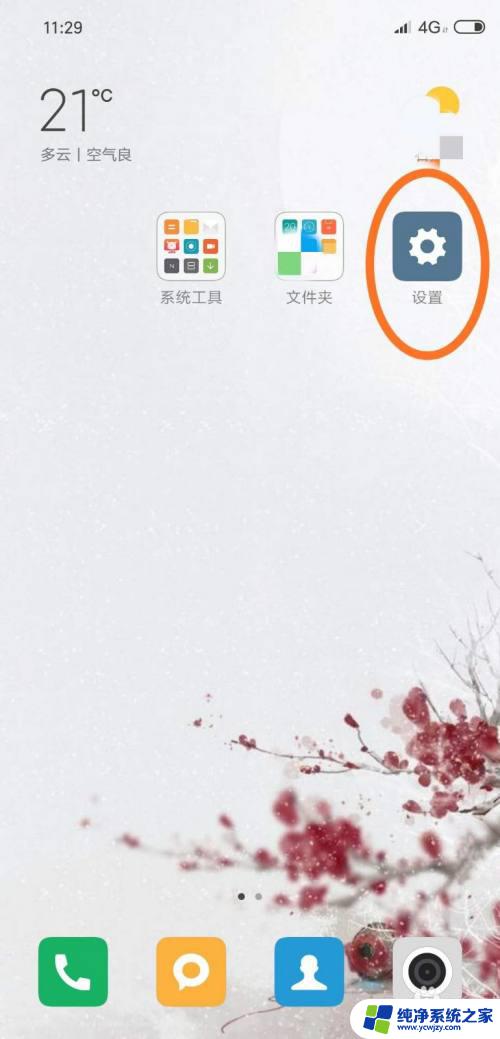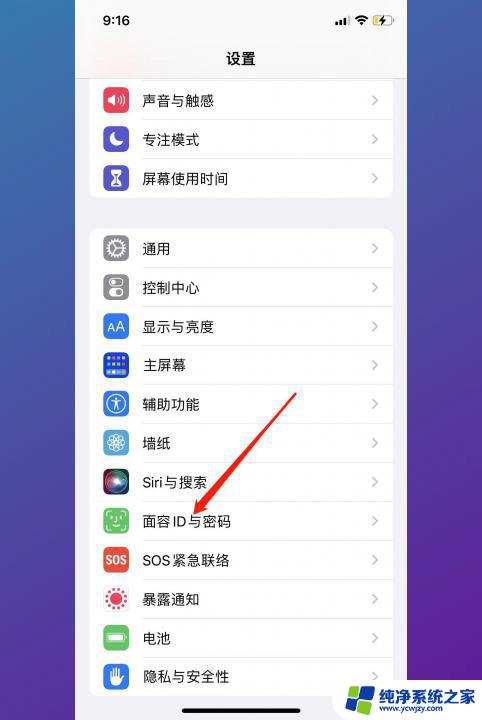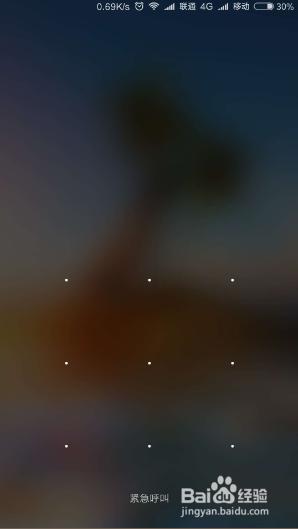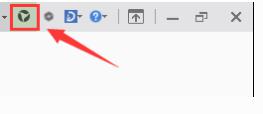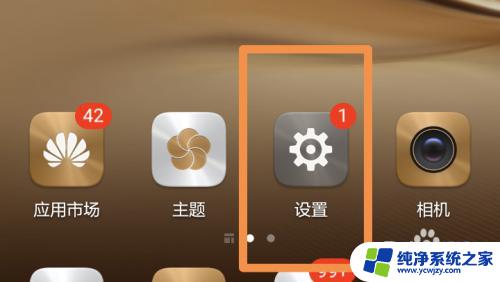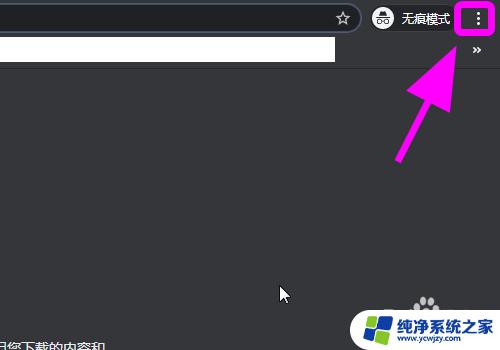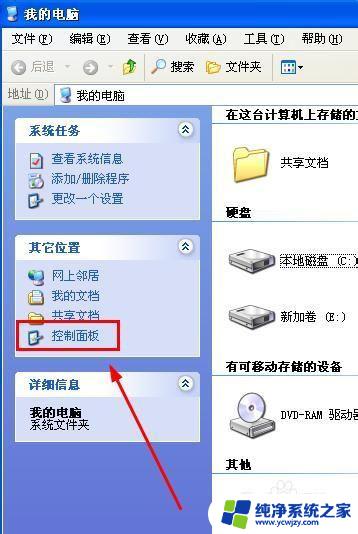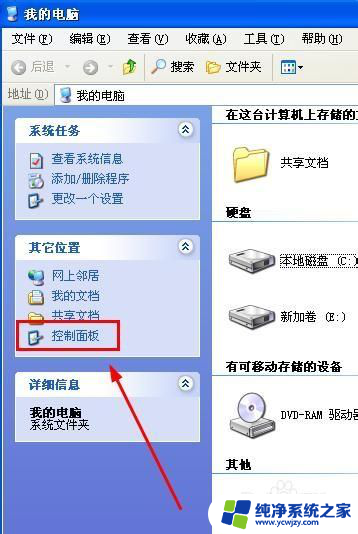设置图案锁屏密码,保护您的手机隐私
设置图案锁屏密码,在现代社会随着智能手机的普及和依赖程度的增加,我们的手机中储存了大量的个人信息和重要的数据,为了保护这些私密信息的安全,我们迫切需要一种安全可靠的锁屏密码。而图案锁屏密码应运而生,成为了许多人保护手机安全的首选。图案锁屏密码以其独特的设计和易于记忆的特点,成为了一种越来越流行的解锁方式。通过设置个性化的图案,我们不仅可以提高手机的安全性,还能增加一丝乐趣和个性化的元素。无论是简单而规律的设计,还是复杂而独特的组合,图案锁屏密码都成为了我们日常生活中不可或缺的一部分。
操作方法:
1.点击Win10系统的开始菜单,然后再点击弹出菜单的电脑设置。如下图所示。
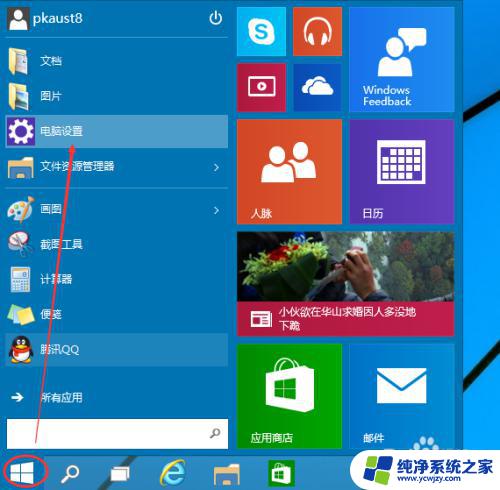
2.在电脑设置界面里点击“用户和帐户”选项,然后进入Win10系统的用户和帐户设置界面。如下图所示
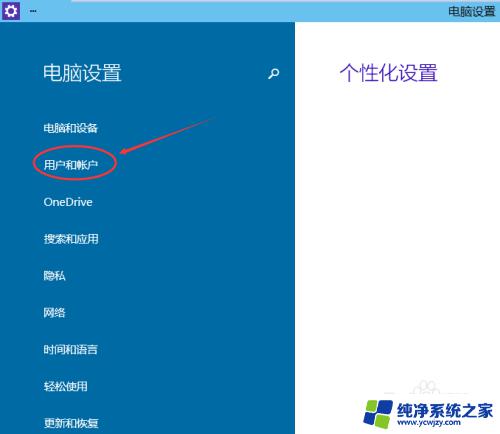
3.进入用户和帐户界面之后,点击“登录选项”,如下图所示。
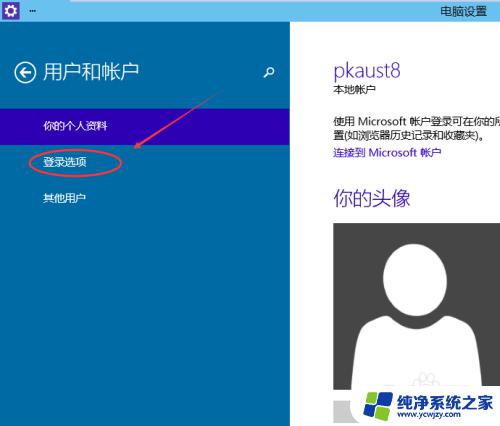
4.点击登录选项后,后侧我们可以看到图片密码。点击图形密码下面的添加,进入“创建图片密码“界面,如下图所示。
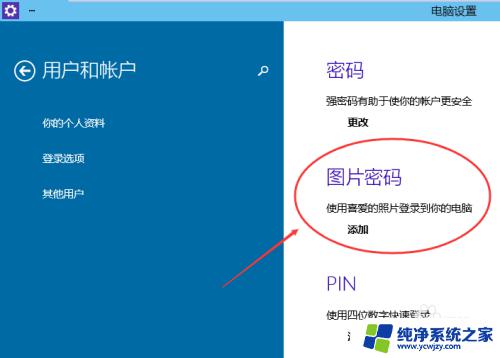
5.点击添加图片密码之后,就进入了图形密码设置向导。设置图形密码首先Win10系统要输入密码进行用户验证,输入Win10系统密码后,点击确定。如下图所示。
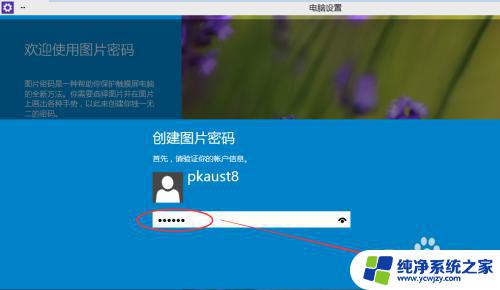
6.密码验证正确后,点击“选择图片”选择一张适合做图形密码的图片,如下图所示。
注意:图形密码的图片选择时不要选择的太花哨而且要清晰容易识别,不然自己都有可能记不清图形密码的图形。
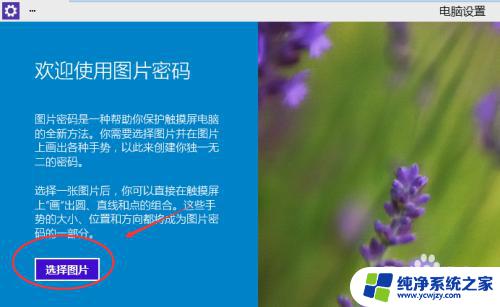
7.选择好图片后,点击点击打开,如下图所示。
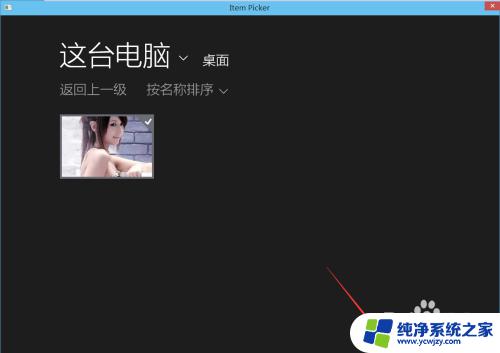
8.图片选择好后,点击使用这张图片,然后开始创建图形密码。创建图形密码一共有三步。可以使用直线,圆圈等来绘制图形密码。绘制图形密码时要记住每步绘制的内容和大概位置。如下图所示。
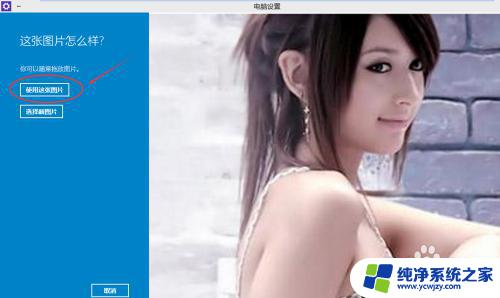
9.设置图片图形密码完成后,Win10系统提示创建图片图形密码成功。下次登录时可以使用图片密码了,点击完成退出。如下图所示。
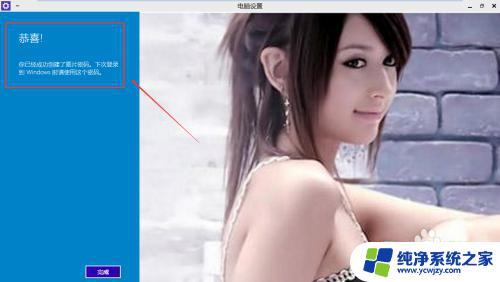
以上就是设置图案锁屏密码的全部内容,如果您还有疑问,可以根据小编的方法来操作,希望这篇文章能够帮助到您。