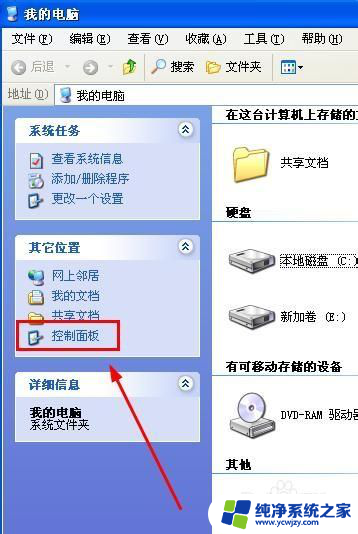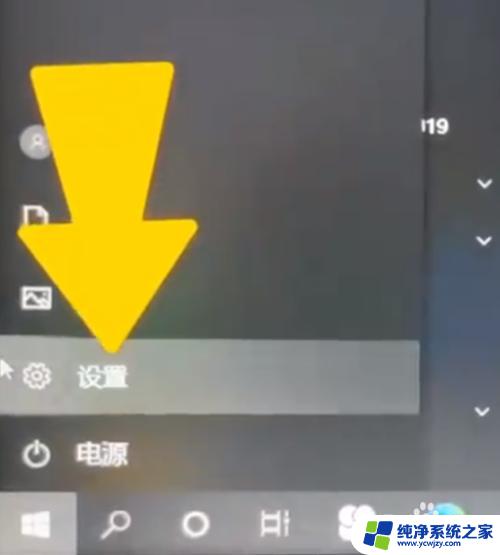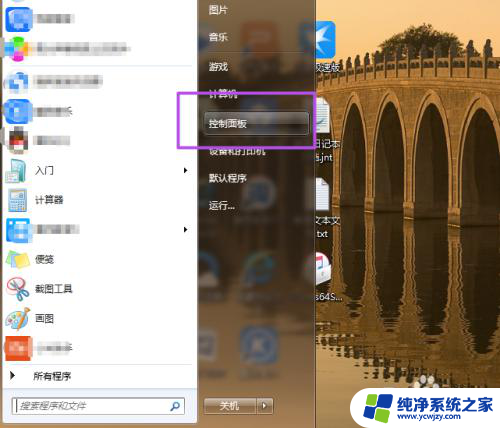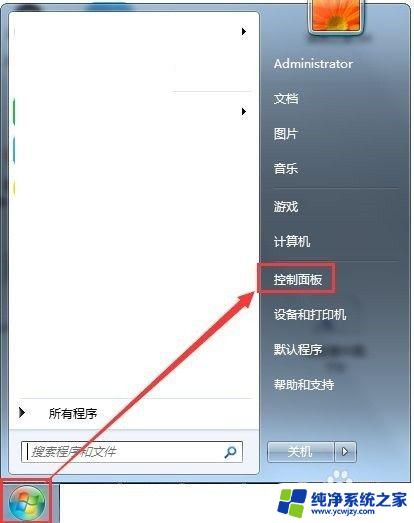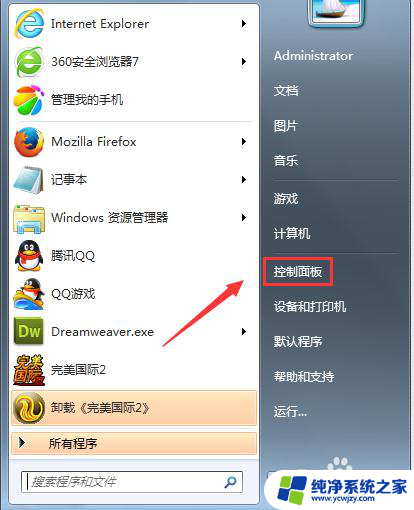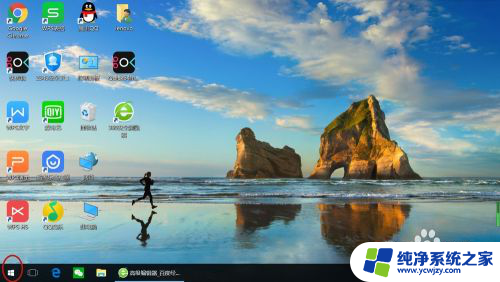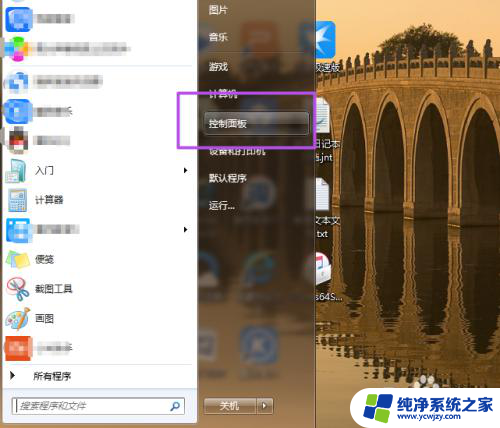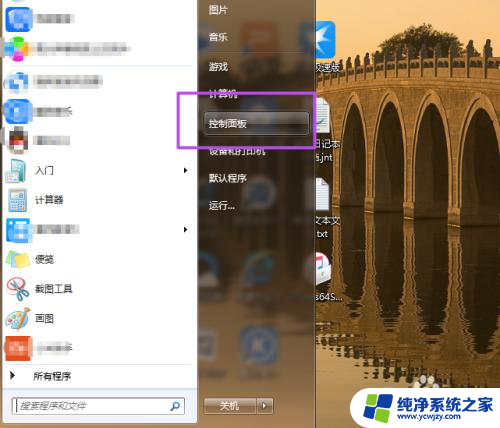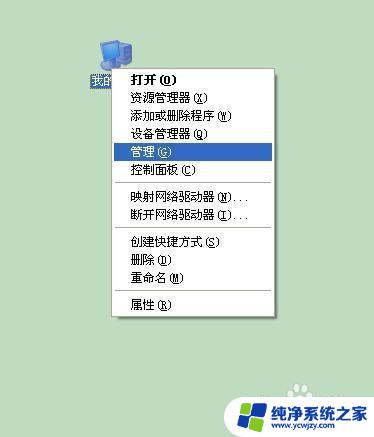电脑怎么设置屏幕密码 电脑屏幕保护密码设置步骤
在现代社会中电脑已经成为我们生活中必不可少的工具之一,为了保护个人隐私和数据安全,设置屏幕密码成为了每个使用电脑的人必须要做的一件事。电脑怎么设置屏幕密码呢?电脑屏幕保护密码的设置步骤并不复杂。只要按照正确的方法进行操作,就能轻松地设置一个安全可靠的屏幕密码,确保我们的电脑在被他人使用时能够得到有效的保护。下面就让我们一起来了解一下具体的设置步骤吧。
操作方法:
1.在电脑桌面找到(我的电脑)并双击打开,打开后找到控制面板,如下图。
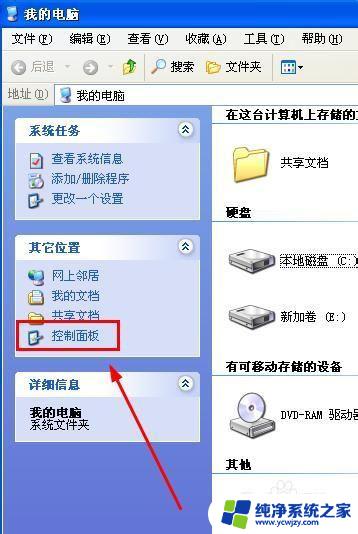
2. 打开控制面板后,在选择一个类别区域找到(用户账户)并点击。
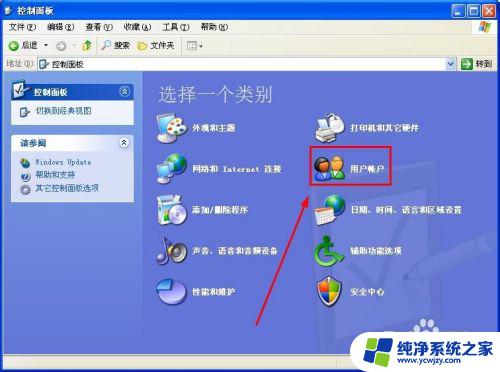
3. 进入(用户账户)后,点击[创建一个新账户]
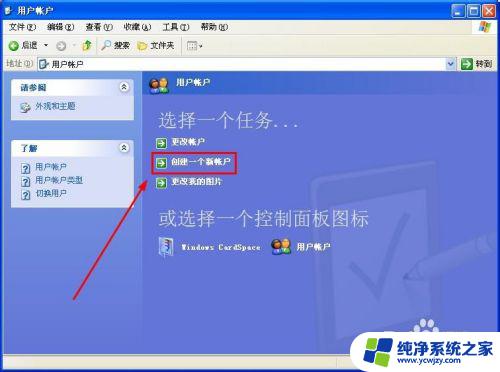
4. 点击进入后,在方框里输入你喜欢的名称(我这里输入“天心每一天”做为账户名称)。这个名称会出现在欢迎屏幕和开始菜单。输入好后点击下一步。
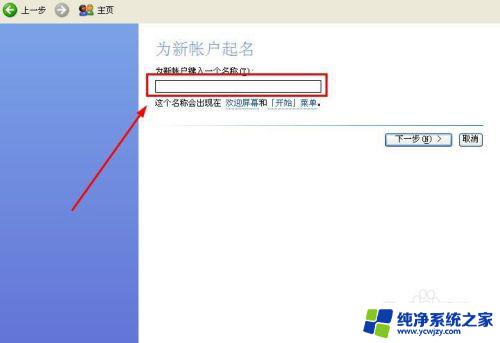
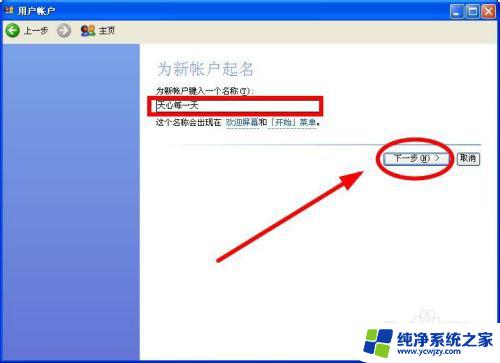
5. 进入后,我们挑选一个账户类型,点击[创建账户]
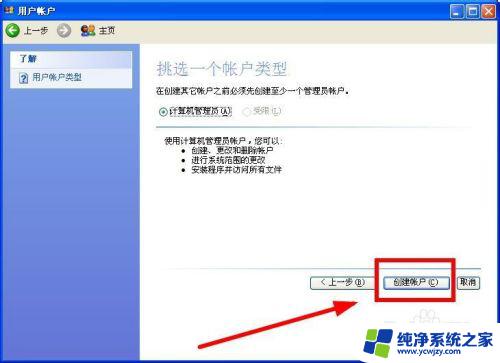
6. 进入[创建账户]后,选择我们刚才设置好的,点击进入。
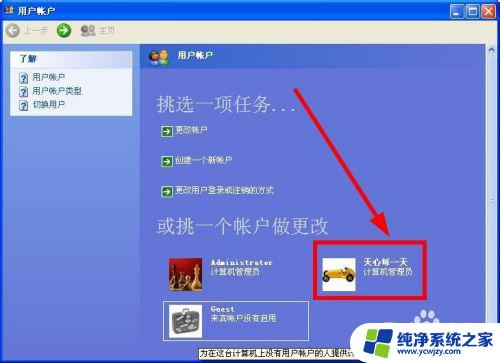
7. 进入后,我们点击[创建密码]。
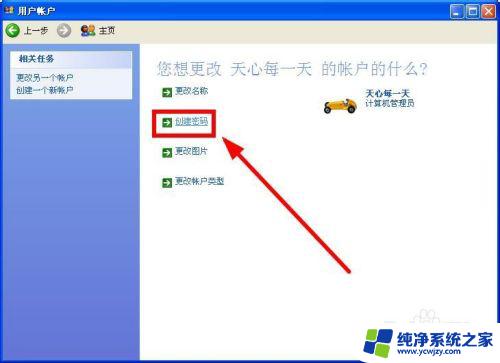
8. 进入创建密码后,在方框里输入方便自己记的密码。点击创建密码。
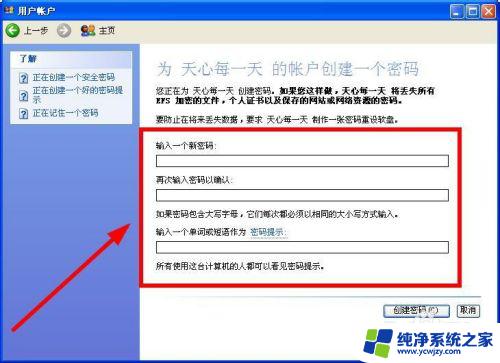
9. 创建账户的密码就设置好了。
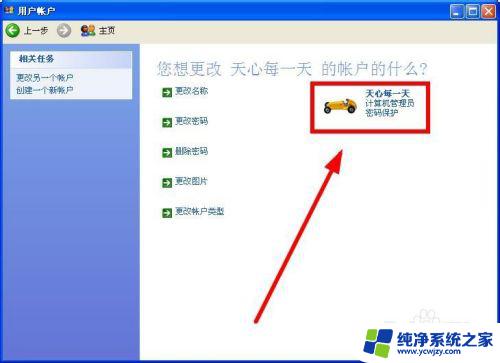
以上就是电脑如何设置屏幕密码的全部内容,如果您遇到此类问题,不妨参考本文提供的方法解决,希望对您有所帮助。