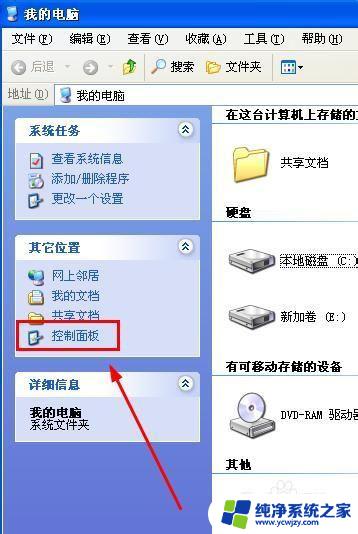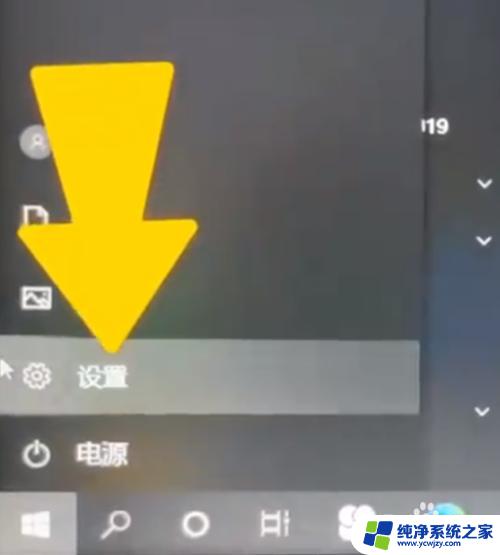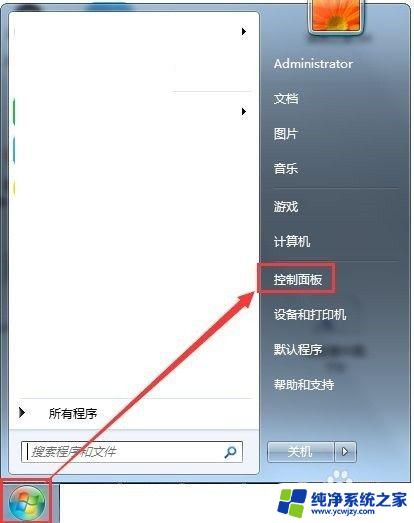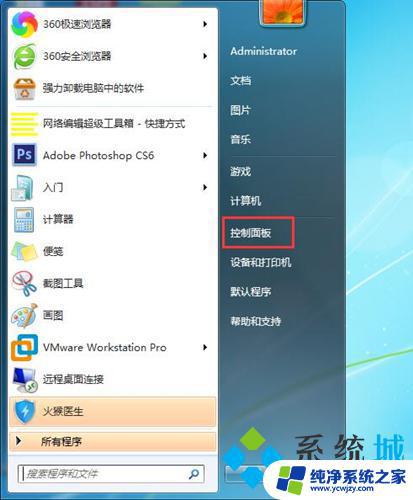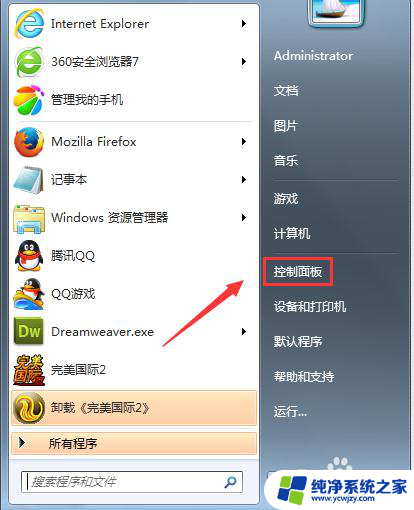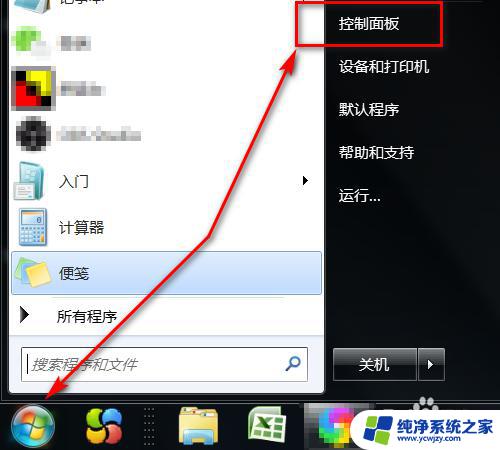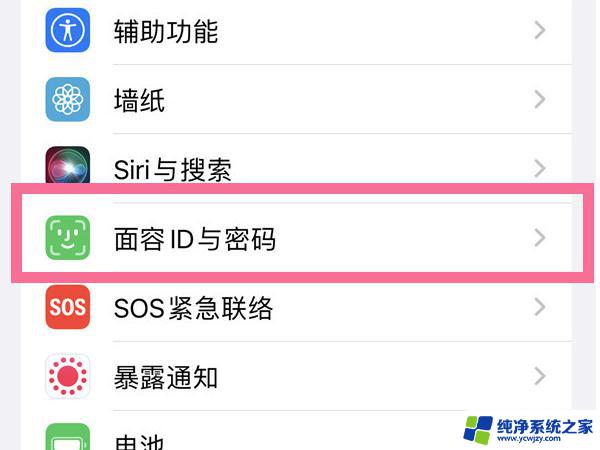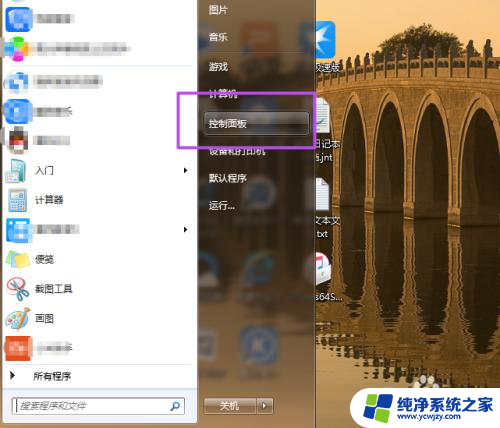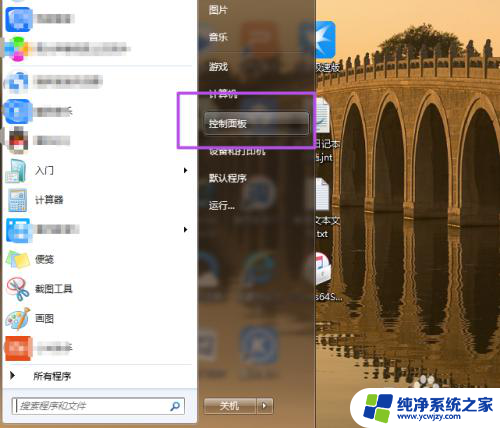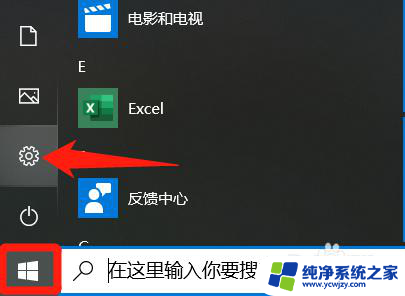怎么设置屏幕密码 电脑屏幕保护密码设置教程
在现如今信息高度发达的时代,我们的电脑已经成为了我们生活中不可或缺的一部分,为了保护我们的电脑和个人隐私,设置屏幕密码已经成为了必要的步骤。屏幕密码可以有效防止他人未经授权地访问我们的电脑,保护我们的个人信息和重要文件的安全。怎么设置屏幕密码呢?本文将为大家介绍电脑屏幕保护密码设置的详细教程。让我们一起来了解吧!
步骤如下:
1.在电脑桌面找到(我的电脑)并双击打开,打开后找到控制面板,如下图。
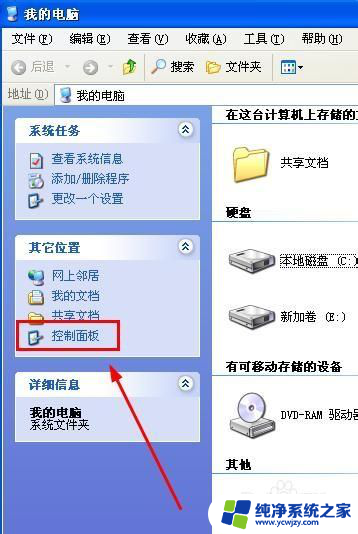
2. 打开控制面板后,在选择一个类别区域找到(用户账户)并点击。
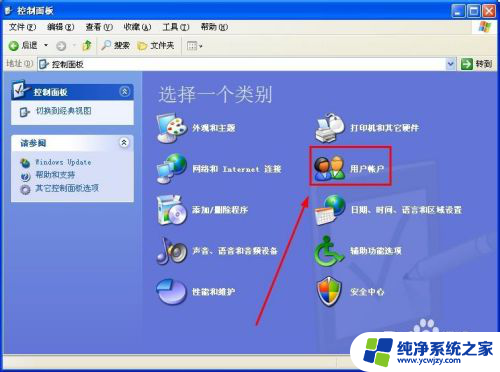
3. 进入(用户账户)后,点击[创建一个新账户]
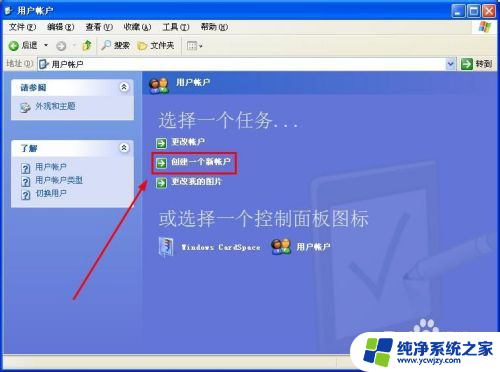
4. 点击进入后,在方框里输入你喜欢的名称(我这里输入“天心每一天”做为账户名称)。这个名称会出现在欢迎屏幕和开始菜单。输入好后点击下一步。
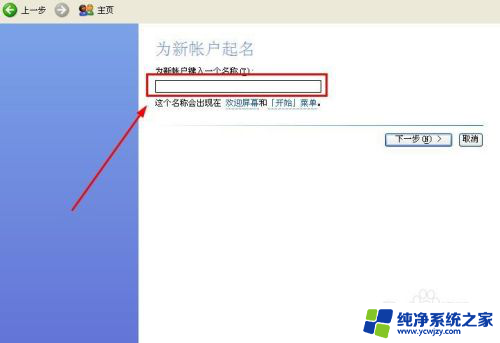
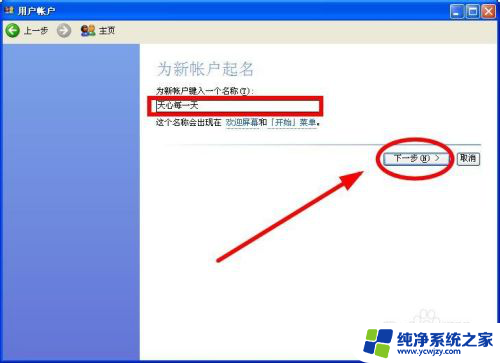
5. 进入后,我们挑选一个账户类型,点击[创建账户]
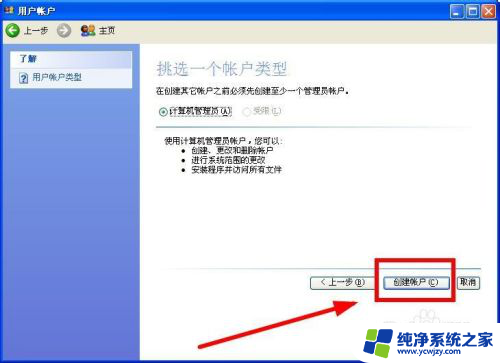
6. 进入[创建账户]后,选择我们刚才设置好的,点击进入。
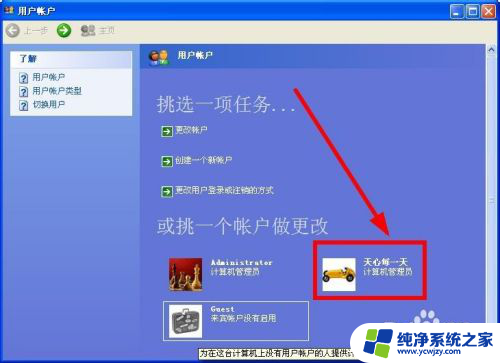
7. 进入后,我们点击[创建密码]。
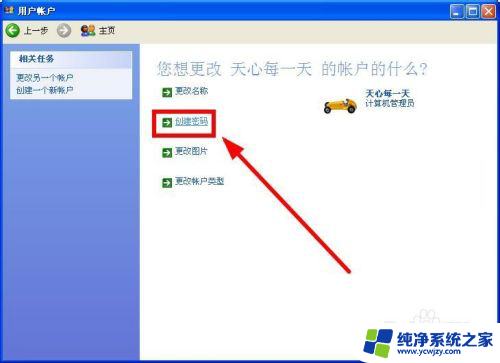
8. 进入创建密码后,在方框里输入方便自己记的密码。点击创建密码。
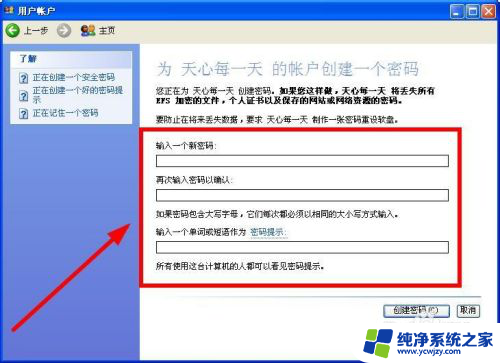
9. 创建账户的密码就设置好了。
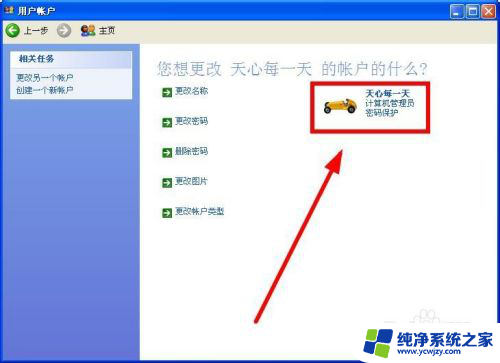
以上就是关于如何设置屏幕密码的全部内容,如果有遇到相同情况的用户,可以按照小编的方法来解决。