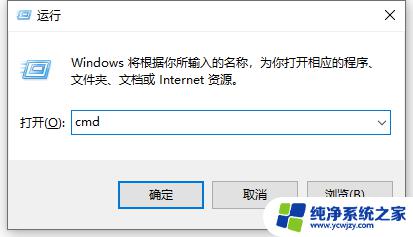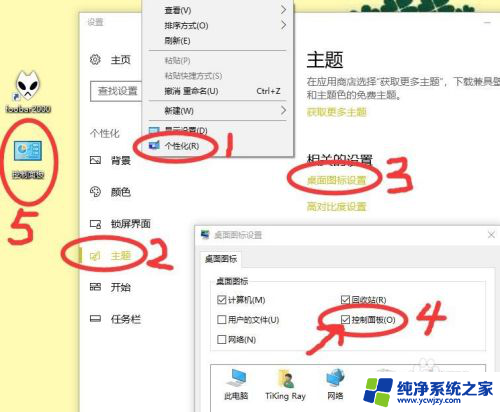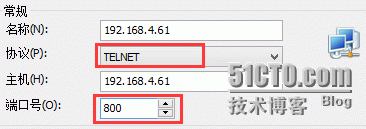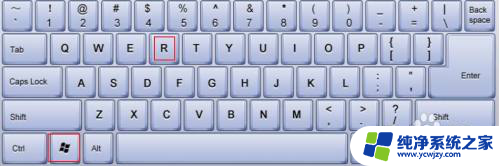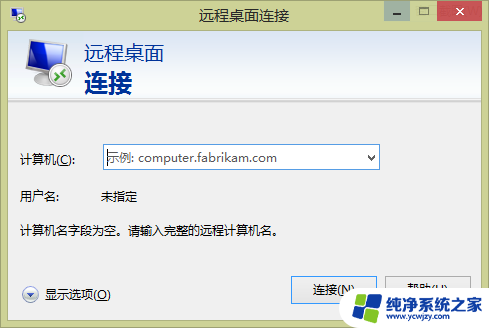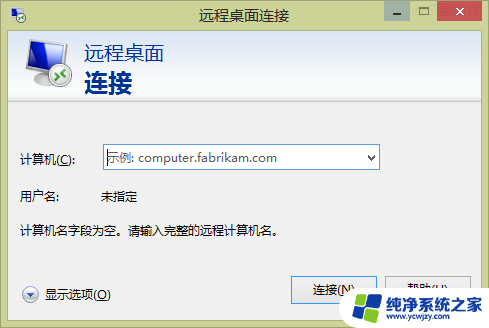win10开启udp端口
在使用Win10系统时,有时候可能需要开启UDP端口以便于数据传输和通信,许多用户对于如何设置和开启UDP端口可能感到困惑。在本文中我们将介绍如何在Windows系统中设置和开启UDP端口,让您轻松地进行网络连接和数据传输。
步骤如下:
1.首先,打开防火墙:【开始】→【管理工具】→【高级安全Windows防火墙】,点【入站规则】,再打开右上角的【新建规则】。
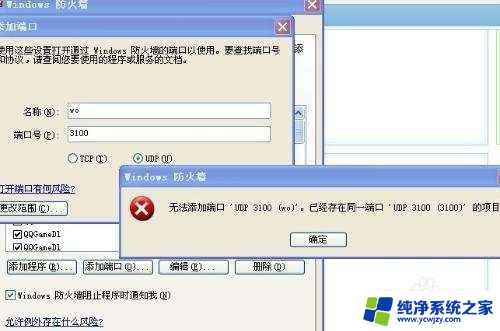
2.然后,选择【端口】。点击【下一步】按钮继续下一步操作,选择【UDP】,特定本地端口:161,点击【下一步】按钮继续下一步操作。
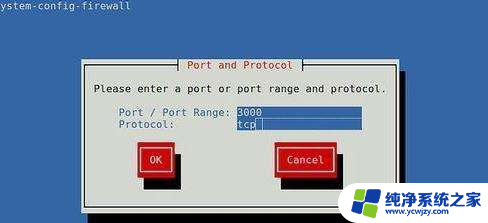
3.然后,选中【允许连接】。点击【下一步】按钮继续下一步操作,【域】、【专用】、【公用】三个复选框都勾选,点击【下一步】按钮继续下一步操作。
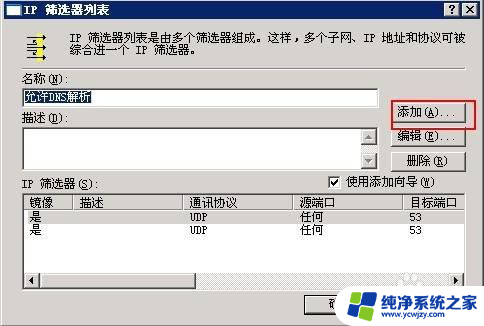
4.然后,点击选择【名称(N)】、【描述】随便填写,点击【完成(F)】按钮完成配置。
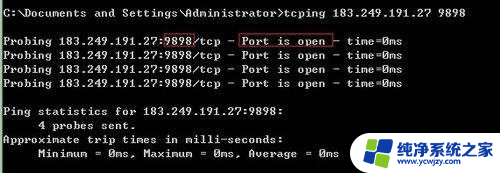
5.
然后,打开控制面板,找到windows 防火墙,并打开,点击窗口左侧的高级设置链接,弹出一个高级安全Windows防火墙的窗口。
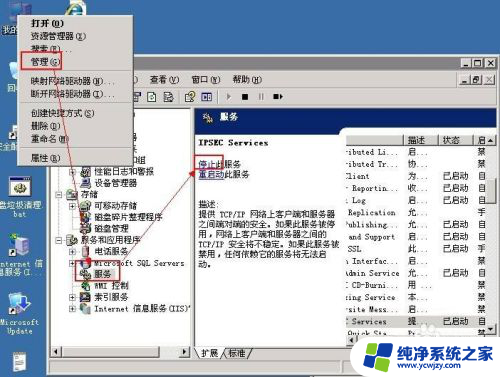
6.最后,点击左边选中出站规则。在最右边的窗口操作下面点击新建规则,在新建出站规则向导上-选择端口-下一步,选择UDP-特定远程端口-输入8000,下一界面上选择阻止连接,选中域、专用、公用-下一步,输入一个名称和一个描述。
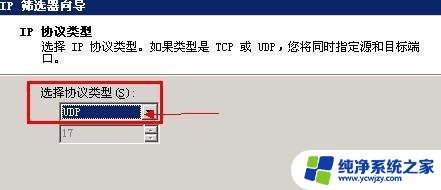
以上是关于win10开启UDP端口的全部内容,如果还有不清楚的用户,可以参考以上小编的步骤进行操作,希望对大家有所帮助。