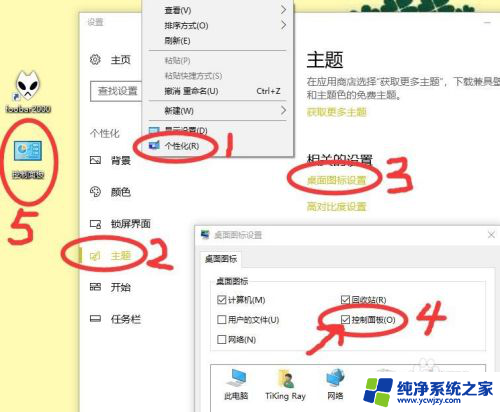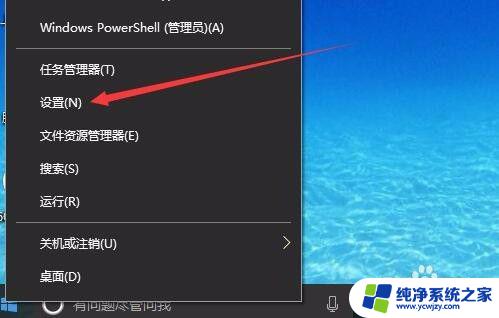win10防火墙端口开放 Win10系统如何在防火墙中开放端口
win10防火墙端口开放,在如今的网络时代,我们使用电脑进行各种操作已成为常态,为了保护我们的计算机免受恶意攻击和非法访问,操作系统通常会自带防火墙。Win10系统作为最新的操作系统之一,其防火墙功能也更加强大。其中开放端口是一项重要设置,它允许特定的网络流量通过防火墙进入我们的计算机。Win10系统如何在防火墙中开放端口呢?让我们一起来探索这个问题。
操作方法:
1.打开电脑后,点击右下角通知区域的防火墙图标,如图。

2.点击进入Windows安全中心后,在安全性概览界面点击“防火墙和网络保护”。如图。
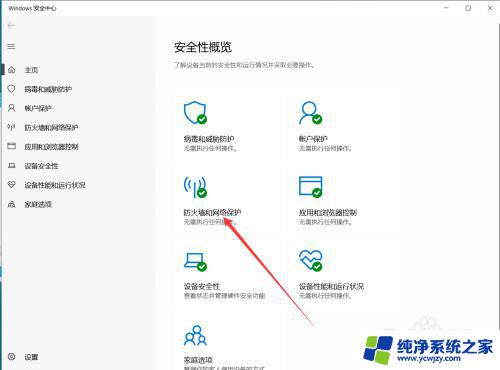
3.点击后,在防护墙和网络保护界面点击“高级设置”,如图。
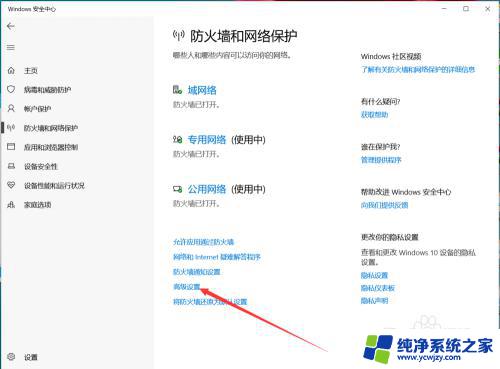
4.点击后,在高级安全 Windows defender防火墙界面点击“入站规则”,如图。
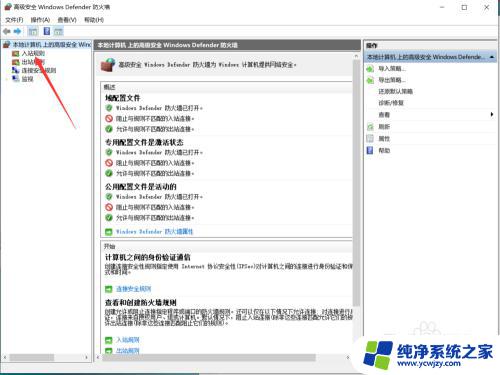
5.点击后,在入站规则界面点击“新建规则”,如图。
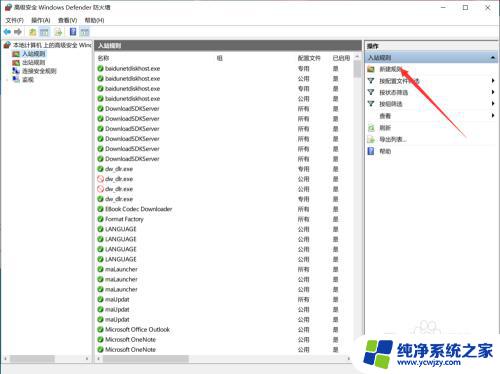
6.点击后,在弹出新建规则类型界面选择“端口”,然后点击下一步,如图。
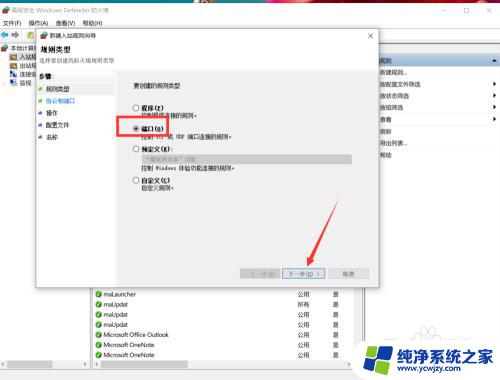
7.点击后,在协议和端口界面选择“TCP”和输入“端口号”并点击下一步。如图。
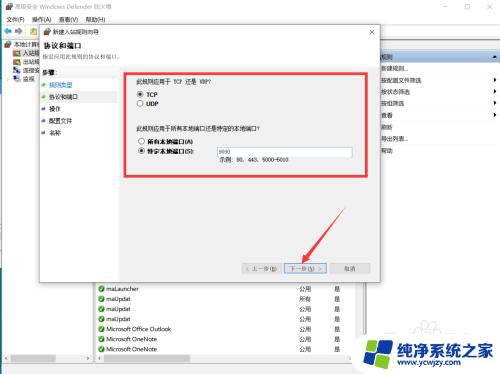
8.点击后,在操作界面选择允许连接,然后点击下一步,如图。
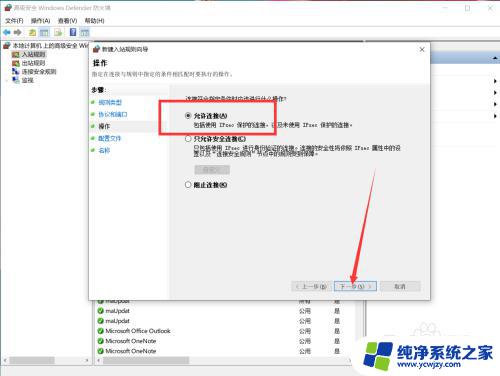
9.点击后,在配置文件界面默认选择直接点击下一步,如图。
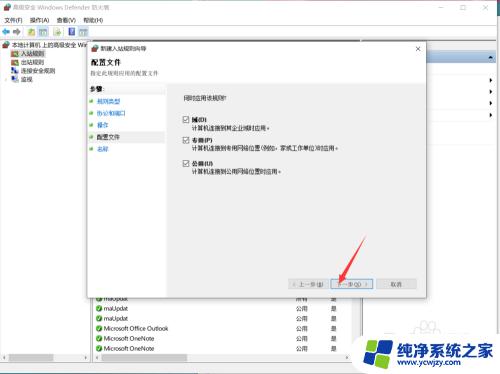
10.点击后,在弹出的名称界面输入连接名称和模式后点击完成,如图。
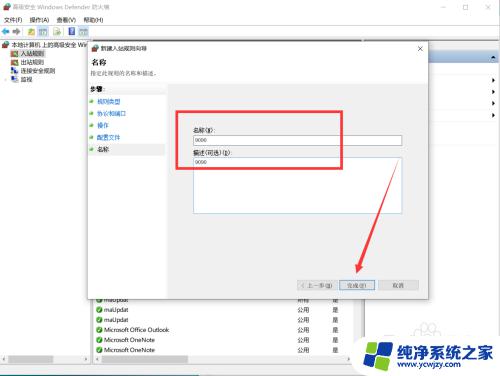
11.点击完成后,返回到入站规则界面,可以看到该端口已开放成功,如图。
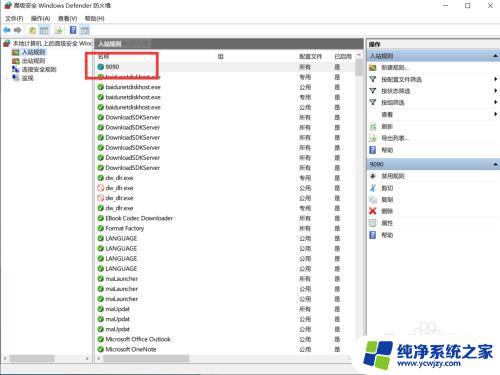
以上就是Win10防火墙端口开放的全部内容,如果您也遇到了这个问题,可以参照我的方法来处理,希望对大家有所帮助。