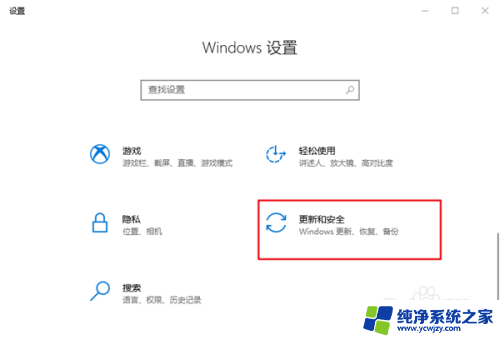win10防火墙添加端口 Win10系统防火墙如何开放端口
win10防火墙添加端口,当我们使用Win10系统时,防火墙是一个至关重要的安全工具,它可以帮助我们防止恶意软件和未经授权的访问,确保我们的计算机和个人信息的安全。有时候我们需要开放一些特定的端口,以便允许特定的应用程序或服务在我们的计算机上运行。Win10系统的防火墙如何开放端口呢?在本文中我们将介绍一些简单的步骤,帮助您轻松地添加端口到Win10系统的防火墙中。
具体步骤:
1.找到桌面的“控制面板”。
新装的系统如果桌面上没有控制面板,请在桌面空白处点右键“个性化”→“主题”→“桌面图标”→“控制面板”→“确定”。桌面上就有“控制面板”了,如图所示。
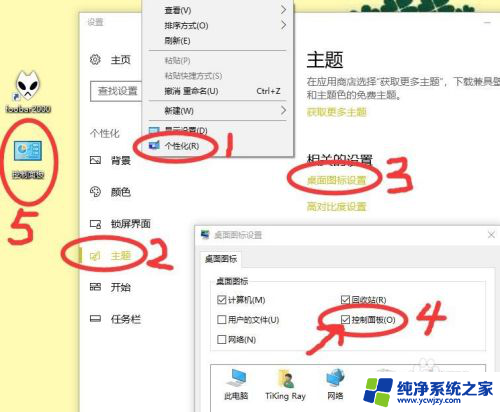
2.双击桌面的“控制面板”→“查看方式”→“大图标”→点击“Windows Defender 防火墙”,如图所示。
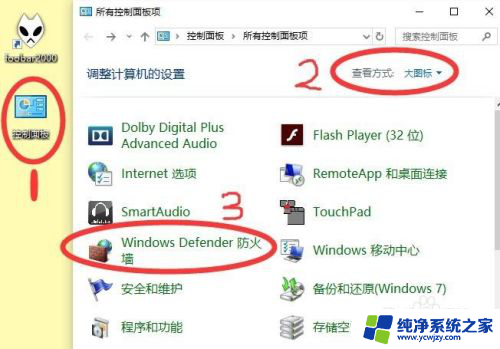
3.点击“启用或关闭Windows Defender 防火墙”,将Windows Defender 防火墙启用,如图所示。
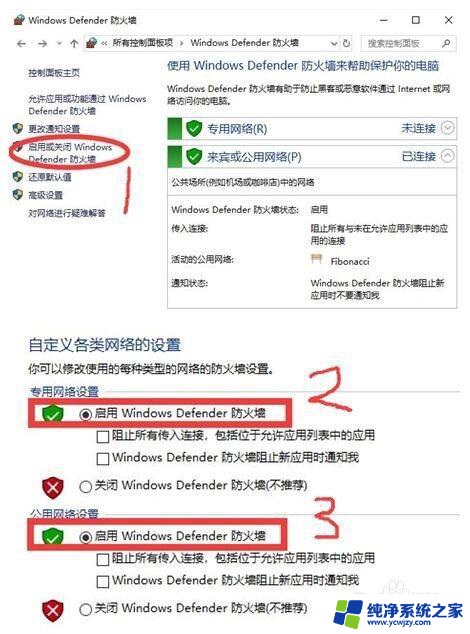
4.点击“高级设置”,→“入站规则”→“新建规则”→“端口”→ “下一步”,如图所示。
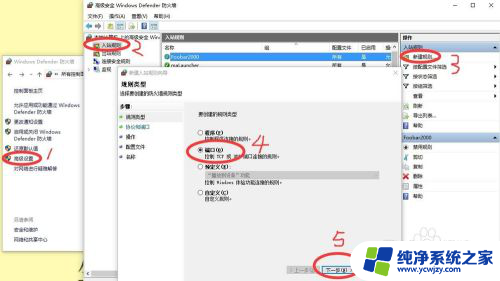
5.选择相应的协议,选择端口。如选择“TCP”,选择“特定本地端口”,在输入框内写入:8888,点击“下一步”,如图所示。
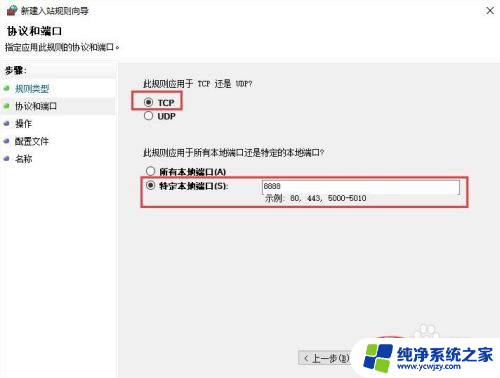
6.选择“允许连接”,点击“下一步”,如果所示。
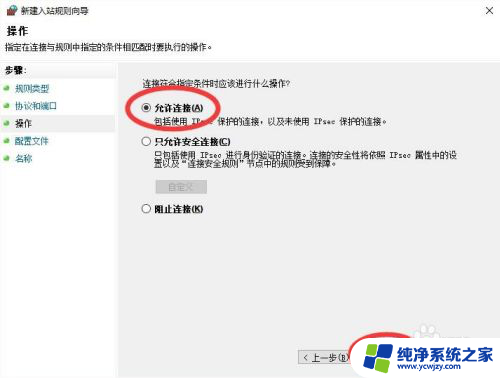
7.勾选“域”,“专用”,“公司”,点击“下一步”,如果所示。
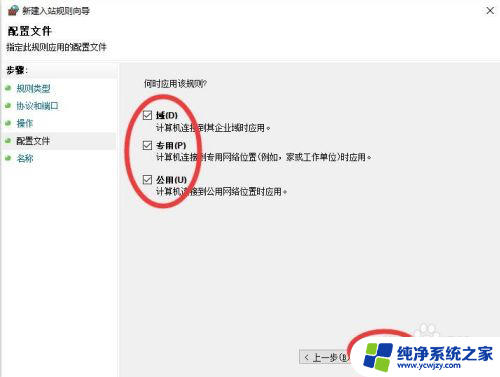
8.输入“端口名称”,点“完成”即可,如果所示。
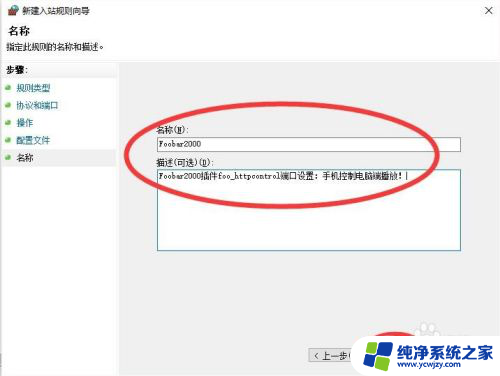
以上是win10防火墙添加端口的全部内容,如果您还有不明白的地方,可以按照小编的方法进行操作,希望这些信息能帮助到您。