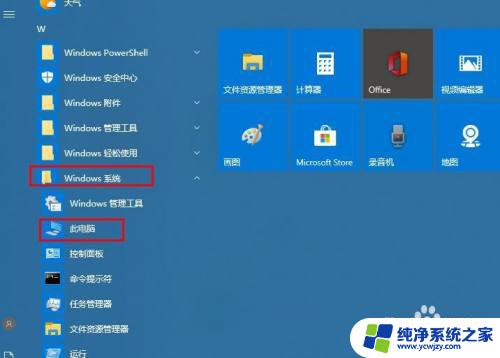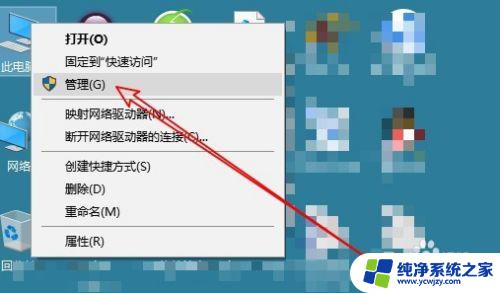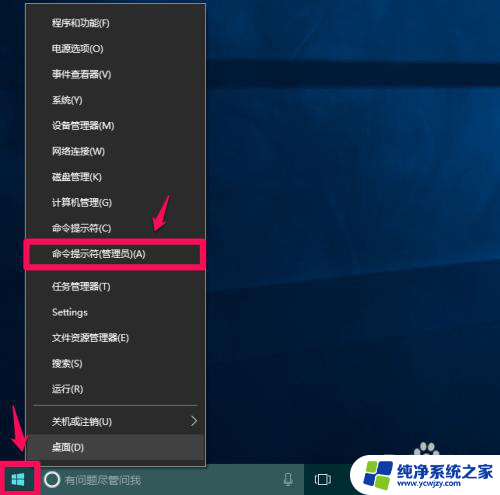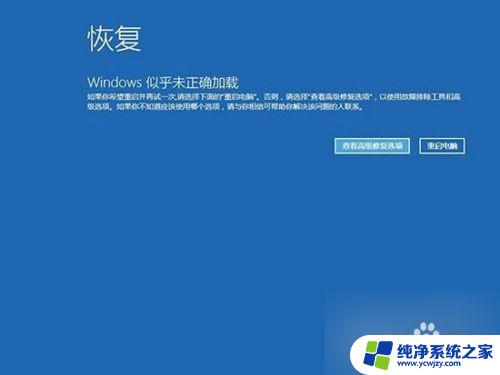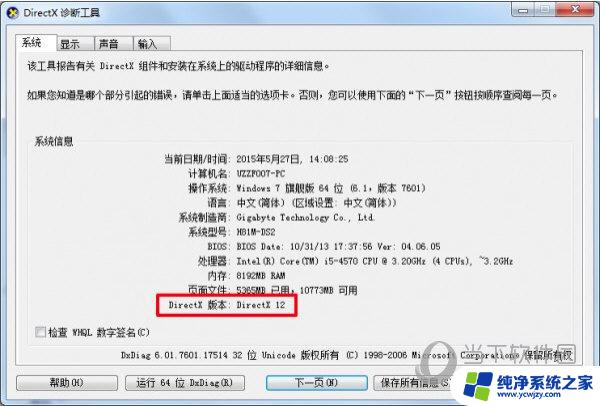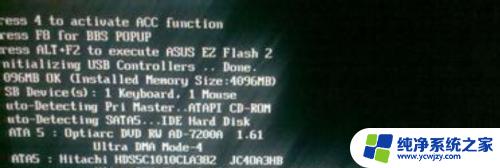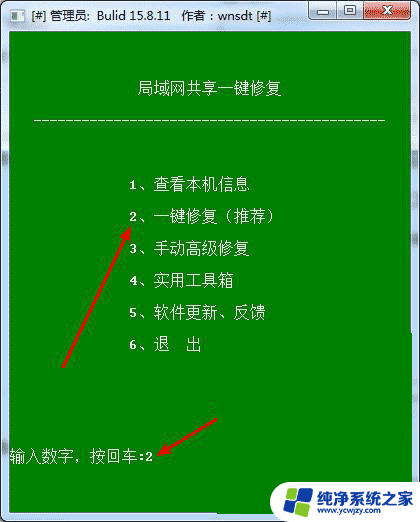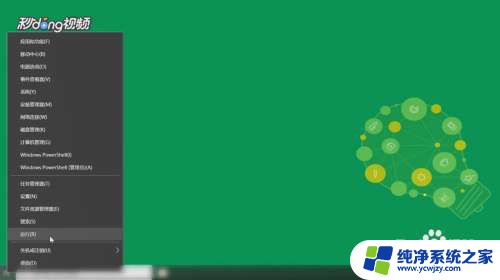win10 硬盘修复工具
在使用Windows 10系统时,经常会遇到硬盘出现问题的情况,幸运的是Windows系统自带了一些实用的硬盘修复工具,可以帮助用户解决这些问题。修复硬盘的步骤并不复杂,只需按照指导进行操作即可。通过这些工具,用户可以轻松地检测和修复硬盘中的错误,确保硬盘的正常运行。如果您也遇到了硬盘问题,不妨尝试使用Windows自带的修复工具,让您的电脑重新恢复正常运行。
具体步骤:
1.方法一:
按下键盘的 win+E 组合键或者是双击桌面上的 计算机 来打开计算机窗口。


2.打开之后,根据需要选择要修复的磁盘,如C盘,然后鼠标右击,在出现的菜单中点击 属性 选项。
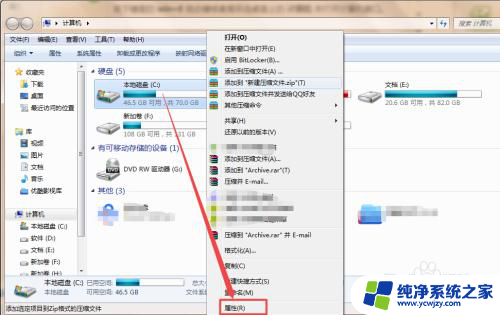
3.然后在打开窗口的 工具 选项页面下,点击 开始检查 按钮,然后在弹出的小窗口中将 自动修复文件系统错误 和 扫描并尝试修复坏扇区 前面的勾勾选上,然后点击 开始 ,然后在弹出的询问框中点击 计划磁盘选择 按钮,这样在下次开机的时候它就会检查磁盘,若是存在错误的,则会自动修复磁盘了。
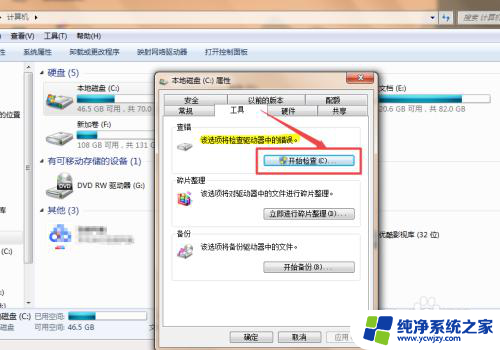
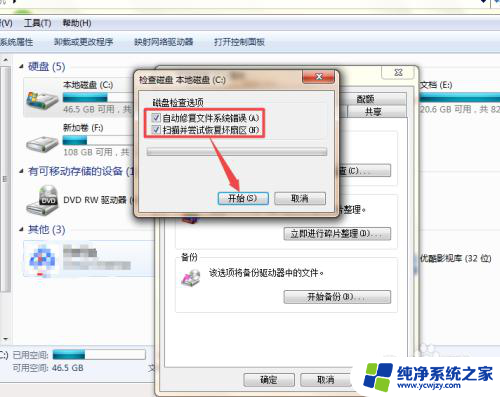
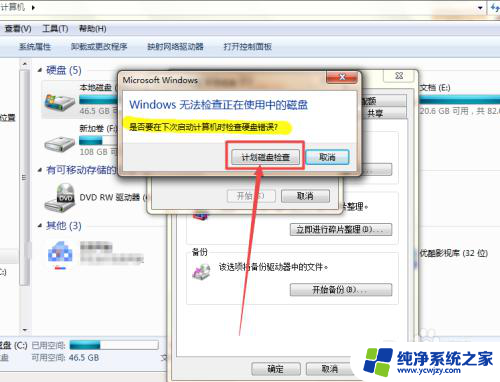
4.方法二:
按下键盘的 win+R 组合键,或者是直接在开始菜单中点击 运行 选项,然后在打开的运行窗口中输入 CMD 回车。

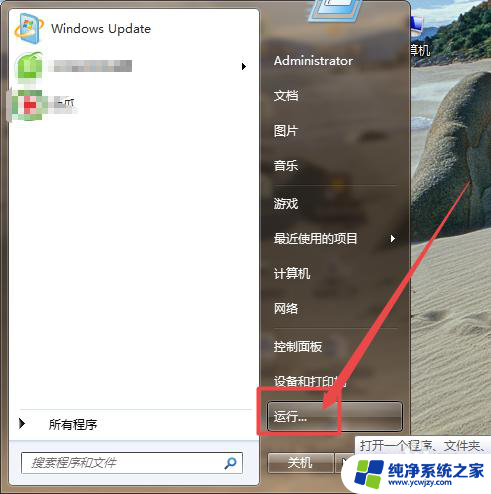
5.然后在打开的命令行窗口中输入 chkdsk/? 回车来查看一下帮助的信息,在这里可以看到它的使用格式以及参数( chkdsk是一个检查磁盘的命令)。
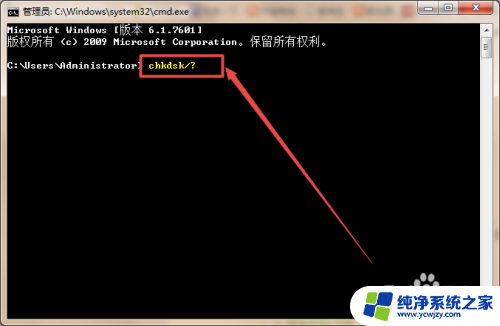
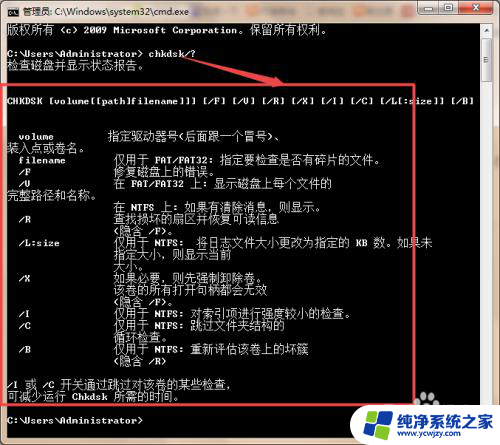
6.然后根据需要,输入命令检查磁盘并修复磁盘上从错误。如要修复E盘上从错误,则输入 chkdsk E: /F( /F是一个用于修复磁盘上错误的参数,也可以根据需要和别的参数一起使用),然后 回车 ,它就开始检查了,检查好之后,若是存在坏的扇区,它就会自动修复,一会之后,它就检查并修复好了。
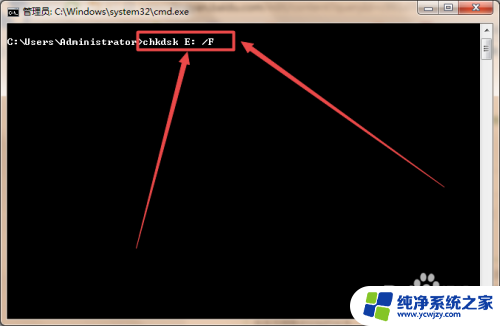
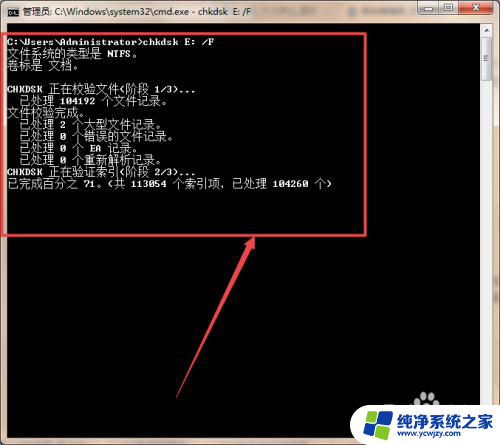
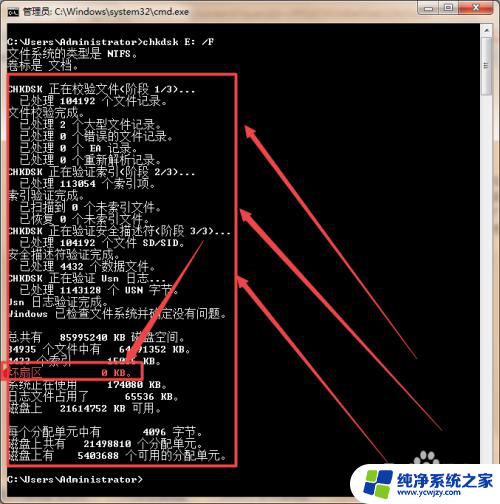
以上就是win10 硬盘修复工具的全部内容,如果你遇到这种情况,可以按照以上方法解决,希望这些方法能对你有所帮助。