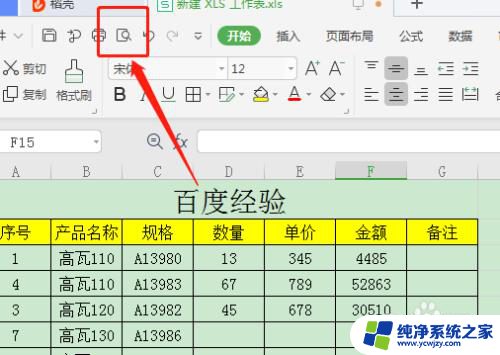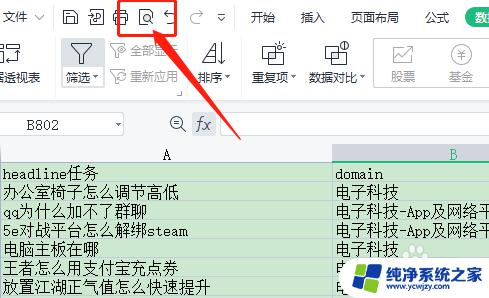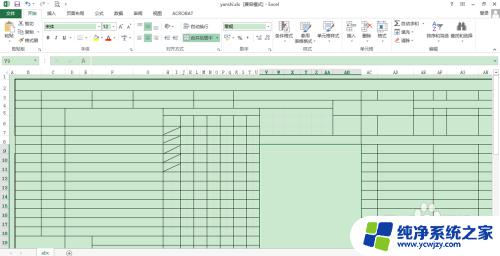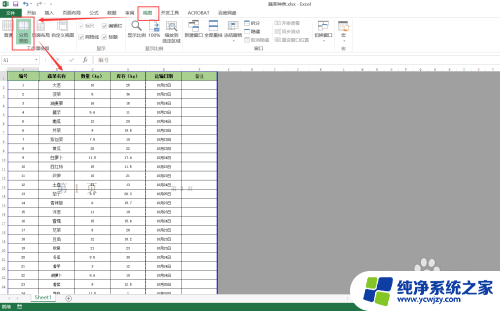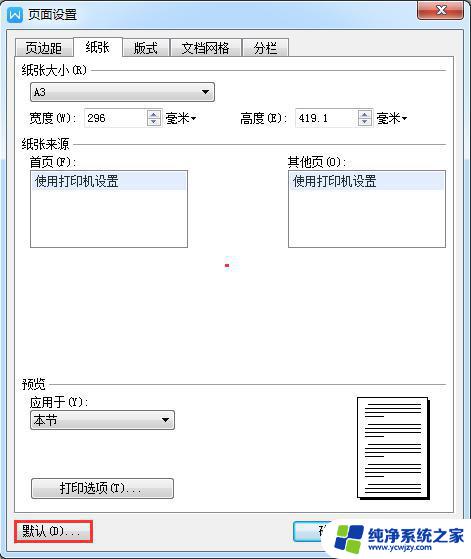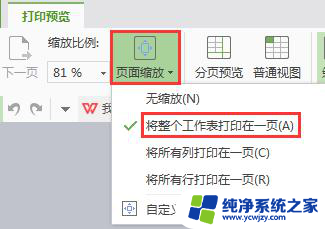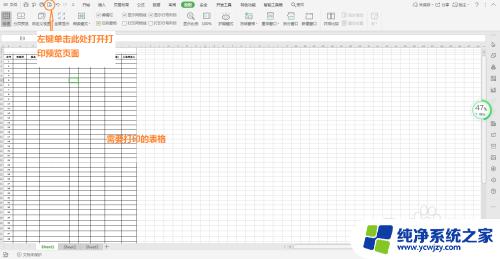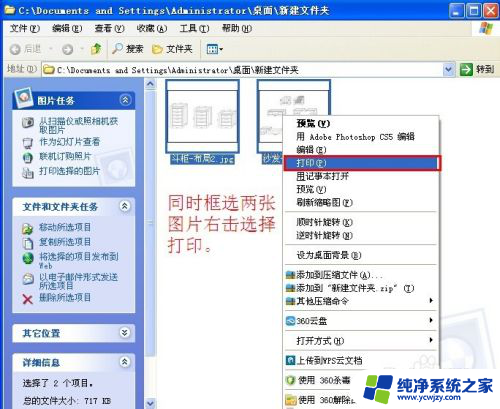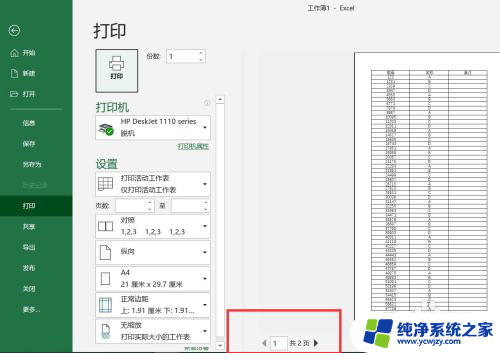怎样将excel表格打印到一页 Excel如何设置打印在一张纸上
在工作和学习中,我们经常需要将Excel表格打印出来以便于查阅和分享,有时候我们会遇到一个问题,那就是表格内容太多,无法完整地打印在一张纸上。这不仅浪费了打印纸和墨水,也降低了打印效果和使用便捷性。我们应该如何解决这个问题呢?Excel提供了一些方法和设置,可以帮助我们将表格打印在一页纸上,让打印结果更加清晰和方便阅读。接下来我们将介绍一些实用的技巧,帮助大家解决这个问题。
方法如下:
1.先来看一下当前的表格,如果没有缩放打印的话。需要打印4页,我们通过设置,把其所有内容打印在一页上。
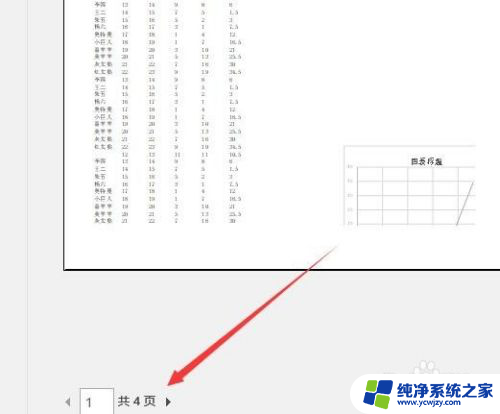
2.在打开的excel2016窗口中,点击上面的“页面布局”菜单。
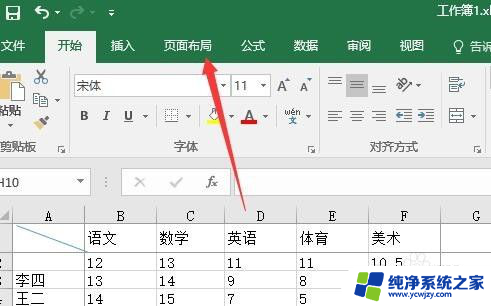
3.在打开的页面布局功能区中,点击页面设置右下角的“更多”按钮。
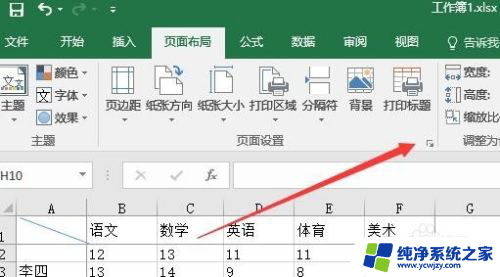
4.这时就会打开页面设置窗口,在这里可以根据表格的实现情况。选择纵向,或是横向打印。
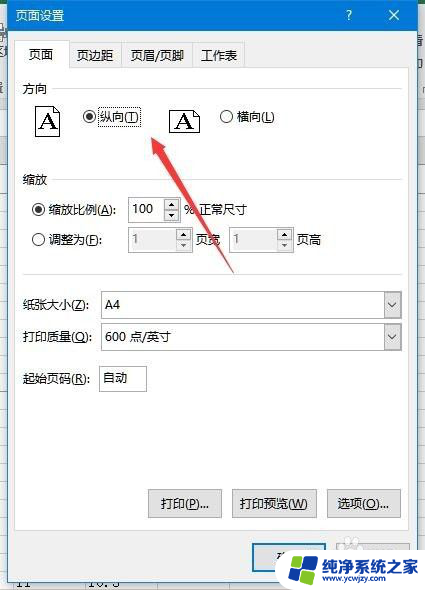
5.接下来选择“缩放”设置中的“调整为1页宽1页高”设置项,最后点击确定按钮。
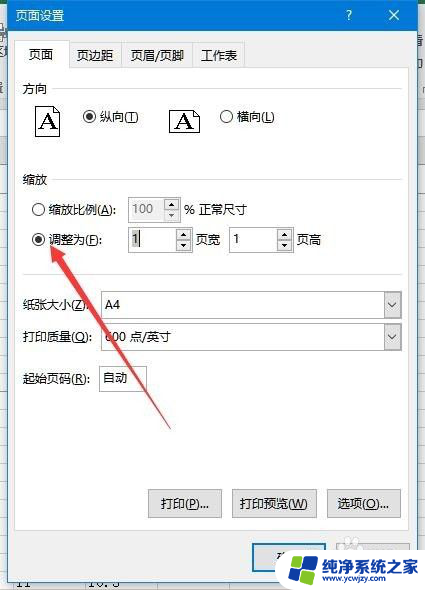
6.这时我们再打印预览一下,可以看到所有的内容可以打印在一页上了。
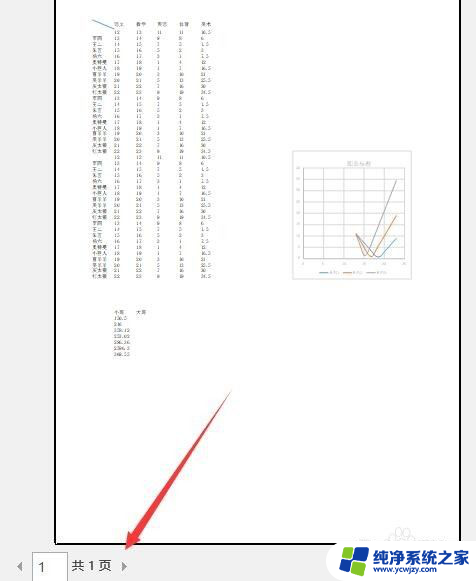
以上就是如何将 Excel 表格打印在一页内的所有内容,如果您遇到相同的问题,可以参考本文中介绍的步骤进行修复,希望本文对大家有所帮助。