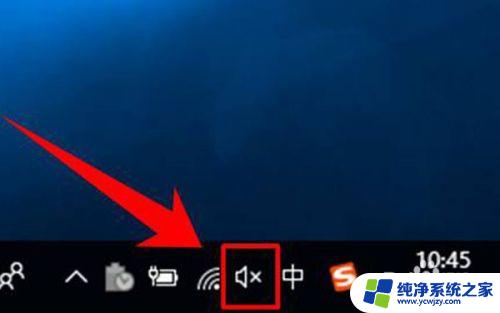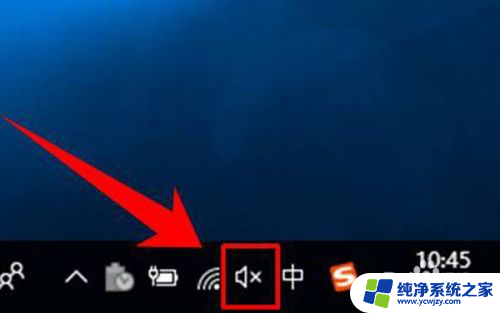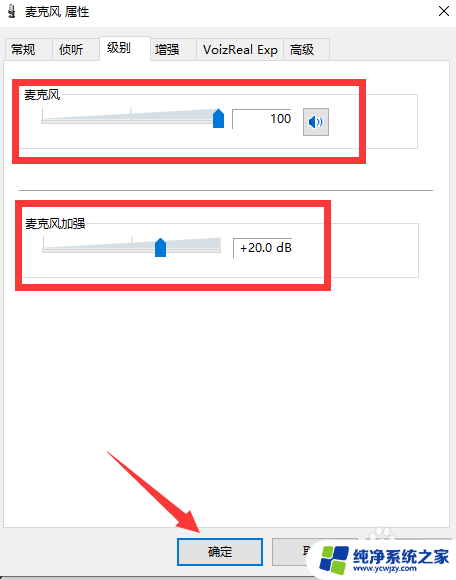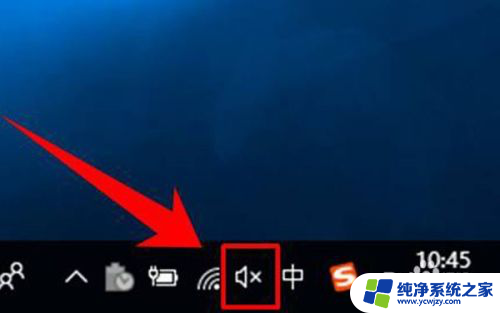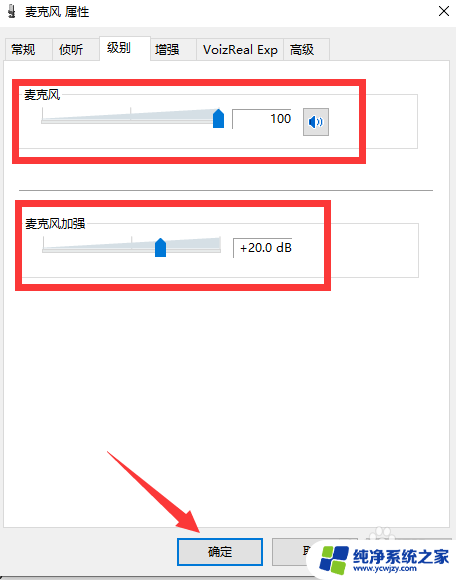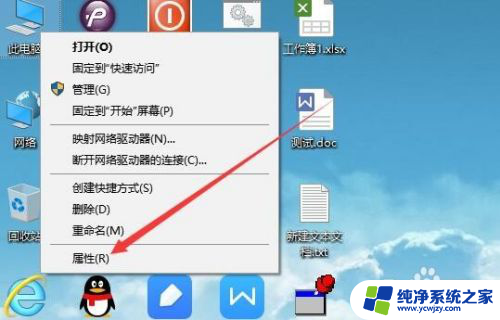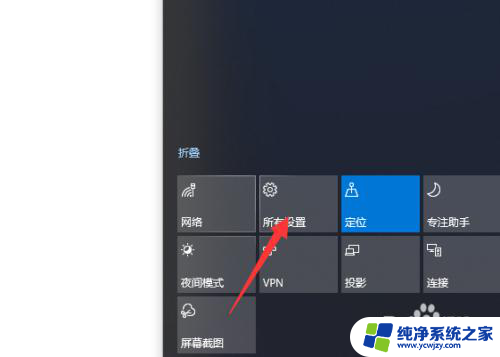录音机声音小怎么调 如何调节Win10麦克风音量大小
更新时间:2023-12-01 17:50:17作者:xiaoliu
在使用录音机时,有时会发现声音过小的问题,这让我们无法正常录制音频,同样地在Win10系统中调节麦克风音量大小也是一个常见的需求。我们应该如何解决这个问题呢?本文将为大家介绍一些调节录音机和Win10麦克风音量大小的方法,帮助大家解决这一困扰。无论是录音机还是Win10系统,通过简单的调节,我们都能轻松地提升音量,让录音效果更加清晰。
具体方法:
1.在Windows10系统桌面,右键点击左下角的开始按钮。在弹出的右键菜单中选择“设置”菜单项。
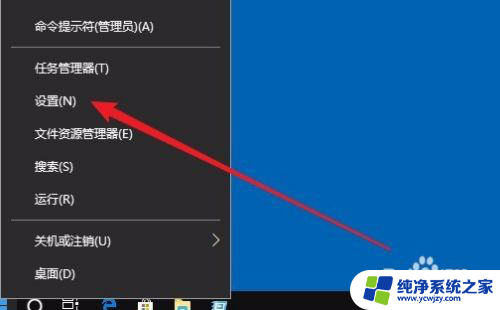
2.这时就会打开Windows设置窗口,点击窗口的“系统”图标。
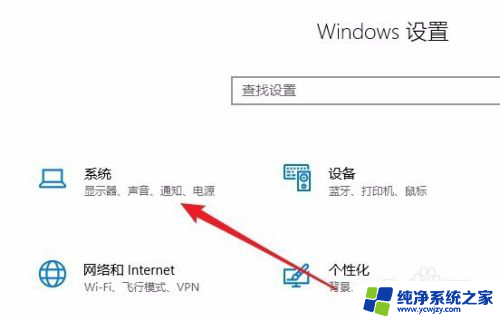
3.在打开的Windows10系统设置窗口中,点击左侧边栏的“声音”图标。
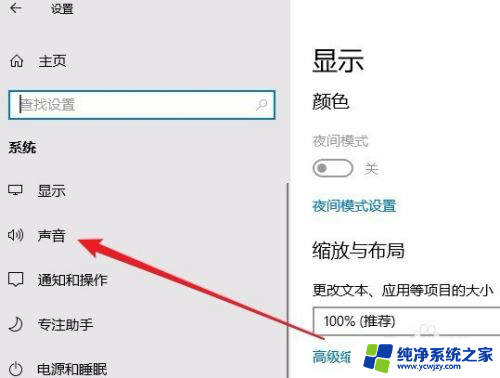
4.在右侧的窗口中找到“麦克风的设备属性”快捷链接。
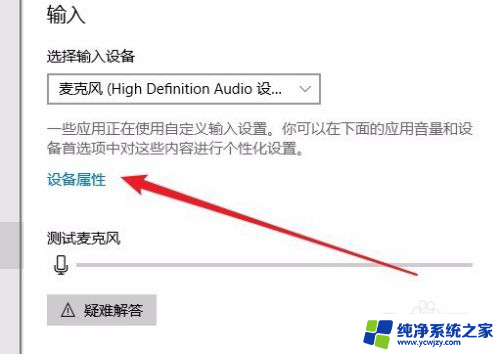
5.在打开的麦克风属性窗口中,点击上面的“级别”选项卡。
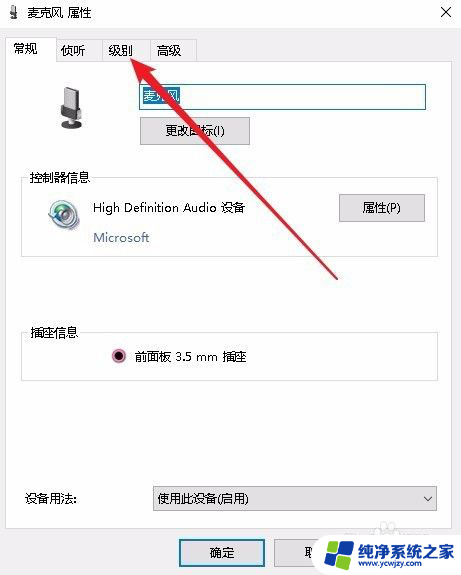
6.在打开的级别窗口中,通过拖动麦克风的音量图标就可以增大麦克风的音量了。
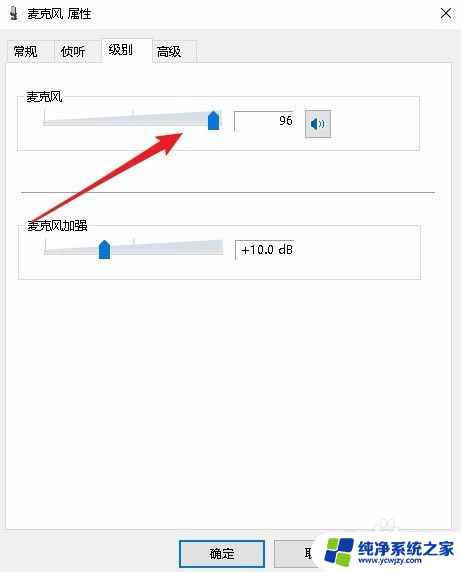
以上就是如何调节录音机音量的全部内容,如果您遇到这种情况,可以按照我的方法来解决,希望对大家有所帮助。