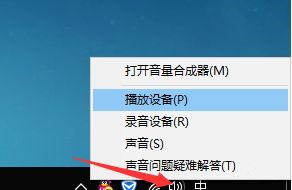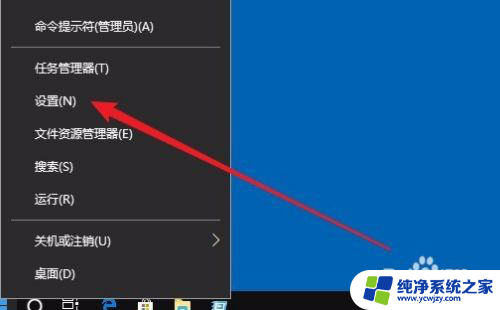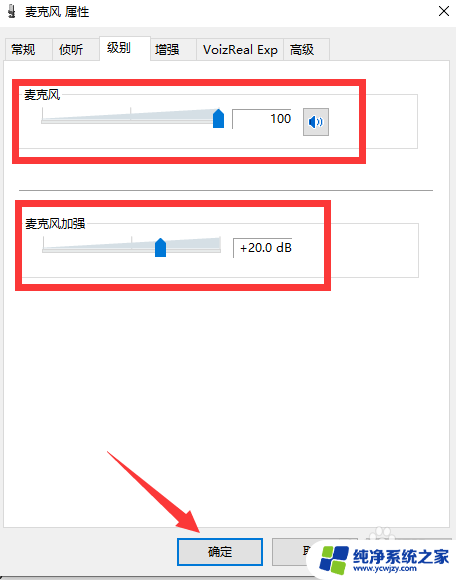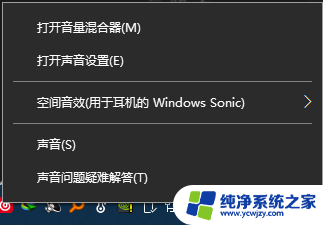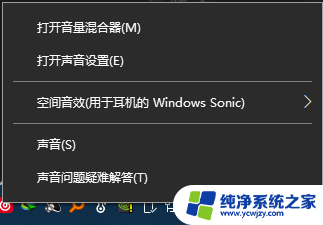音响音量开最大了只是都是很小声 win10系统音量调到最大但声音很小怎么办
在使用Win10系统时,你可能会遇到一个令人困扰的问题:即使将音响音量调到最大,声音却依然很小,这种情况让人感到沮丧,因为我们希望能够享受到最佳的音频体验。但不要担心,我们可以采取一些措施来解决这个问题。本文将介绍一些方法,帮助你解决Win10系统音量调到最大却声音很小的问题。让我们一起来看看吧!
其实,电脑声音很小的原因,最常见的有以下2种:
1、 外接音箱出现了问题
2、 电脑本身出现了问题,而电脑本身出现的问题,可以分为硬件和软件。
下面就这2个原因逐一进行排除设置以及解决。
原因一:音箱出现问题导致电脑声音小解决方法:音箱检查测试
首先, 可以尝试将电脑音箱连接到其他电脑进行测试,看一下声音是否正常。
假如声音大小正常,就可以排除音箱问题。
假如声音还是和之前一样很小,那么就可以确定是音箱出现了问题,建议拿去维修或者选择更换。

原因二:电脑出现问题导致电脑声音小
一般情况下,声卡出现问题的可能性较小,我们可以先尝试进行音量调节设置。比如说右键桌面小喇叭,打开声音设置,查看波形软件合成的音量是不是太小,尝试调节至正常范围进行测试。
解决方法:音量设置
1、 在电脑桌面的右下角,右键单击小喇叭,再点击"打开声音设置",如下图所示。
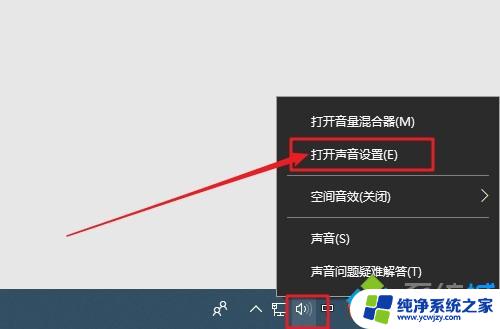
2、 在打开的声音设置页面中,点击右侧扬声器的“设备属性”,继续点击“其他设备属性”,如下图。
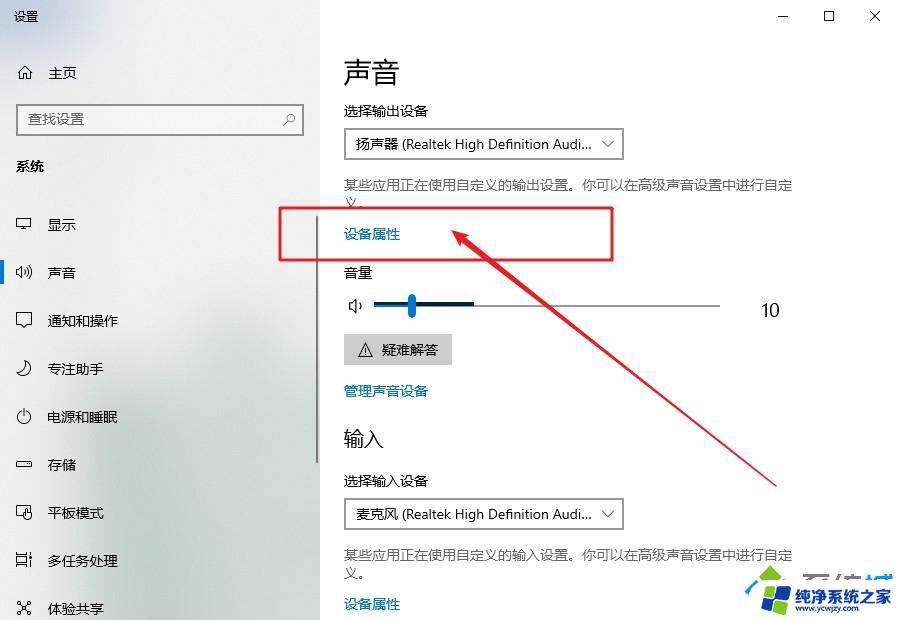
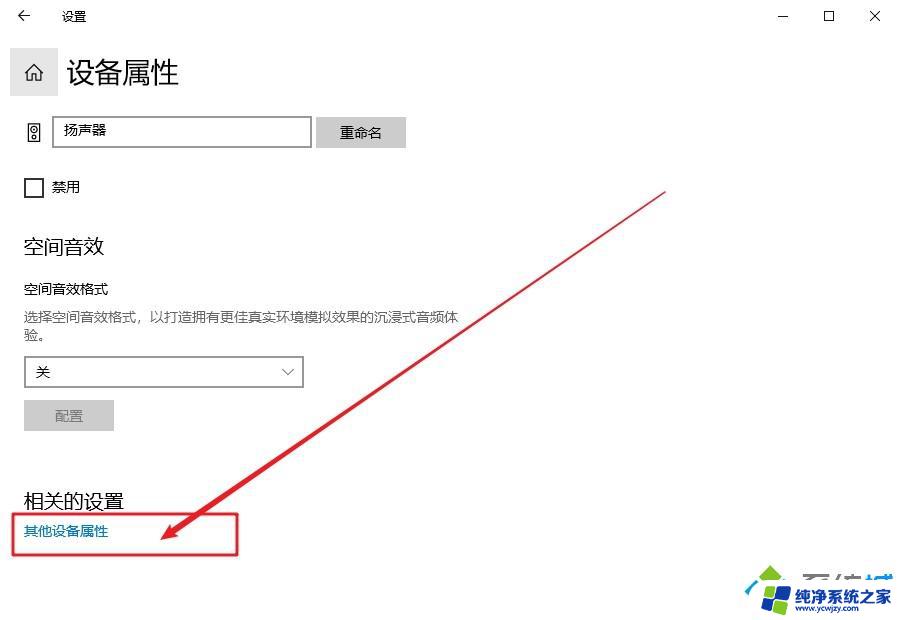
3、 在打开的扬声器属性音量窗口中,点击切换“级别”选项卡。你可以看见一系列的音量调节设置,其中第一条调节设置,是和系桌面任务栏的音量设置是同步的,选择将其调节到最大,再将下面排列的音量调节通通调到最大,如图所示。
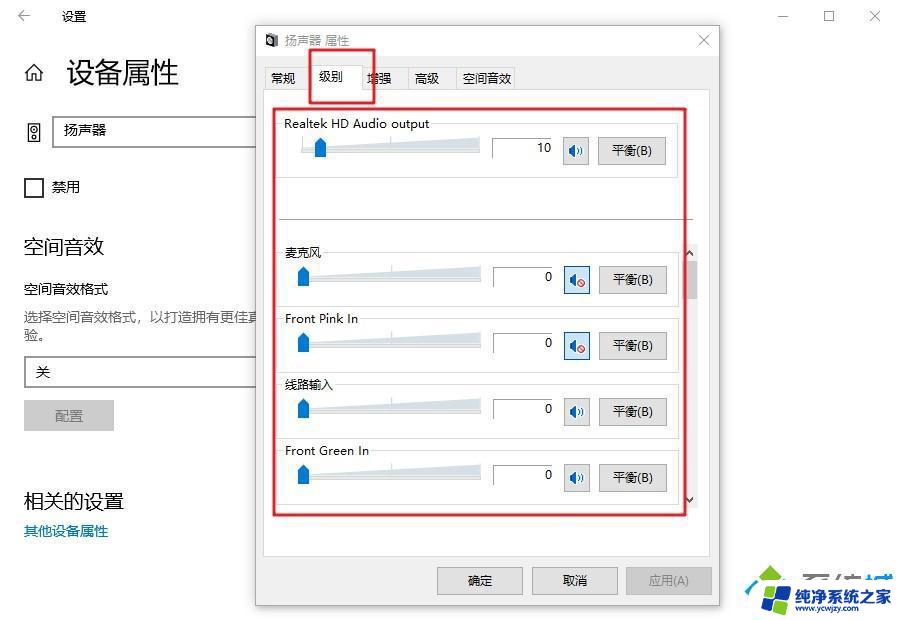
4、 然后,我们继续点击切换至扬声器属性页的“增强”选项卡。在增强选项卡的框中,有一个均衡器的选项,点击选定此项,之后再在下面的声音效果属性中,点击设置旁边的“…”选项,如图所示。
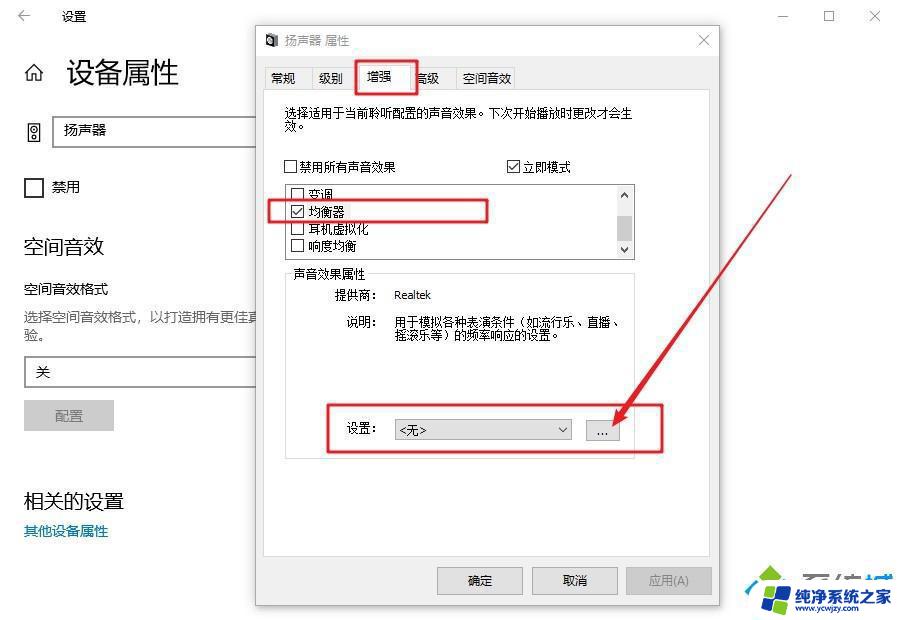
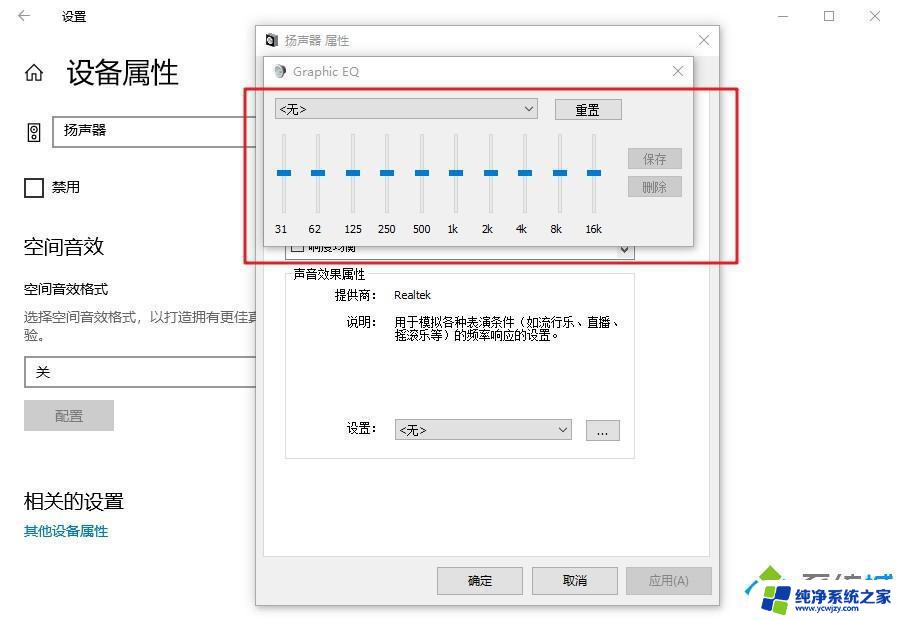
解决方法:软件音量调节
如果还是无法解决的话,那么就要检查一下电脑所有的音频播放软件。逐一打开查看是否是因为某个软件音量太低导致电脑音量过小,尝试调整至正常范围试试。
解决方法:声卡驱动重装
如果音量还是调小没有恢复正常,那么就有可能是声卡驱动没有安装好或者是安装出错。
右键开始菜单,点击"设备管理器",在打开的设备管理器下面,点击"音频输入声音控制器",看看里面有没有出现黄色或红色之类的标识符号
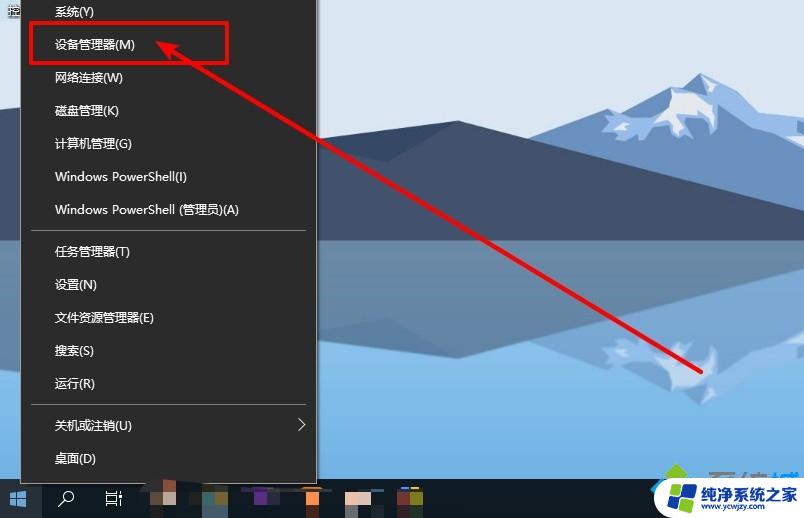
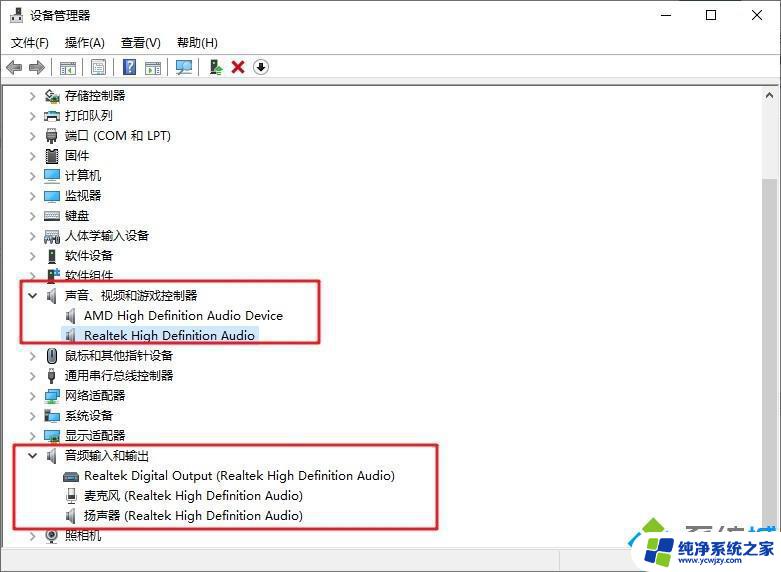
如果确实出现以上所说的警告标示,那就可能是声卡驱动没有装好引起的,可以自行卸载并重新安装驱动来解决。如果不知道应该如何操作的话,也可以百度下载驱动软件扫描安装,这样应该就可以解决电脑声音太小的问题了
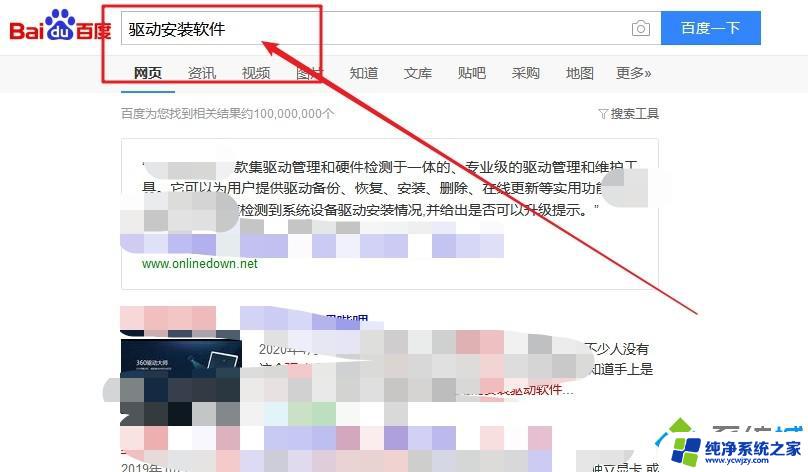
解决方法:电脑硬件检查
安装重新安装驱动后,声音还是很小,那么9成是电脑硬件的问题。
首先,我们查看电脑音量是否正常,比如说插拔音箱或者耳机的时候,是否会出现杂音或者爆鸣声。
如果插拔耳机确实出现不正常的杂音或者爆鸣声,那就有可能是插口的电线触点出现可问题,也许需要找专业人士进行维修。

以上就是音响音量开最大了只是都是很小声的全部内容,还有不懂得用户就可以根据小编的方法来操作吧,希望能够帮助到大家。