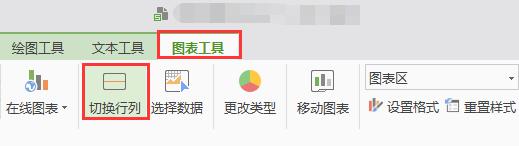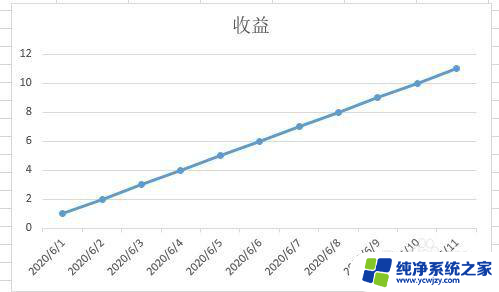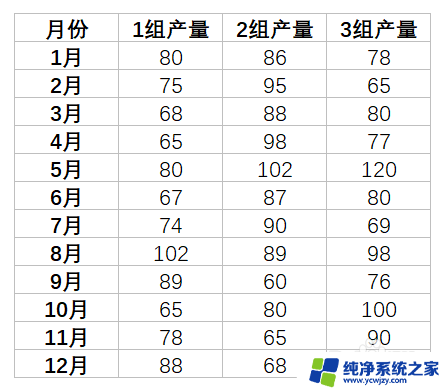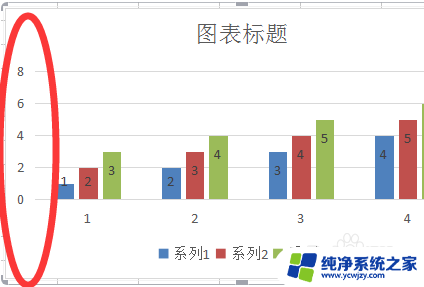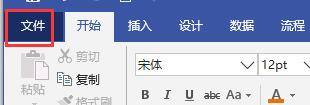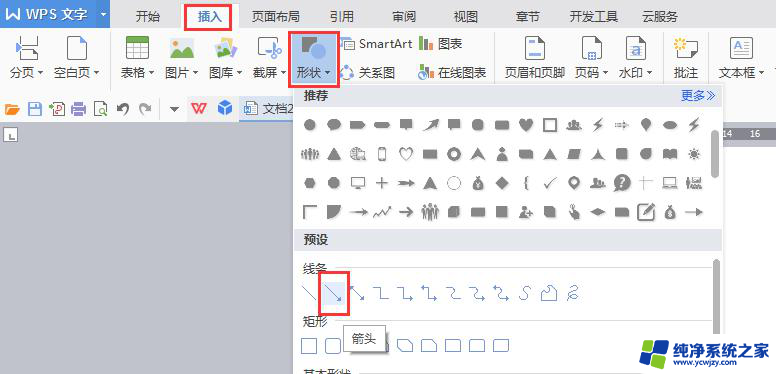双y轴柱状图origin怎么作图 怎么使用Python绘制双Y轴柱状图
在数据可视化领域,双Y轴柱状图是一种常见的图表类型,它能够同时展示两个不同量级的数据指标,使得数据之间的关系更加清晰明了,使用Python绘制双Y轴柱状图可以帮助我们更好地理解数据,并进行更准确的分析和决策。通过Python中的Matplotlib库,我们可以轻松地实现这一功能。本文将介绍如何使用Python绘制双Y轴柱状图,以及一些绘图的技巧和注意事项,希望能够帮助读者更好地应用这一功能。
步骤如下:
1.如图所示,我们增加y轴数据,然后将数据这样输入
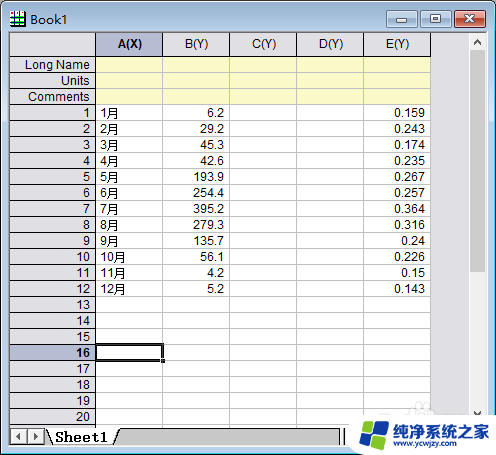
2.选中ABC三列,然后右键选择plot——column/bar/pie——column
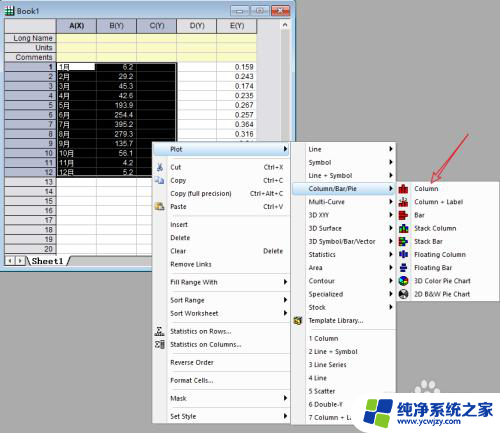
3.这样就画好柱状图了,然后我们鼠标右键点击空白处,选择new layer——right Y
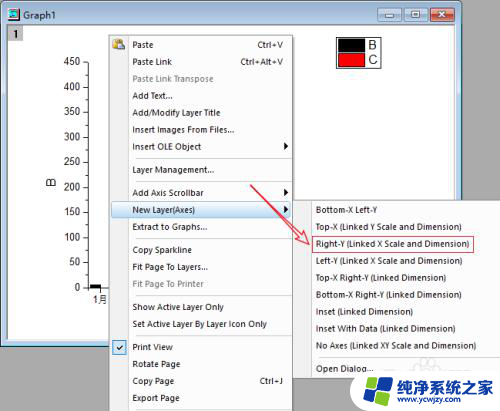
4.这样我们就多了一个图层了,我们鼠标右键点击如图所示的图层2——layer contents
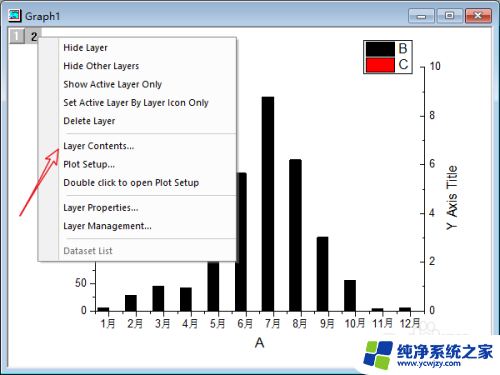
5.将E和D数据移到右边,然后选择Group,ok即可
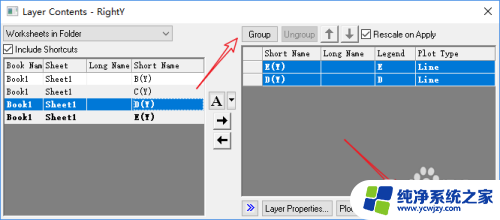
6.这样就出现了如图所示折线图(如果没出现折线图说明上面那步骤E和D的顺序搞反了),我们右键点击折线图。选择change plot to——column/bar
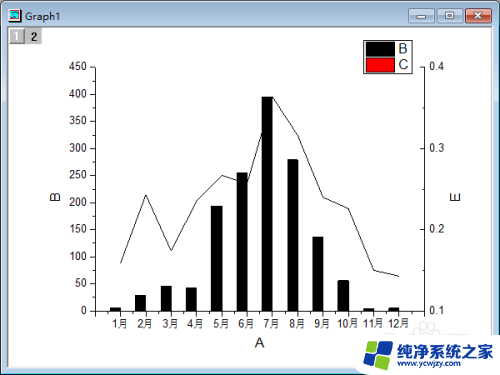
7.这样就出现柱状图了,但是两个柱状图是重叠的,我们鼠标右键点击该柱状图
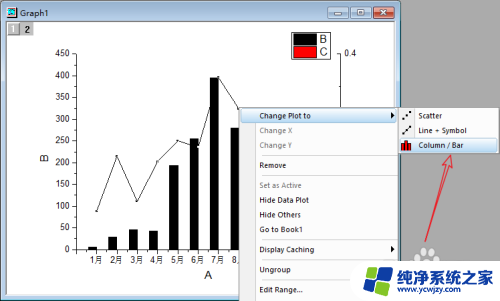
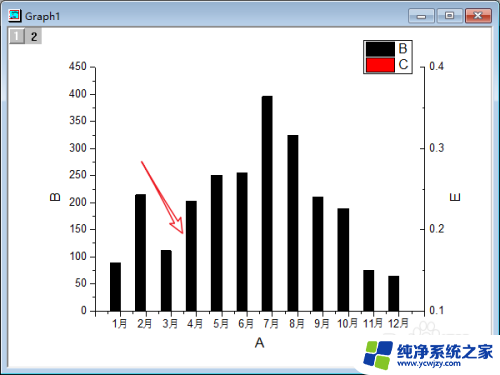
8.然后在如图所示设置框中输入70和100
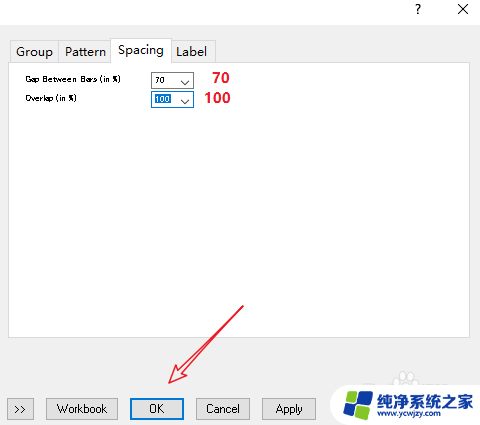
9.可以看到图形已经不重叠了,我们再鼠标右键点击另外一个柱状图
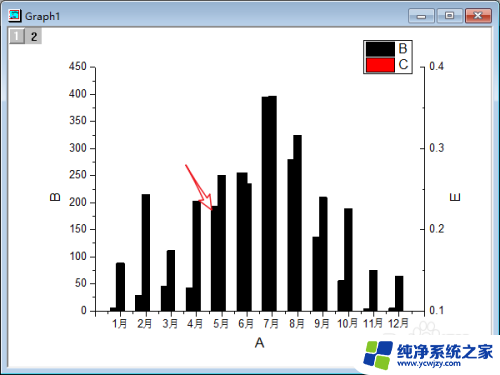
10.然后设置10和-100
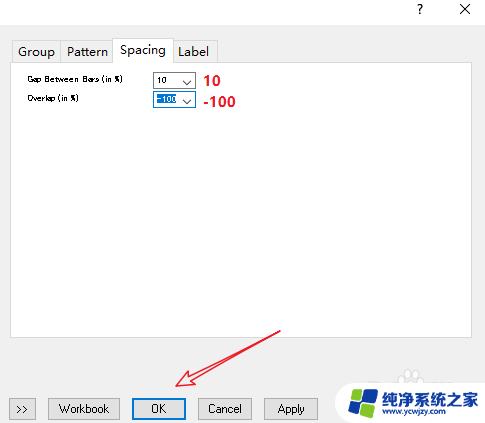
11.我们点击group,然后点击independent。这样我们就可以分别设置两个柱状图的颜色
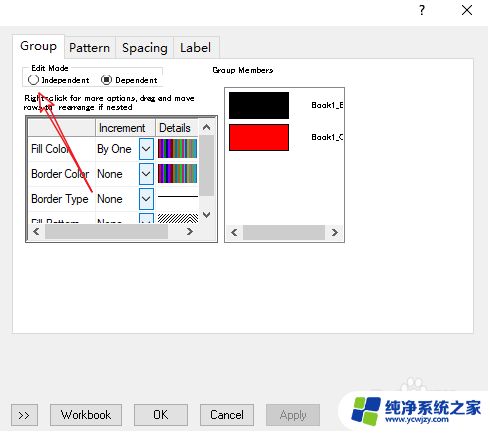
12.选择pattern,然后分别设置一个颜色即可
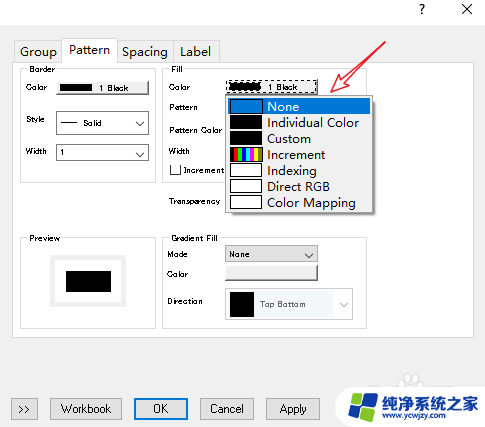
13.这样就画好了双y轴柱状图了,大家可以再更改一下图例的颜色
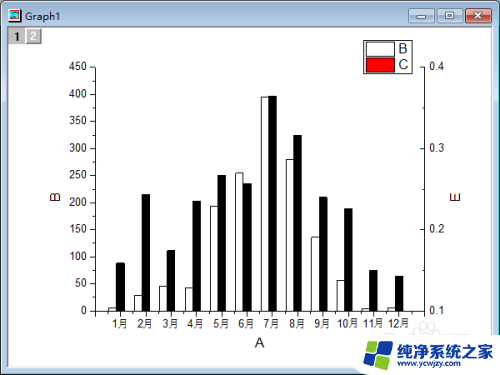
以上就是如何制作双y轴柱状图的全部内容,如果有不明白的用户可以按照小编的方法进行操作,希望能够对大家有所帮助。