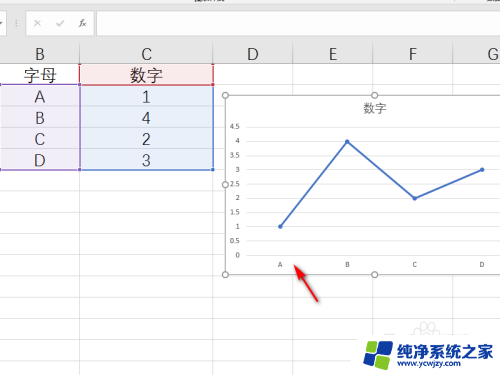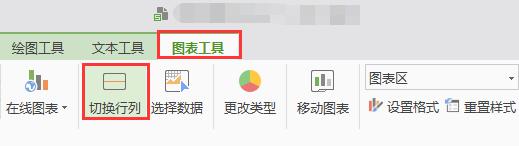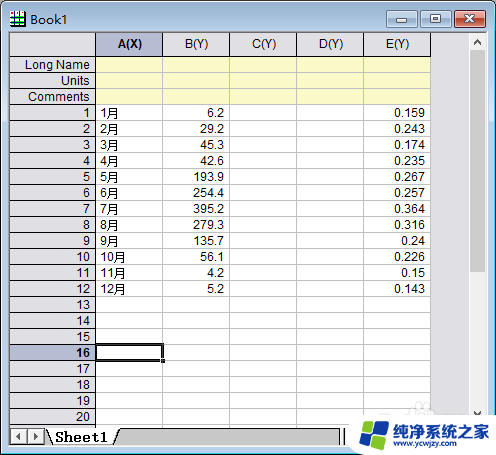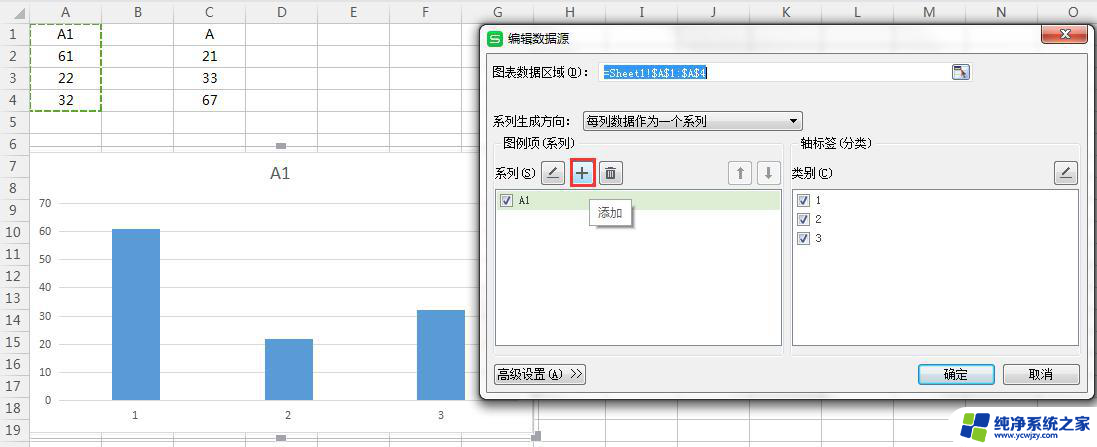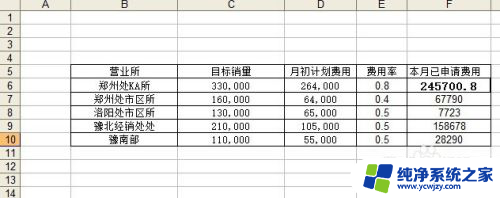折线图excel怎么自定义x轴 Excel折线图设置y轴范围
随着Excel软件的广泛应用,人们在数据分析和可视化方面越来越依赖它强大的功能,在Excel中绘制折线图是一种常见的方式,可以清晰展示数据的变化趋势。有时候我们需要对折线图的x轴进行自定义,以便更好地呈现数据。我们还可以设置y轴的范围,以突出数据的差异和特点。本文将介绍如何在Excel中自定义x轴和设置y轴范围的方法,帮助读者更好地利用Excel绘制折线图。
方法如下:
1.在excel创建折线图,已经有折线图的用现有折线图即可。跳过此步。
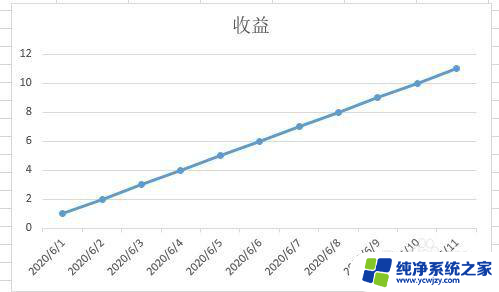
2.鼠标光标置于X轴上,点击鼠标右键,选择“设置坐标轴格式”。
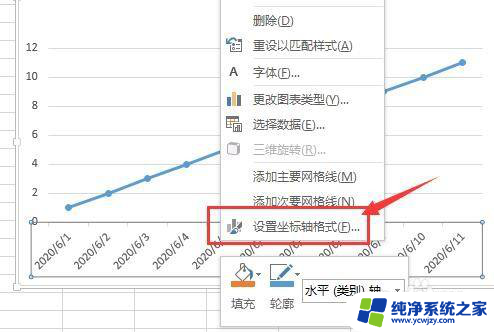
3.设置坐标轴格式配置页面会在excel的右侧滑出,如图所示:
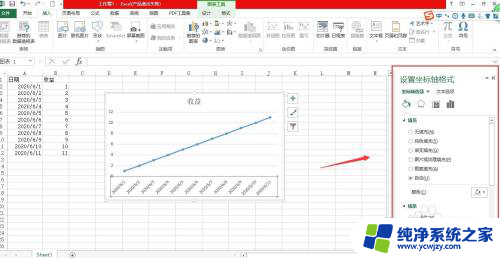
4.在配置页面,可以看到四个配置图标。从左向右依次为填充线条、效果、大小属性、坐标轴选项。
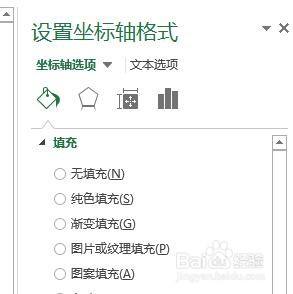
5.配置坐标轴最常用的其实是坐标轴选项。坐标轴选项下,可以配置X轴坐标轴类型、纵坐标交叉、坐标轴位置等。用户根据自身需求选择设定即可。
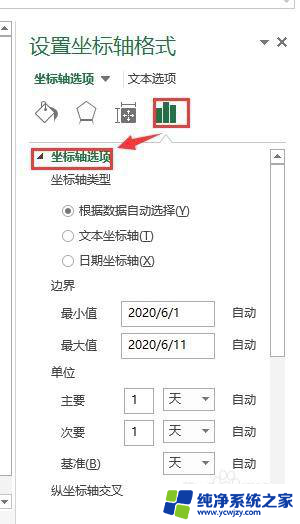
6.如果要配置Y轴,只需要在设置坐标轴格式配置页面下。点击坐标轴选项右侧的倒三角,修改为垂直(值)轴即可。
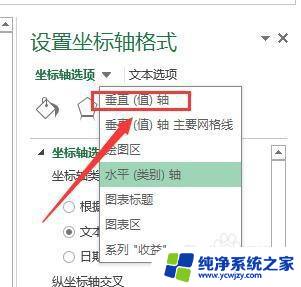
以上就是如何自定义Excel折线图中的X轴,如果您遇到这种情况,请按照以上步骤解决,希望这篇文章能够帮助到您。