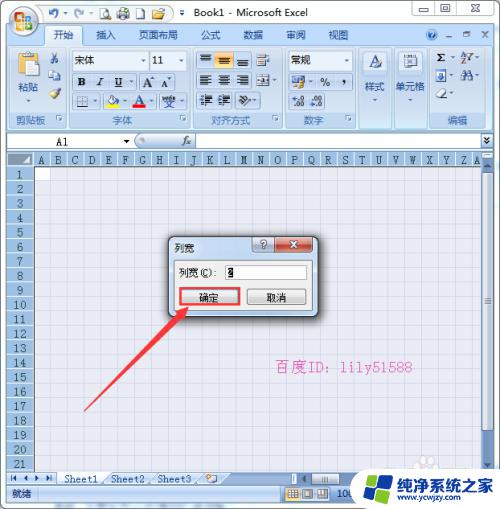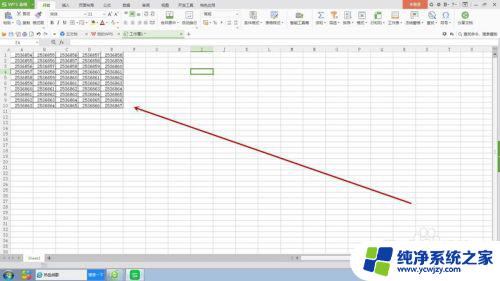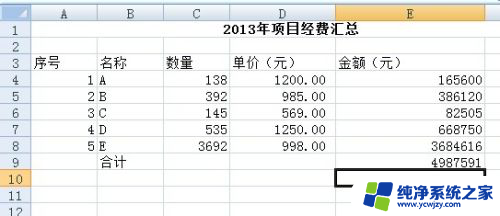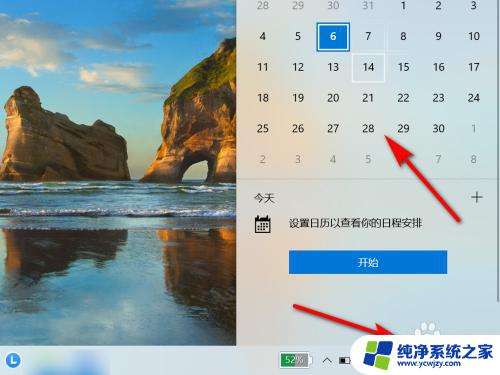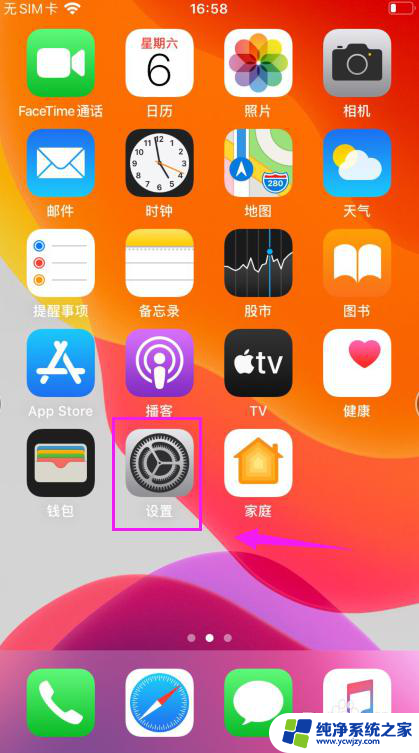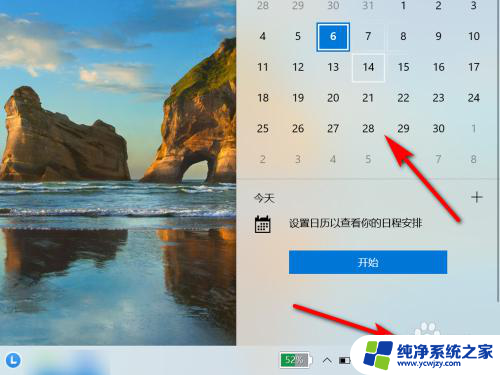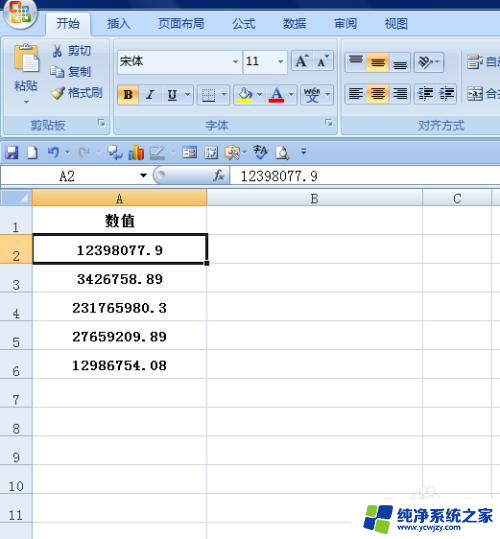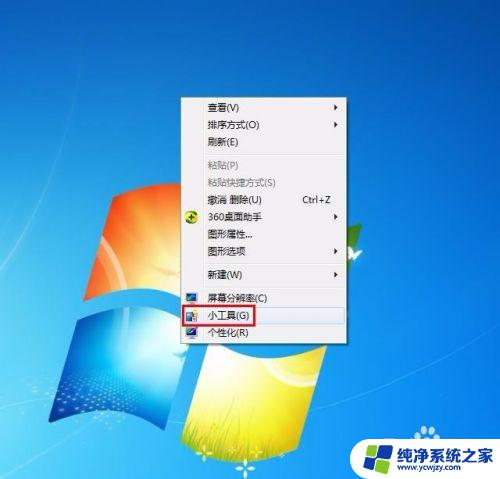如何设置万年历 Excel制作简易万年历教程
如何设置万年历,万年历是一种常用的工具,能够提供准确的日期和节假日信息,随着科技的发展,我们可以利用Excel软件来制作简易的万年历,以满足个人和工作的需求。在这个教程中,我们将学习如何设置Excel制作万年历,通过简单的步骤和操作,让我们能够轻松地创建自己的万年历。无论是查看节假日安排,还是记录重要的日期,Excel制作的万年历将成为我们生活中不可或缺的一部分。让我们一起来探索如何使用Excel制作简易万年历吧!
操作方法:
1.首先我们在工作表最上面,通过today函数调取系统标准时间,自己在表格内选择一个合适的位置。在这里就选择第一行来输入。然后通过if逻辑函数和weekday函数结合判断是星期几,使用now函数提取当前时间。如下图所示。
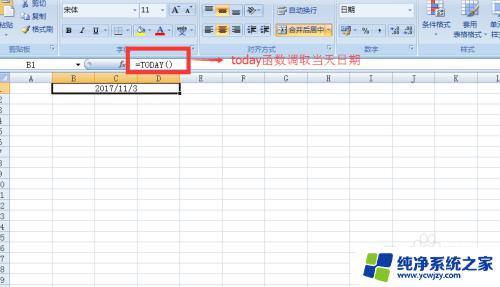
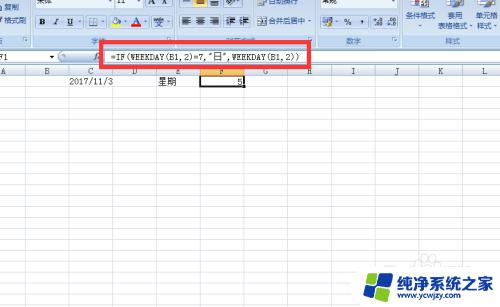
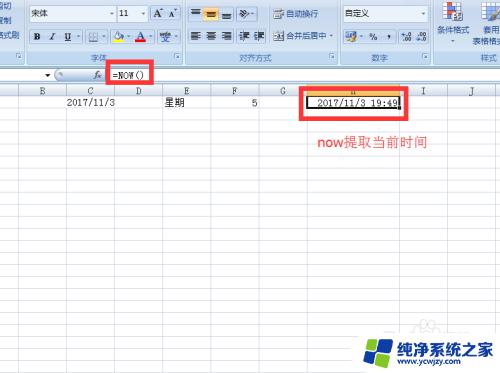
2.把上面通过函数得出的日期,星期,时间分别进行一下格式设置。格式根据自己喜欢习惯的设置就可以了。
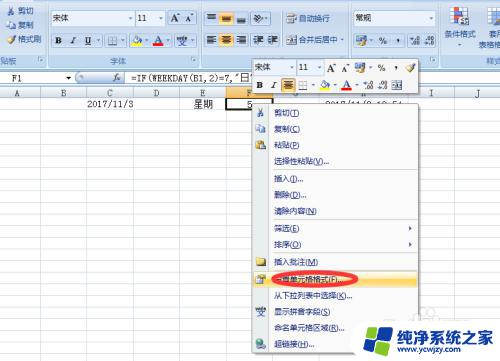
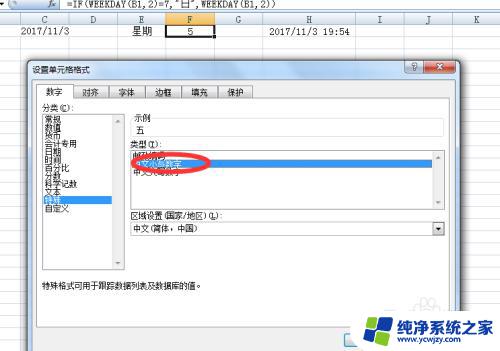

3.再在表格输入从周一到周日,格式就按照日历的来输入就可以了,很简单。然后我们估计这在日历底部插入一个查询框,查询年月。我们在需要查询哪年哪个月,就可以在这里来输入。做万年历我们就以1900年到2050年为例了,月的话就是12个月,在这里我们就用做两个序列,选择的时候直接在序列系列菜单选择。
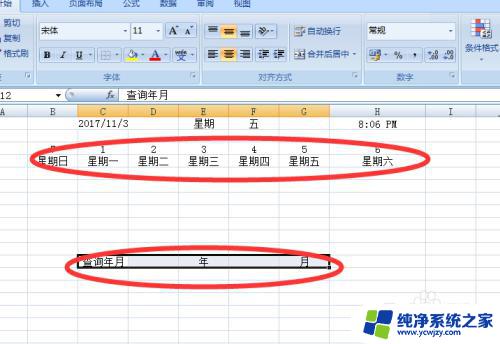
4.因为要做的序列数据比较多,所以我们就直接做一个引用区域,在I列和J列分别做一个年和月的序列。然后在查询框内分别通过数据有效性添加一个序列。选中年前面的单元格,找到数据——数据有效性——序列,选择好来源区域,即我们在I列输入的年的序列,点击确定即可。月的操作步骤和方法相同。
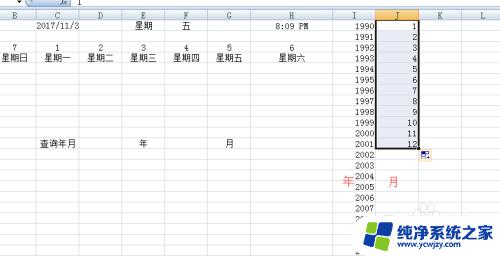
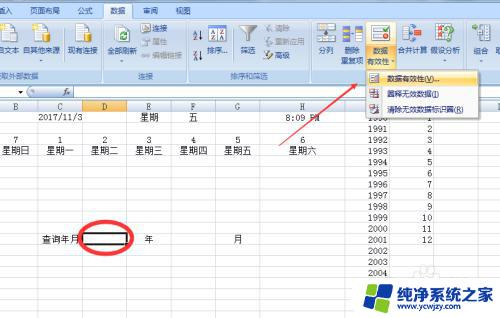
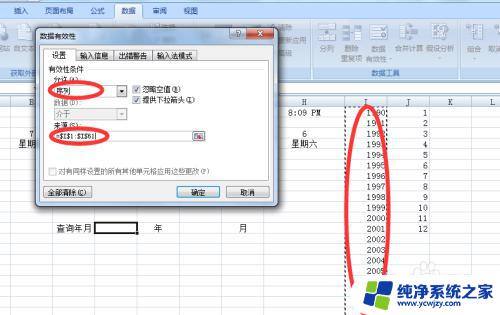
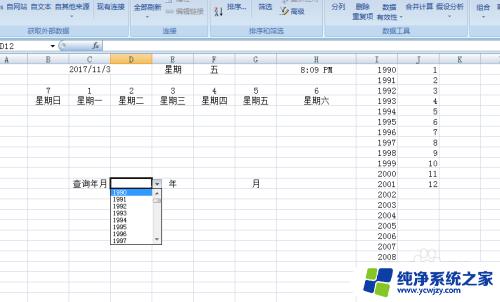

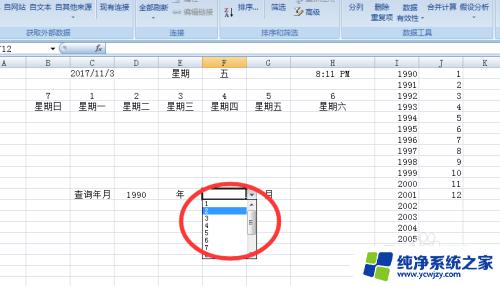
5.接下来我们就要来填充日历里面的内容了,首先我们要判断一下月的天数。我们都知道,特别的就是2月了,闰年就是29天,否则就是28天。至于闰年的判断条件大家也可以去百度查一下,在这里就不具体来解释了。根据if逻辑判断函数来判断出2月的天数,之后就是4,6,9,11月为30天,剩余的就是31天。整理好关系之后我们输入公式。在这里就在A2单元格显示天数了,根据的就是我们下面查询框里所选中的年月来判断。函数公式=IF(F12=2,IF(OR(D12/400=INT(D12/400),AND(D12/4=INT(D12/4),D12/100<>INT(D12/100))),29,28),IF(OR(F12=4,F12=6,F12=9,F12=11),30,31)),完成之后可以在查询框选择一下月来查看一下。

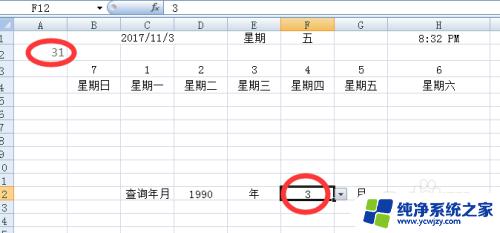
6.然后我们在第二行做一个辅助查询的参考行数据,在B3单元格内输入公式判断要查询的年月的第一天是星期几,而对应的那天就标注为1(即在日历中的1号),其他的都标注为0.公式为=IF(WEEKDAY(DATE($D$12,$F$12,1),2)=B3,1,0)

7.通过上面的辅助行我们确定好了第一个星期哪天是一个月的开始即1号,接下来我们就根据开始来填充整个日历。首先在B5单元格输入公式,=IF(B2=1,1,0),即我们判断的如果一个月的第一天为星期天,那B5单元格就要输入1,即为1号。
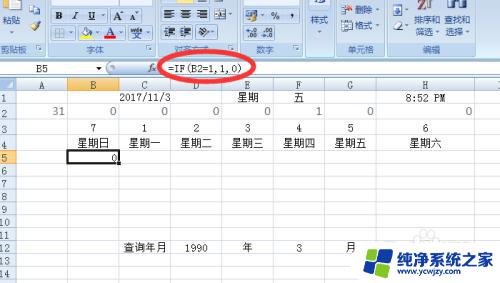
8.后面的C6单元格就要根据B5单元格来判断,如果B5单元格为1,则后面的C5直接B5加1就可以了,否则就要跟B5一样进行判断是否为一个月的第一天。函数公式=IF(B5>0,B5+1,IF(C2=1,1,0))
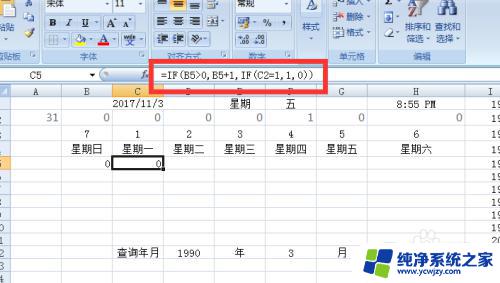
9.C5单元格后面直到H5,即第一周的周六位置,判断方法跟C5是一样的,都是根据前一个单元格是否为1,不是1一个再根据辅助列来判断返回值。所以D5----H5单元格直接用鼠标拖动把C5单元格的公式复制过去就可以了。
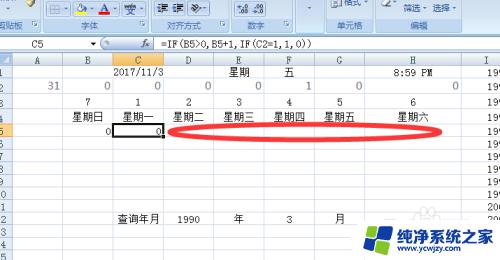
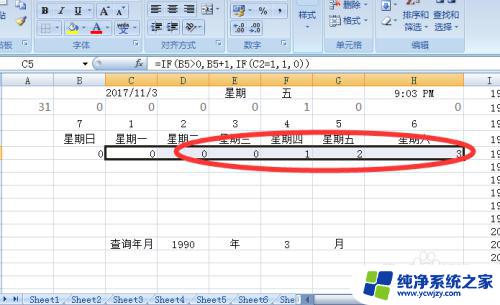
10.接下来就是判断下一行,即一个月的第二个星期。第二个星期的第一天,因为我们上面判断好的,直接上一行最后一天的判断结果加1即可。在这个表格即为H5+1,我们直接在B6单元格内输入公式=H5+1,同样的道理下面的B7,B8单元格跟B6单元格是一样的。也是上一行最后一个单元格加1,所以我们直接鼠标下拉公式复制就可以。即B7单元格是H6+1,B8单元格为H7+1
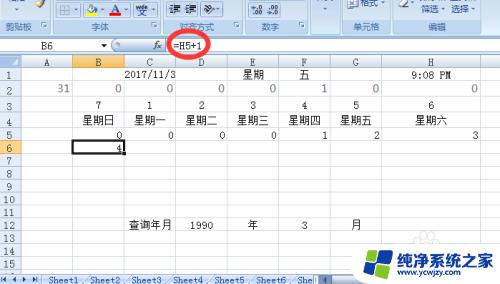
11.在C9单元格判断一下B9单元格内的数字跟A2单元格判断的当月天数比较,B9大于或者等于A2的话。即天数比一个月的总天数大或者相同,即一个月过完了,那么C9就直接返回0,相反的在进行具体的判断。函数公式=IF(B9>=$A$2,0,IF(B9>0,B9+1,IF(C5=1,1,0))),同样的D9到H9的判断方法跟C9的方法是相同的,直接用鼠标向后拖复制公式即可。

12.把上面几行的单元格通过每一行的首列B列+1,后面的直接拖动鼠标复制公式就可以填充完成。


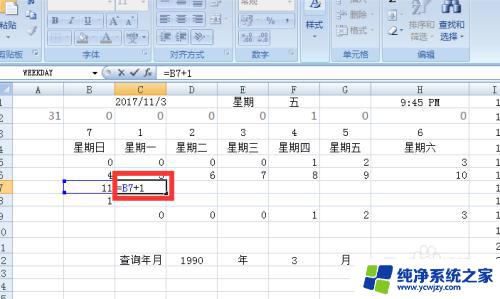
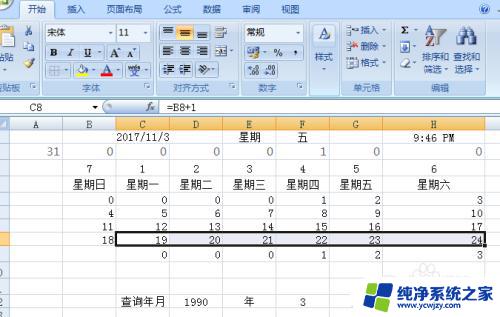
13.接着我们在B9和B10单元格内分别输入函数公式,分别来判断他们是不是一个月的最后一天。B9单元格内输入公式,=IF(H8>=A2,0,H8+1),即H8如果比当月天数达的时候返回哦,比当月天数少的话返回H8+1.。B10单元格内输入函数公式=IF(H9>=A2,0,IF(H9>0,H9+1,0))
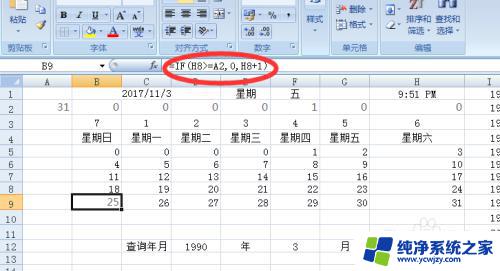
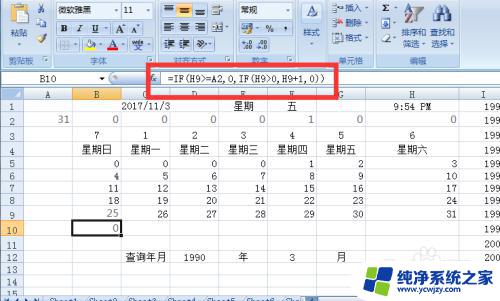
14.到这里整个日历表就填充完成了,接下来可以根据自己的喜好来设置一下。可以把做表格是所做的辅助列和行隐藏起来,选择要隐藏的区域鼠标右击选隐藏就可以。其他的设置根据自己喜好来设置完成就可以了。下图为我设置好的。

以上是如何设置万年历的全部内容,有需要的用户可以根据小编提供的步骤进行操作,希望对大家有所帮助。