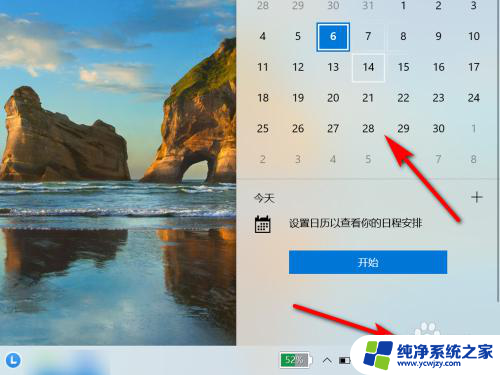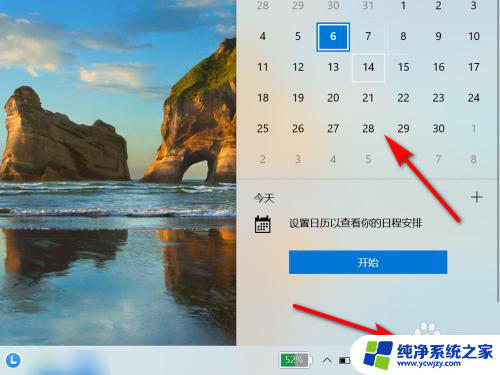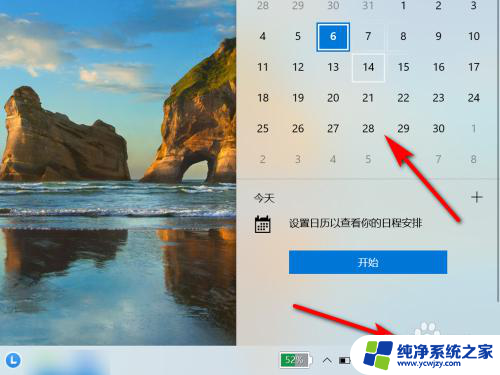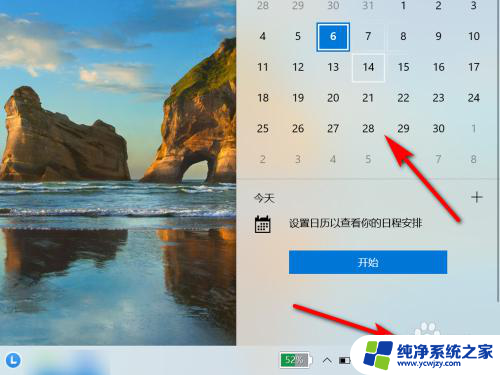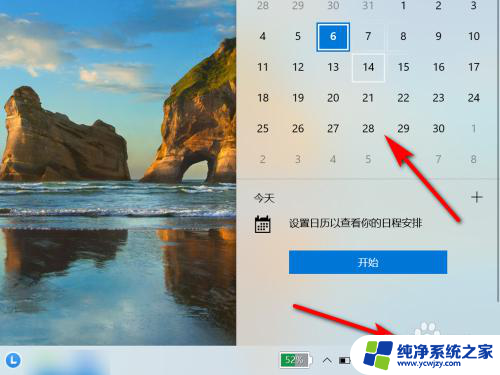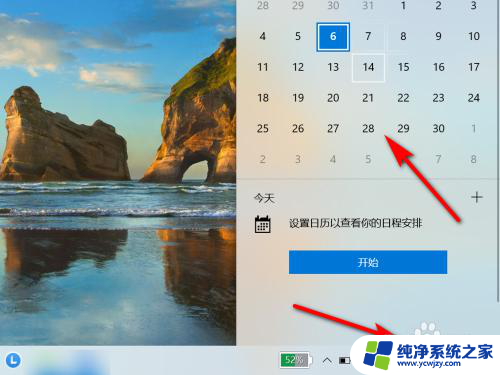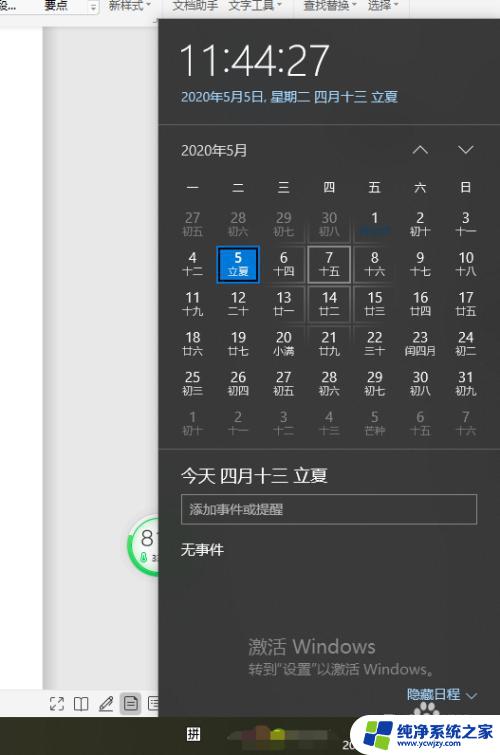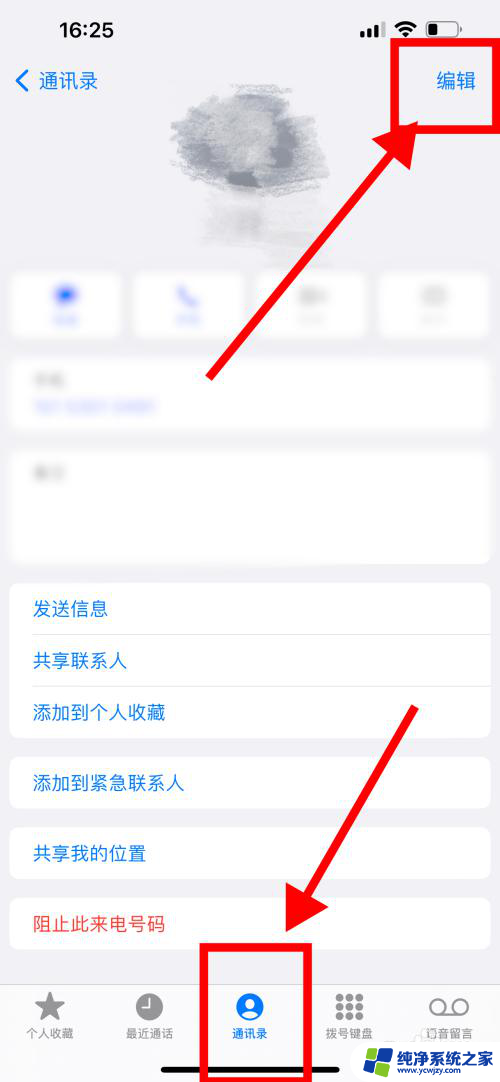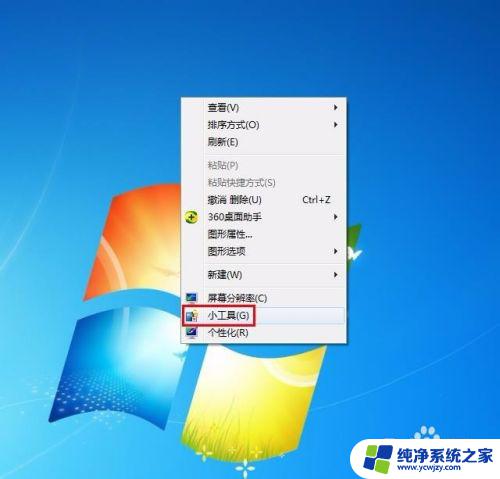桌面农历日历设置 电脑日历如何设置农历显示
如今随着科技的不断进步,我们的生活也变得越来越便利,在电脑成为我们日常生活中不可或缺的工具之一的同时,我们也开始关注如何将传统文化与现代科技相结合。而在这方面,桌面农历日历设置以及电脑日历如何设置农历显示成为了热门话题。通过将农历显示添加到我们的电脑日历中,我们不仅可以方便地了解农历日期,还可以更好地传承和弘扬中华民族的优秀传统文化。接下来就让我们一起来探讨一下如何设置电脑日历的农历显示吧!
操作方法:
1.点击电脑右下角的时间,如图:没有显示日历中没有显示农历;
;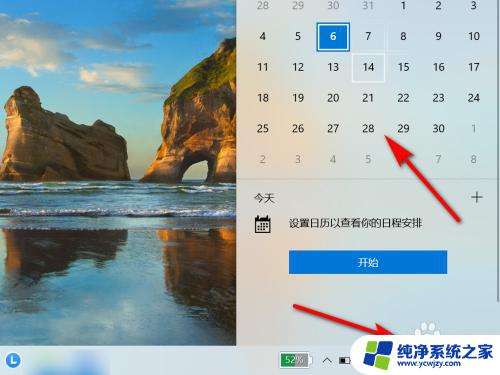
2.在此电脑界面,点击“打开设置”;
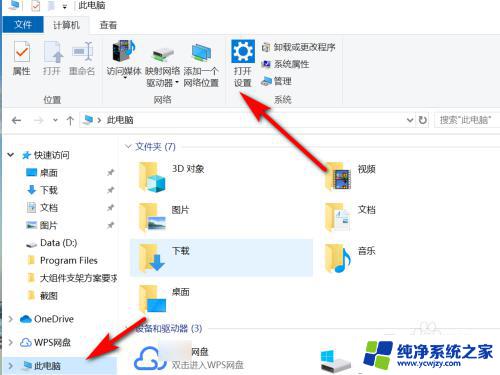
3.在windows设置界面,点击“时间和语言”;
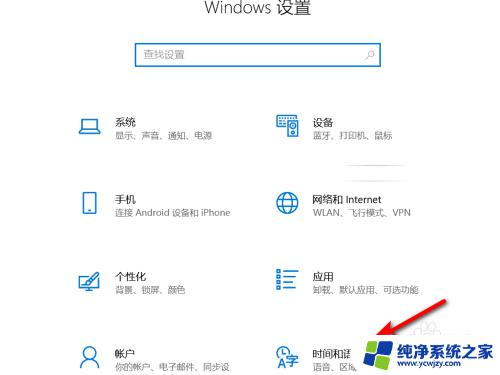
4.点选“日期和时间”;
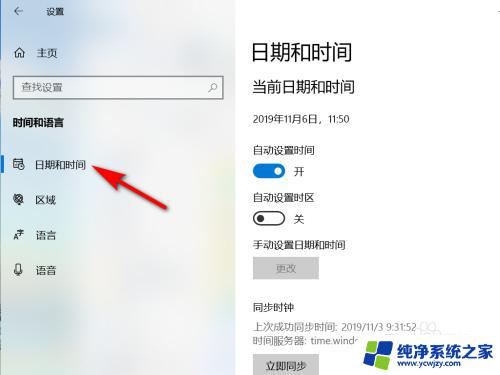
5.在日期和时间中,选择日历中的“简体中文(农历)”;
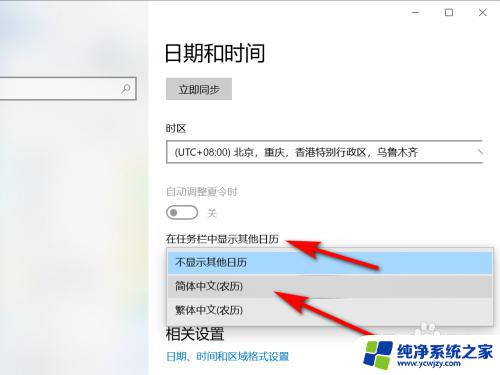
6.重新点击任务栏中的时间,将在日历中显示农历;
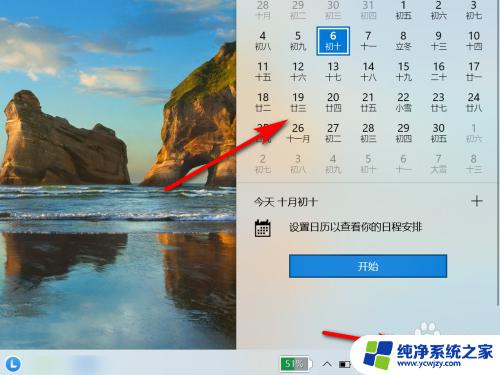
7.方法总结
1、点击电脑右下角的时间,如图:没有显示日历中没有显示农历
2、在此电脑界面,点击“打开设置”
3、在windows设置界面,点击“时间和语言”
4、点选“日期和时间”
5、在日期和时间中,选择日历中的“简体中文(农历)”
6、重新点击任务栏中的时间,将在日历中显示农历

以上就是关于桌面农历日历设置的全部内容,如果您遇到类似的问题,可以按照上述方法解决。