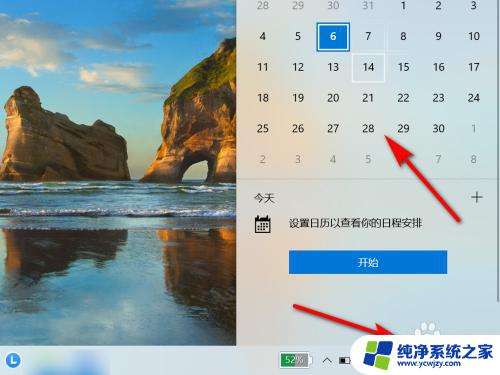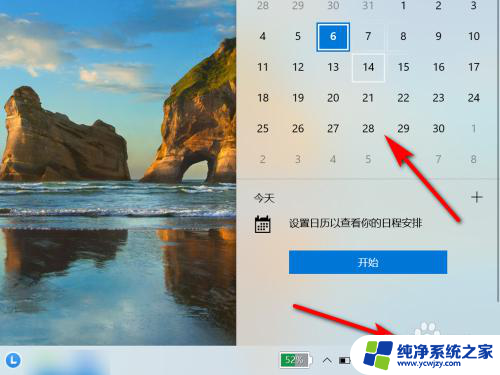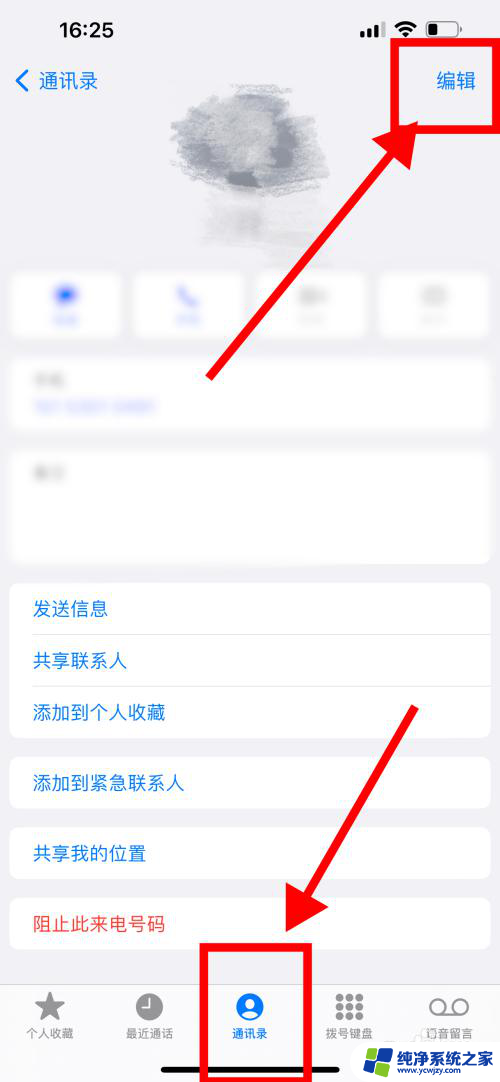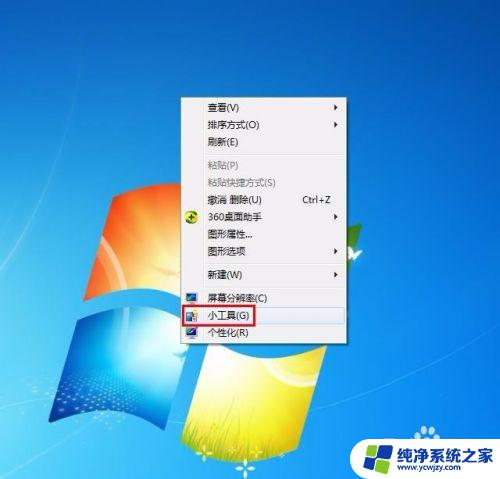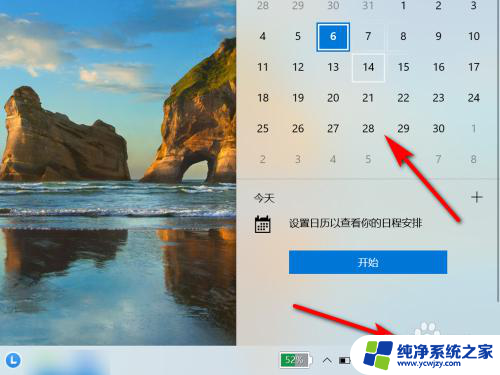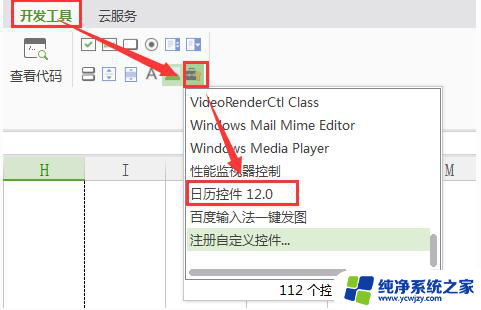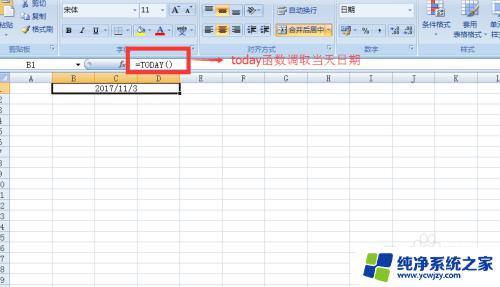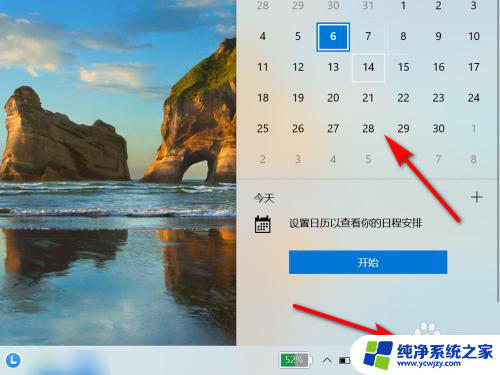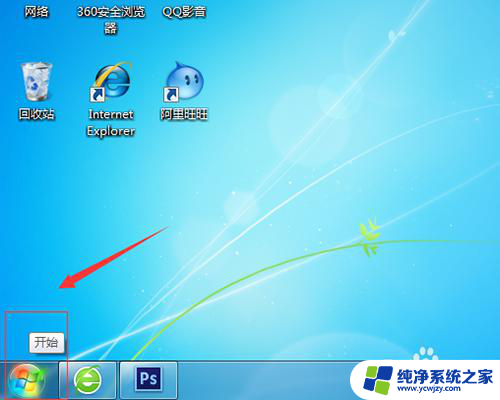excel怎么设置日历 如何用Excel 制作月度日历
excel怎么设置日历,Excel 是一款功能强大的电子表格软件,除了进行数据处理和计算,还可以用来制作日历,在日常工作和生活中,制作日历是一项非常有用的技能,可以帮助我们更好地规划时间和安排工作。那么如何用 Excel 制作月度日历呢?下面我们就来详细介绍一下具体的操作步骤。
具体方法:
1.打开Excel表格,把所有的表格全部选中,设置列宽为2,如图所示;
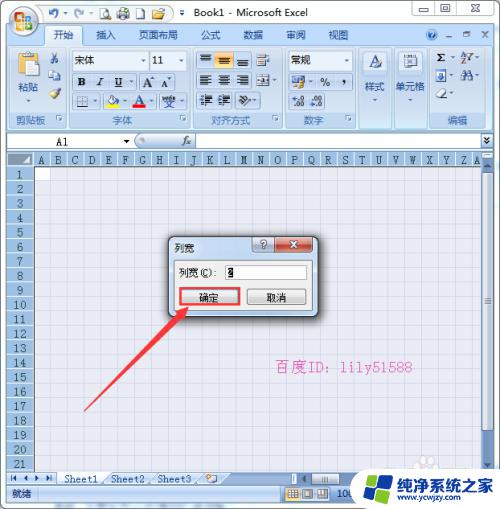
2.把B1到D1的3个单元格选中合并为1个,然后向右拖动鼠标将其它的6组单元格合并。输入星期的英文字母,将周末填充为红色,周一到周五填充为紫色,字体为白色。
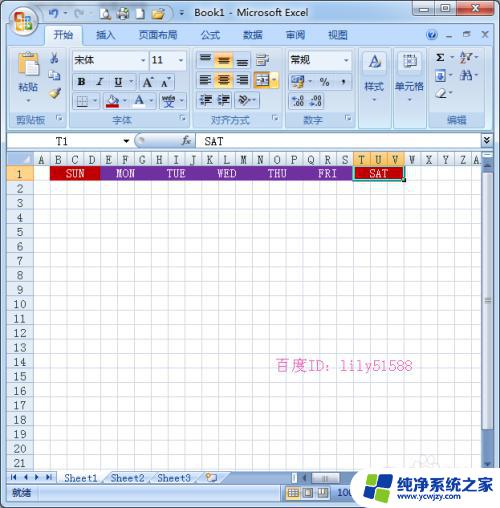
3.在A列单元格每隔2个单元格,选中2个,一共选中了10个单元格,将它合并为5组。把合并好的单元格填充为紫色,字体为白色。输入数字记录周数,从1月份起就输入1-5的数字。
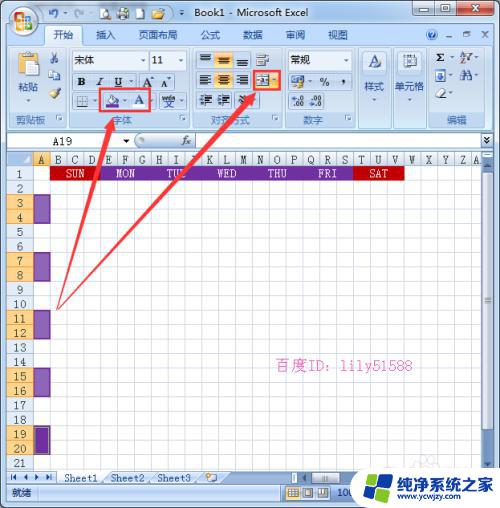
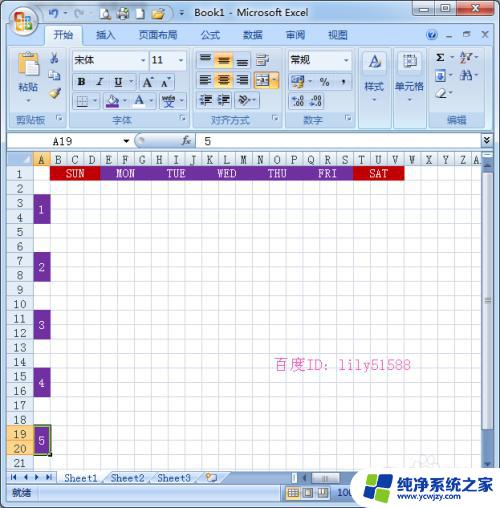
4.在周数的右边每隔一列单元格,选中两个单元格合并为1个,需要2组。按照这个方法,将其它的单元格先合并好,再输入日期1-31的数字。
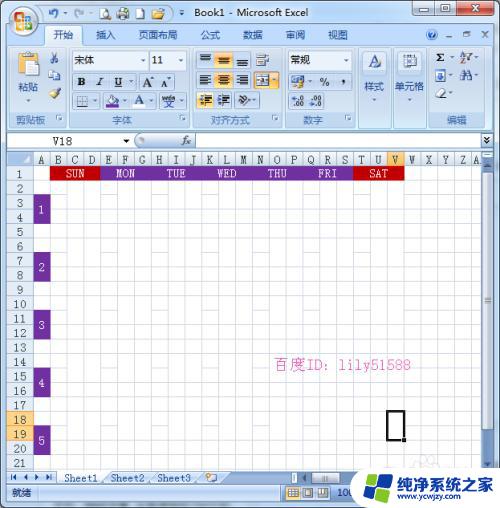
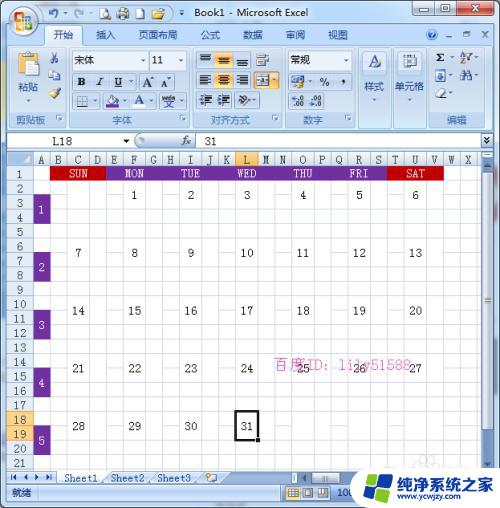
5.在日期数字的右边输入农历的日期,如图所示;
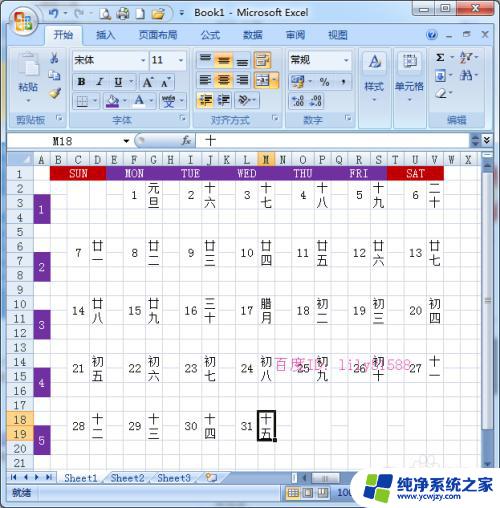
6.选中C、F、I、L、O、R、U列的数字,设置为20号,如图所示;
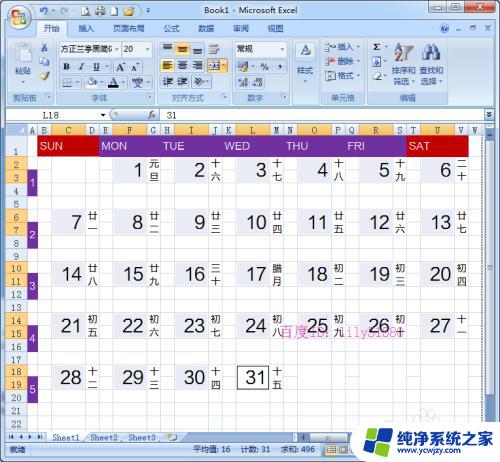
7.点击绘图边框,设置线条为灰色,给表格上的日历绘画出格子,如图所示;
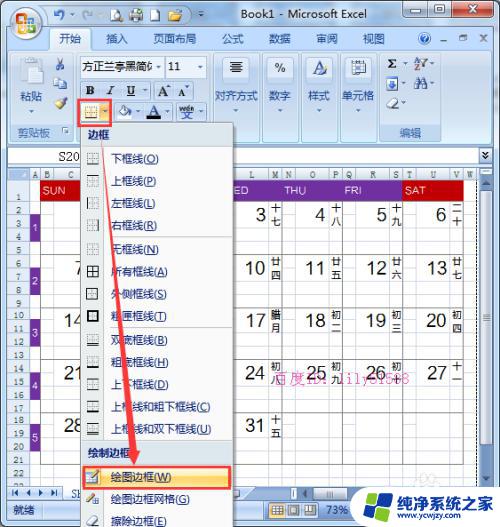
8.在表格的上面再插入三行单元格,输入01从1月份开始制作。在右边输入年份和月份的英文字母即可。一张1月份的日历做好了,用同样的方式来制作其它月份的日历即可。
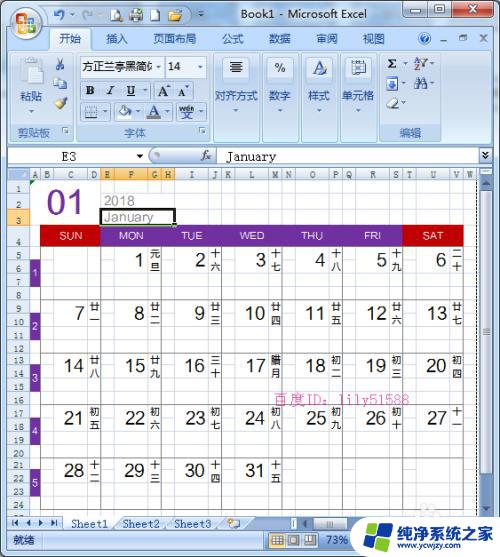
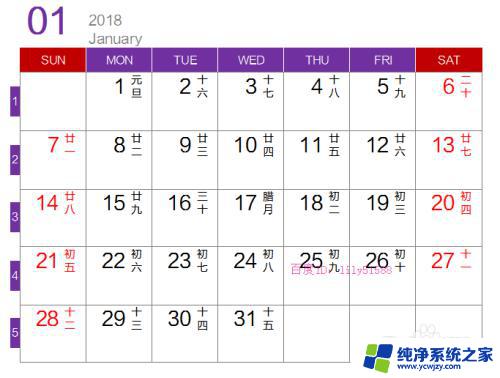
以上就是设置 Excel 日历的全部内容,如果您也遇到了这种情况,可以按照本文所述的方法解决,希望能对您有所帮助。