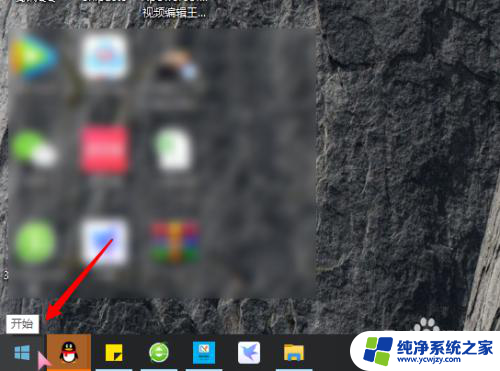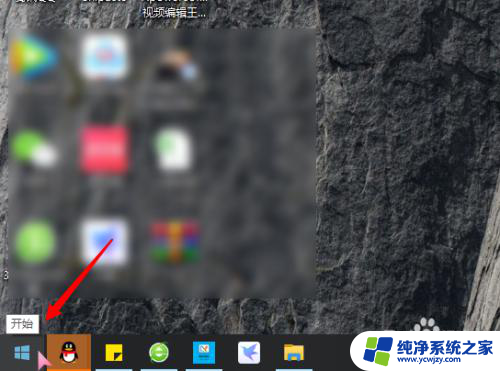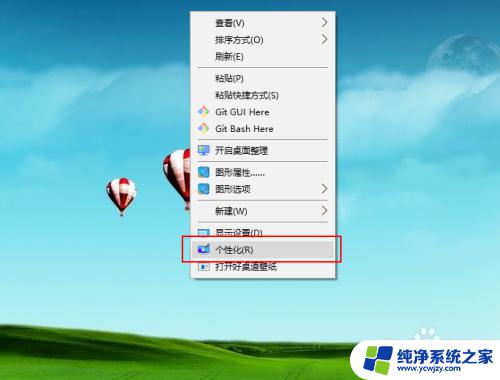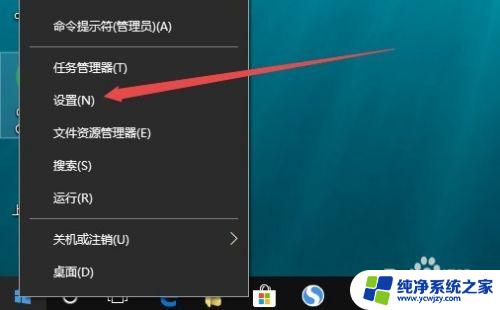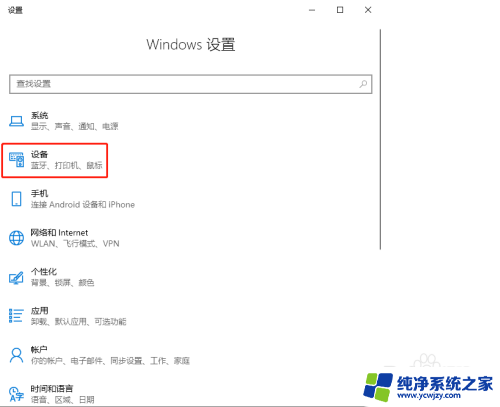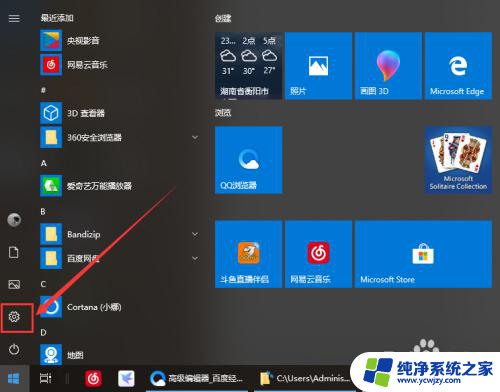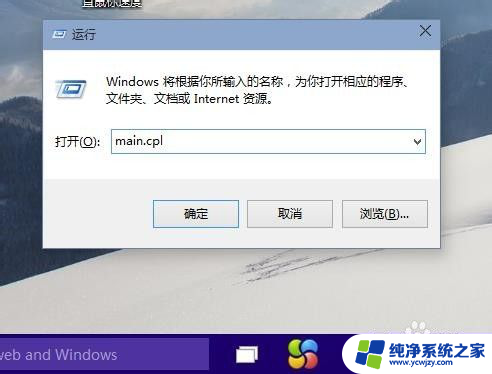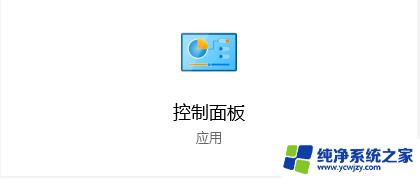win10鼠标样式怎么改 win10系统鼠标样式怎么调整
更新时间:2023-11-08 10:40:41作者:jiang
win10鼠标样式怎么改,在使用Win10系统时,我们经常会发现鼠标样式可能与我们的个人喜好不太相符,不用担心Win10系统提供了简单而便捷的方法来调整鼠标样式,让我们的使用体验更加舒适和个性化。无论是改变鼠标指针的形状、大小,还是调整鼠标的速度和灵敏度,都可以通过简单的设置来实现。接下来我们将一起探索Win10系统中如何改变鼠标样式,让我们的电脑界面更加符合我们的喜好和使用习惯。
步骤如下:
1.打开电脑进入后,选择左下方的开始图标。
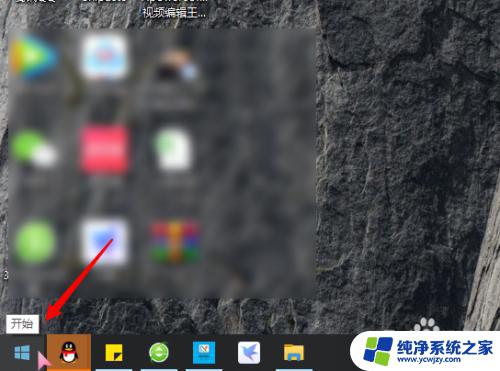
2.点击后,选择上方的设置的图标进入。
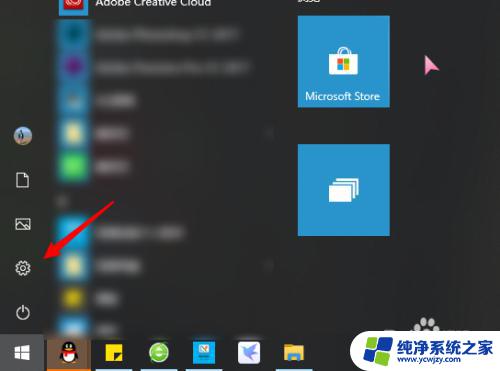
3.进入后,点击个性化的选项。
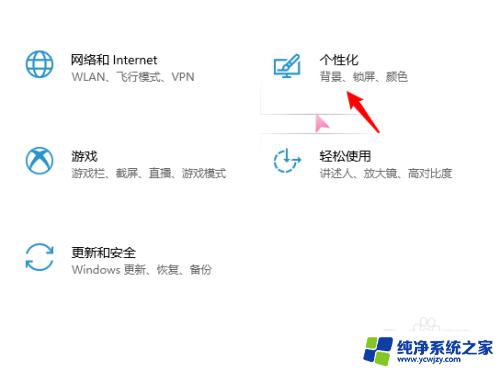
4.点击后,选择左侧的主题选项进入。
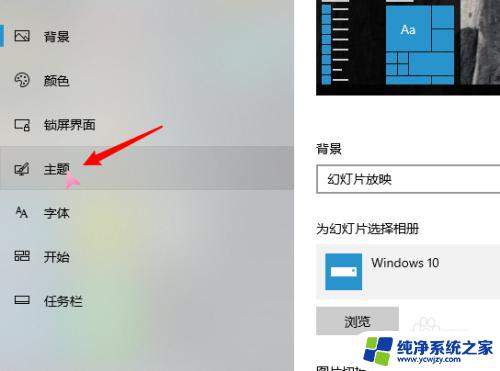
5.进入主题设置界面,点击上方的鼠标光标的选项。
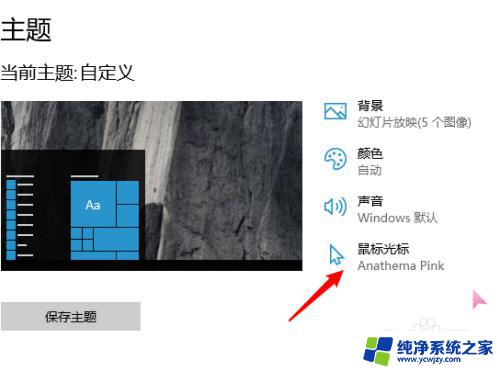
6.点击后,选择方案。可以通过相关的美化网站,安装鼠标指针。
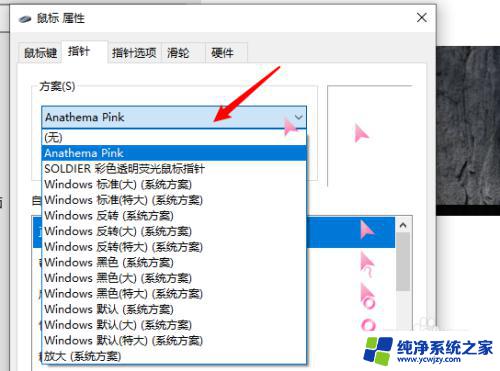
7.选择需要更改的方案后,点击下方的应用选项。即可更改鼠标的样式。
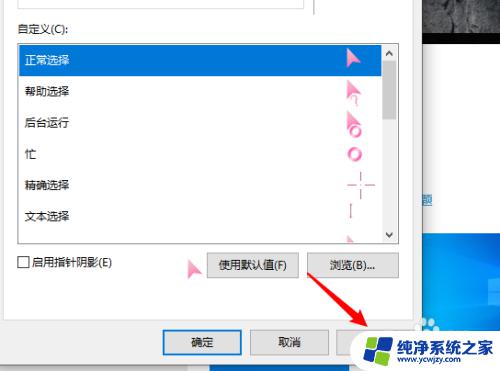
以上就是如何更改win10的鼠标样式,如果你遇到了这种情况,可以按照本文的步骤进行解决,这种方法非常简单快速,只需要一步即可完成。