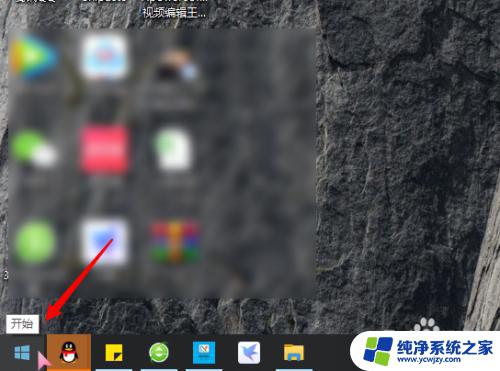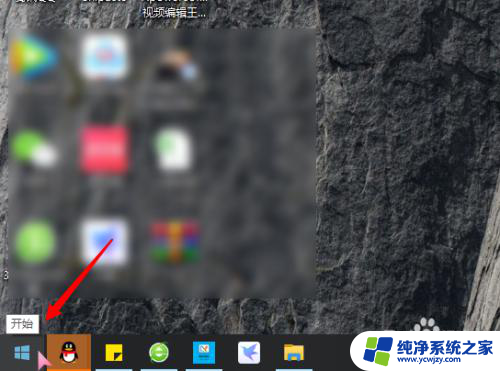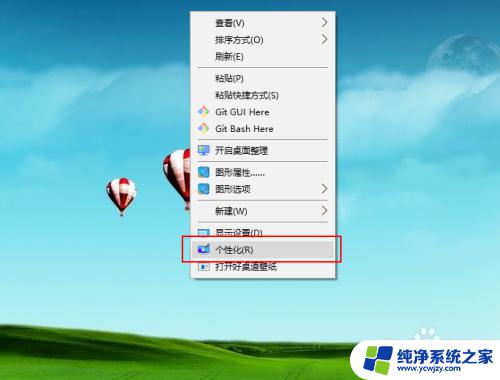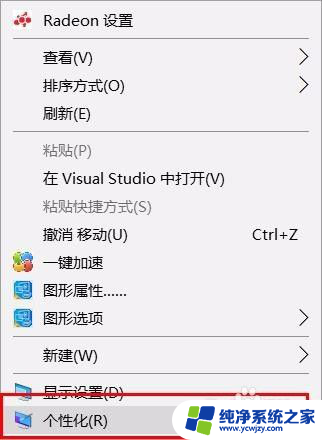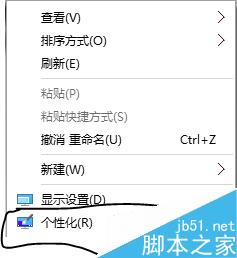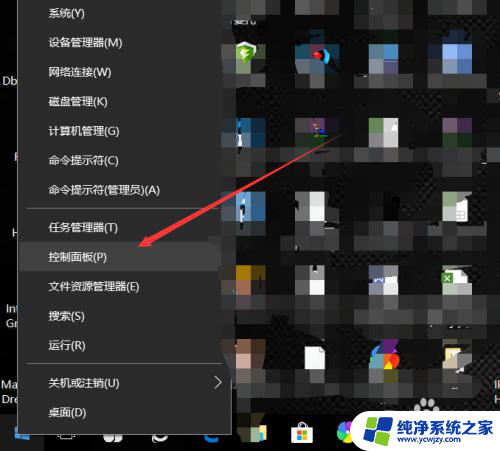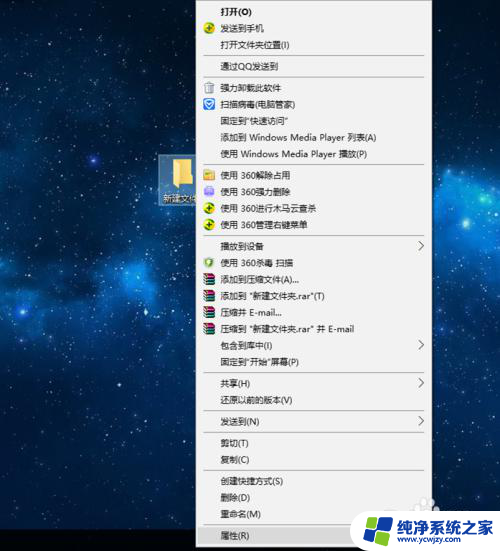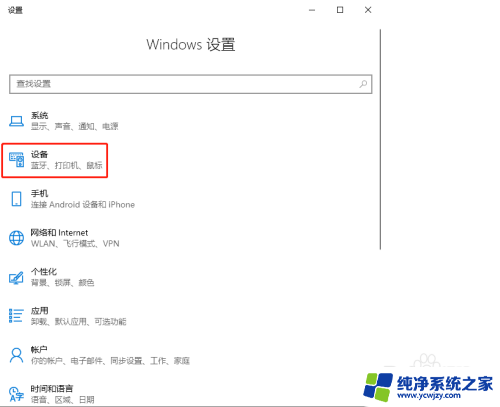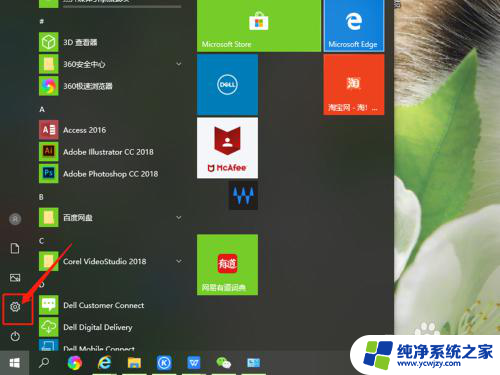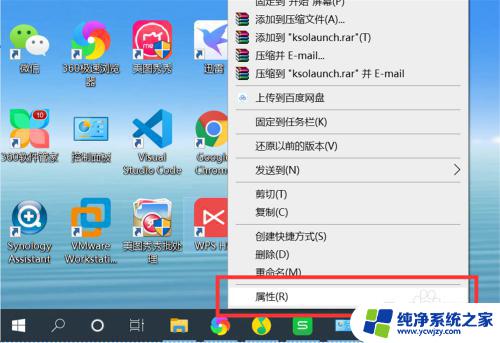win10修改鼠标样式 win10系统怎么修改鼠标样式
更新时间:2023-12-18 10:49:36作者:xiaoliu
在如今信息爆炸的时代,我们对于电脑操作系统的要求也越来越高,作为目前最受欢迎的操作系统之一,Windows 10在用户体验方面也做出了很多改进。其中修改鼠标样式是让用户个性化定制自己电脑的重要一环。无论是对于工作还是娱乐,一个独特的鼠标样式都能为我们带来更加舒适和愉悦的使用体验。接下来我们就来了解一下在Win10系统中如何修改鼠标样式吧。
具体步骤:
1.打开电脑进入后,选择左下方的开始图标。
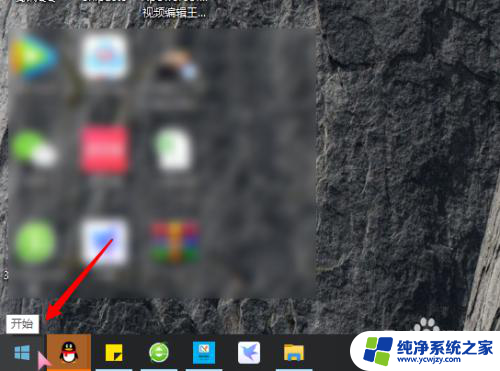
2.点击后,选择上方的设置的图标进入。
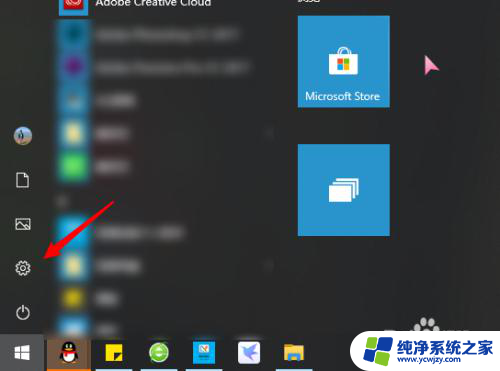
3.进入后,点击个性化的选项。
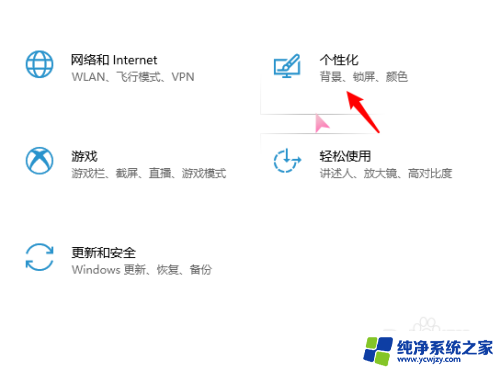
4.点击后,选择左侧的主题选项进入。
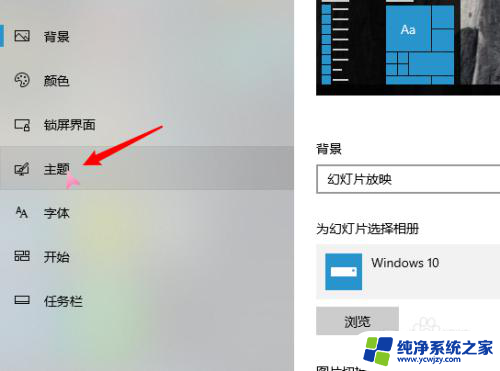
5.进入主题设置界面,点击上方的鼠标光标的选项。
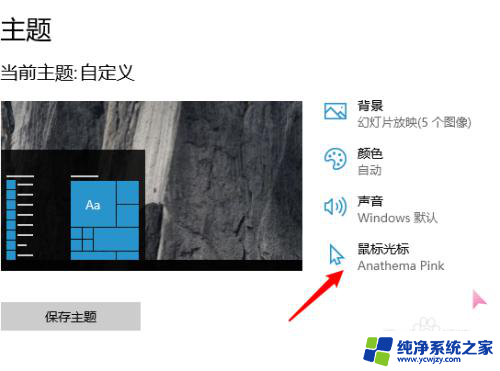
6.点击后,选择方案。可以通过相关的美化网站,安装鼠标指针。
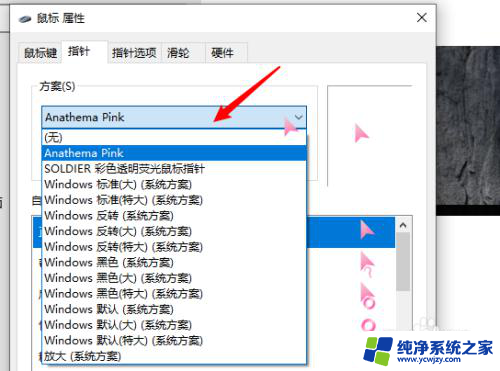
7.选择需要更改的方案后,点击下方的应用选项。即可更改鼠标的样式。
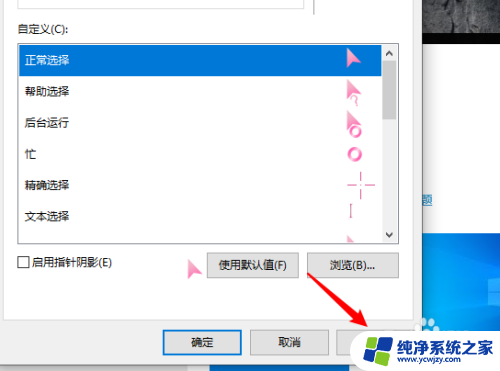
以上就是Win10修改鼠标样式的全部内容,如果出现这种现象,可以根据小编的方法来解决,希望这些方法能帮助到你。