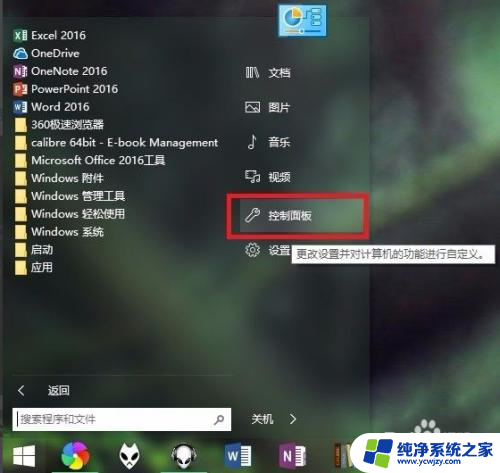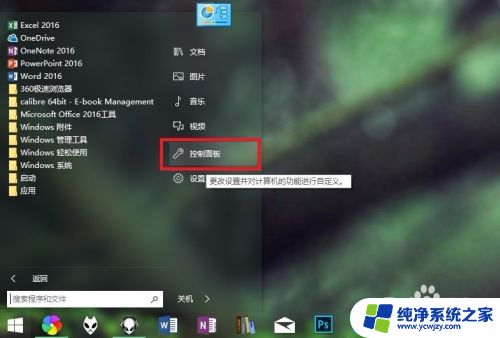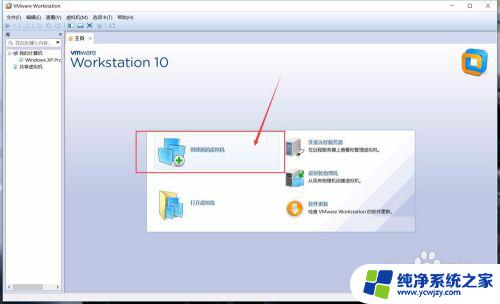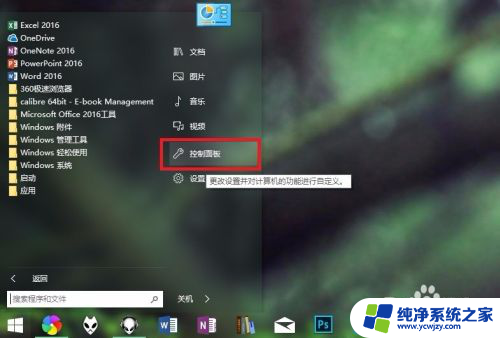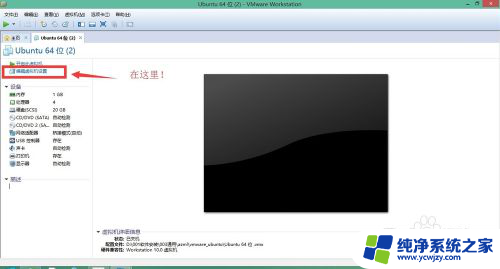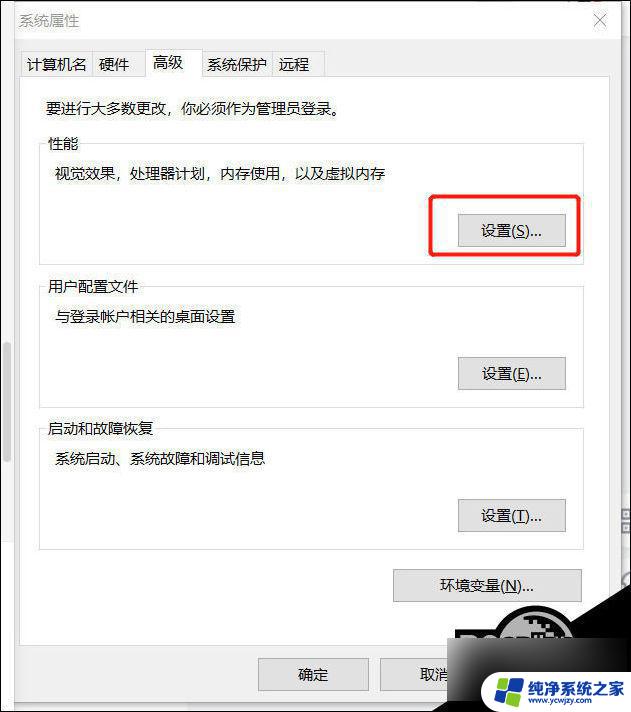虚拟机怎么装win10系统教程 Win10自带虚拟机安装系统教程
虚拟机怎么装win10系统教程,如今随着科技的迅猛发展,人们对于虚拟机的需求也越来越高,虚拟机作为一种模拟真实计算机环境的软件,能够在一台计算机上同时运行多个操作系统。而Win10自带的虚拟机则为用户提供了一种方便快捷的安装系统的方法。通过简单的操作,我们可以在Win10系统上轻松安装各种操作系统,无需购买额外的硬件设备。本文将为大家详细介绍虚拟机如何在Win10系统上安装,帮助大家快速上手,享受多系统环境带来的便利。
具体步骤:
1.首先,当然是需要开启Win10的虚拟机功能。在开始菜单处点击数遍右键选择“控制面板”,然后选择“程序”再点击“启用或关闭Windows功能”再选择“Hyper-v”然后确定并按照要求重启电脑即可,然后在“开始菜单”的“所有程序”中找到“Windows管理工具”并打开其中的“Hyper-v管理器”
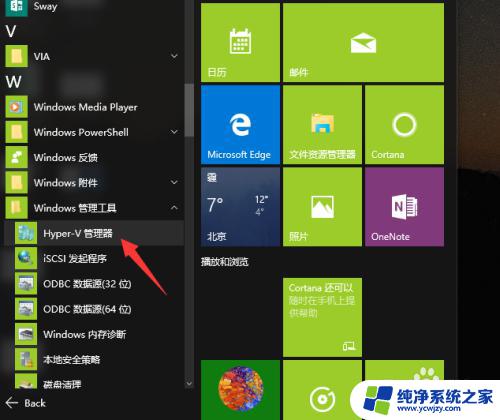
2.然后点击“新建”再点击“虚拟机”
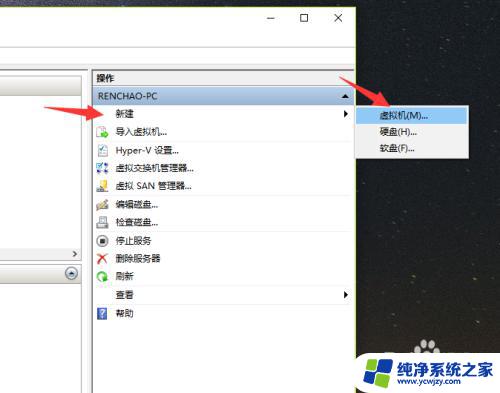
3.点击“下一步”
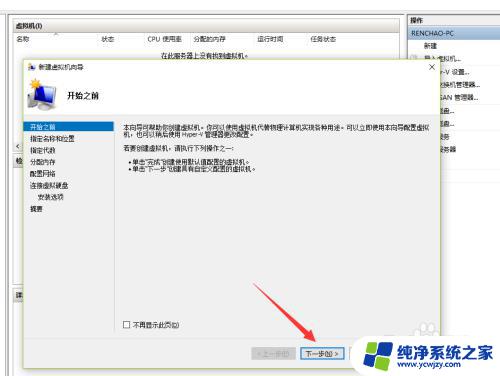
4.这里自己取一个名字,这次要装Win7,就填“Win7”吧,然后点击下一步
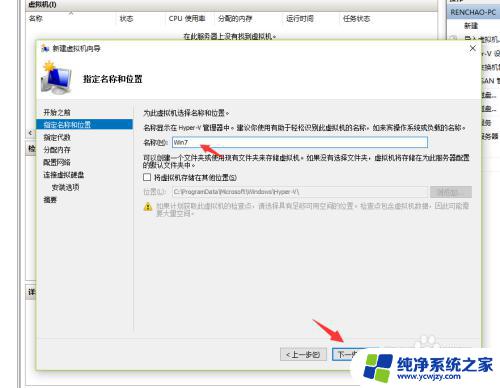
5.这里一般默认选择“第一代”,然后点击“下一步”
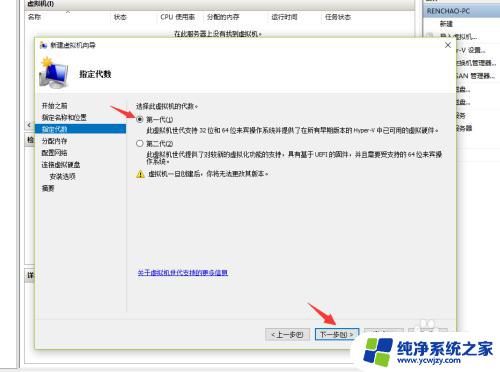
6.内存按照自己电脑的内存大小来分配,比如我的电脑是8GB的,就分配1GB吧,分配好内存之后在点击“下一步”
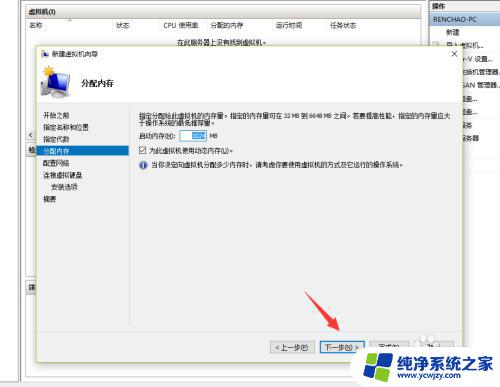
7.这里选择“创建虚拟硬盘”,并选择一个位置来保存此“硬盘”。由于此“硬盘”就是虚拟机的整个系统,所以比较大,因此建议保存到剩余容量较大的盘里,由于是Win7,就分配64GB吧,如果你要在虚拟机里面安装较大的软件和游戏,则要分配大一些
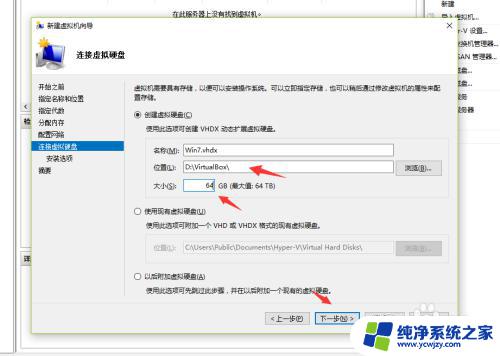
8.这里要选择Win7的安装文件,是ISO格式的,这个是我已经下载好的Win7的安装文件,然后点击“下一步”
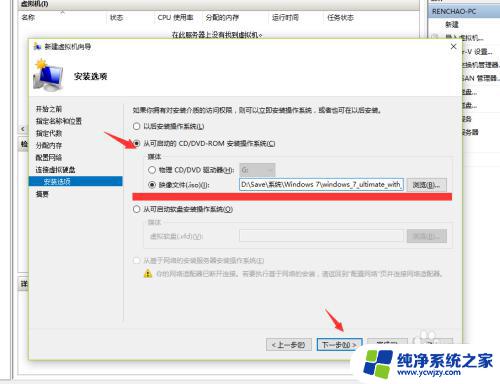
9.然后点击“完成”
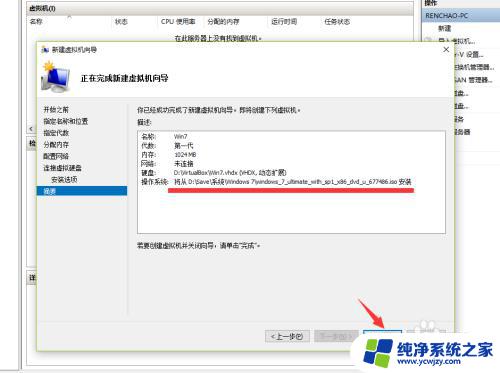
10.然后在新建的虚拟机Win7上点击鼠标右键,选择“启动”
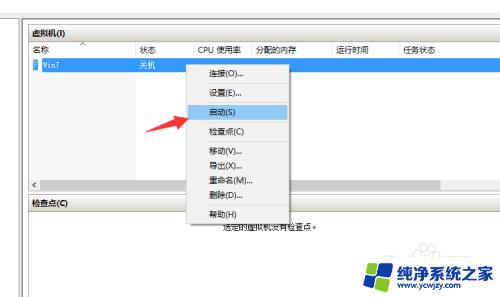
11.再双击新建的虚拟机Win,就出现虚拟机的窗口了。大家看到Win7已经开始安装了,接下来的事情就很简单了,直接安装好系统就好了
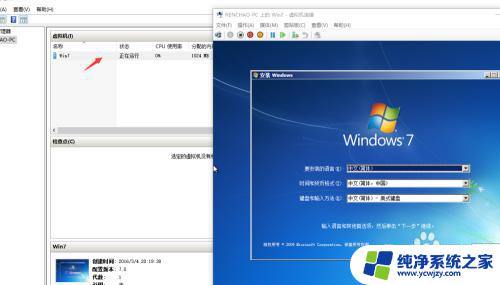
以上就是虚拟机安装Win10系统的全部步骤,如果您遇到了类似的问题,请参考本文中介绍的步骤进行修复,希望对大家有所帮助。